How to Screen Record Disney Plus Without Black Screen [2024]
By Iris Holmes
Updated on Sep 27, 2024
24.8K views
5min read
You may have times when you want to screen record parts of Disney Plus movies, TV shows, and some original programs to save as personal collections or create funny memes, but when you try recording them with a traditional recorder, the screen just turns black. Why? How can I fix this error and record Disney Plus without meeting the black screen again?
In this article, we will offer a comprehensive guide to getting over this trouble and successfully screen-recording Disney Plus videos on all devices. If you also need help, just keep on reading.
Related Article:
Why Black Screen Appears While Recording Disney Plus?
If you have ever tried to record a Disney Plus video using a traditional screen recorder, you may encounter a black screen error – while you are capturing the screen, the recording just turns black without showing you any image. The main reason causing this error can be the encryption technologies that have been applied on Disney Plus’s streaming media such as HDCP (High-bandwidth Digital Content Protection). With such a protection method, the videos can’t be captured, pirated, or extracted from the official Disney Plus app at all.
Luckily, there are still some workable ways that can allow you to screen record Disney Plus videos successfully. In the following, we have collected the solutions workable on all devices. Now, just keep reading.
How to Screen Record Disney Plus on Computers (Windows/Mac)
On computers, you can make use of the built-in recording functions to capture Disney Plus videos directly. However, it is noted that you can’t directly use them to record the screen. Instead, you will need to install Mozilla Firefox to process the recording successfully. The following tutorials will guide you how.
Screen Record Disney Plus on Windows
On Windows 11 and Windows 10, the systems are equipped with the Xbox game bar, which offers a built-in recording function to capture the screen easily. In the following, you can follow the steps to see how it works:
Step 1. Press the Windows + G keys to open the Xbox Game Bar on Windows.
Step 2. Tap the “Record” button to start the recording first. Meanwhile, to turn off the microphone sound, directly press Windows + Alt + M so that you can avoid extra noise.
Step 3. Now, use Firefox to go to Disney Plus and open the video you’d like to record. Play it and the Xbox Game Bar will begin recording.
Step 4. When the video ends streaming, press Windows + Alt + R to stop the recording and output it directly on your Windows PC.
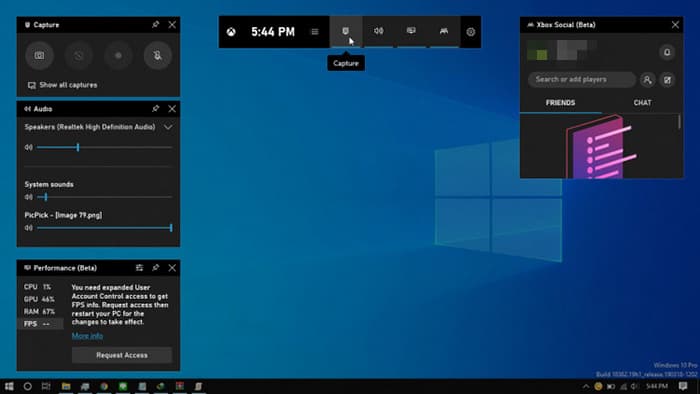
Screen Record Disney Plus on Mac
On Mac, the built-in QuickTime player can also be used as a reliable screen recorder that can work to capture Disney Plus videos without installing extra software. Simply follow the steps below to process the recording:
Step 1. Open QuickTime on Mac and tap “File” to start a new screen recording.
Step 2. Tap the “Record” button to start capturing the entire screen.
Step 3. Now, use Firefox to open the Disney Plus video you’d like to record.
Step 4. Once the recording ends, stop it and the output video will be saved on Mac locally.
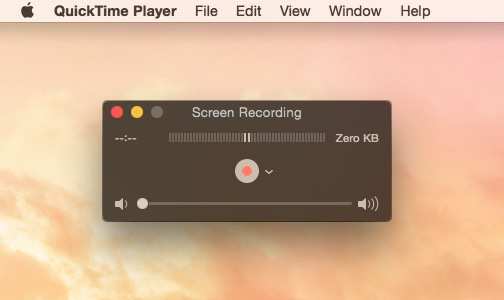
How to Screen Record Disney Plus on Mobile Phones (iOS/Android)
Similarly, there are also workable screen recording methods available on both iOS and Android devices to let you save Disney Plus videos offline in your camera roll. PlayOn is one of the solutions that can help. It is able to bypass Disney Plus’s restriction, and let you record the screen without a black screen error. Now, follow the steps below to screen record Disney Plus on mobile phones immediately:
Step 1. After installing PlayOn on your iOS/Android device, open it.
Step 2. From the top-left corner, tap “Channels” and choose Disney Plus.
Step 3. In the browser, find the video you’d like to record and save it as a local video file independently, click the “Record” button and PlayOn will screen record it and output to the device for you.
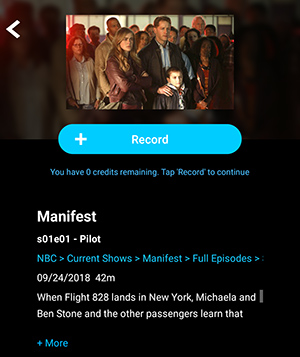
Related Article:
Bonus Tip: Directly Download Disney Plus Without Recording
Although screen recording Disney Plus videos can be flexible because you can just save any video clip you want, it can be very time-consuming because most screen recorders can’t speed up the process at all. Especially when you are recording a long Disney Plus movie, you have to wait for hours!
As a result, to save time, you can also try TuneFab VideOne Disney Plus Downloader, a powerful and professional downloader that can help you save batches of Disney Plus videos offline at once. The software can even keep better video and audio quality than recordings because it just helps extract the original videos from the platform without changing any of their quality or effects. With acceleration technologies equipped, TuneFab VideOne Disney Plus Downloader can even save Disney Plus downloads at 3X faster speed quickly for you.
Key Features:
- Directly downloads all Disney Plus videos from the official browser without restrictions
- Keeps lossless HD quality and original audio effects while downloading Disney Plus videos offline
- Saves original audio tracks and subtitles in detected languages as you want
- Keeps subtitles downloaded in 3 types to ensure a more convenient offline playback experience
- Speeds up the batch download feature to 3X faster and much quickly
In the following, also check the steps and learn the way to download Disney Plus videos with TuneFab VideOne Disney Plus Downloader:
Step 1. Open TuneFab VideOne Disney Plus Downloader on your computer and select the Disney Plus platform to complete account sign-in.

Step 2. Directly choose movies and TV shows from the built-in web browser. Then drag them to the “+” button to add to the “Converting” window.
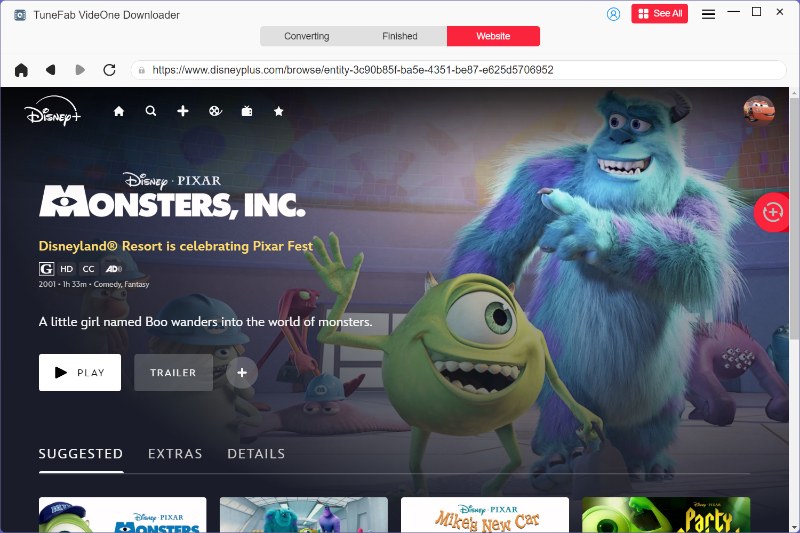
Step 3. In the “Converting” window, further adjust both the format and quality to download Disney Plus videos in conditions you like.

To further change the audio track or subtitle language, move to “Preferences” and switch to the “Advanced” tab to set one as you want.
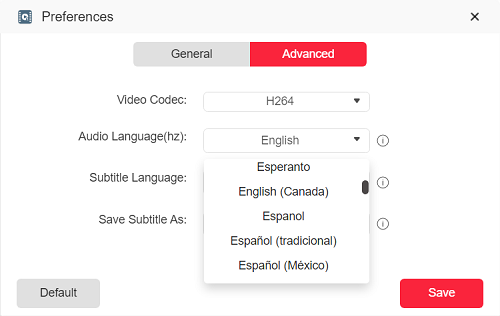
Step 4. Finally, simply press the “Convert All” button to batch download Disney Plus videos offline immediately.

In Conclusion
Green recording Disney Plus videos can meet black screen errors sometimes, but when you use the correct method, the error can be easily avoided. In the article, all solutions have been provided to help you screen record Disney Plus on all devices successfully. To save time, you can even try TuneFab VideOne Disney Plus Downloader to directly rip videos from Disney Plus more efficiently. Install it for free and try it now!
