How to Record Disney Plus with OBS Without Black Screen
By Iris Holmes
Updated on Apr 01, 2025
23.6K views
5-min read
Disney Plus is full of exclusive movies and TV shows but downloading them directly isn’t always an option. Many users who want to rip and save their favorite Disney Plus videos for future viewing turn to OBS, a free, powerful screen recording tool that is Windows, Mac, and Linux compliant. However, due to the DRM, the black screen problem often occurs when recording Disney Plus with OBS.
If you’ve ever tried to capture Disney Plus content with OBS only to see nothing but the black screen, don’t worry. There’s a workaround for this issue! Not only will this article show you how to record Disney Plus with OBS without getting a black screen, but you’ll also discover an even better alternative that lets you save content without the hassle of the time-consuming recording.
How to Record Disney Plus with OBS with No Black Screen
Like many streaming services, Disney Plus uses DRM encryption to protect its content from unauthorized copying and use. When you try to record the Disney Plus screen on Chrome or Firefox, the video feed remains hidden, causing the black screen problem. However, turning off hardware acceleration in your browser can help work around this problem and make the content visible to OBS.
While this trick doesn’t actually remove DRM protection, it does change the way the browser renders the video. Normally, hardware acceleration offloads video processing to your GPU, preventing screen recording software from capturing the content. By disabling it, the browser switches to software rendering, which OBS can capture.
However, this method isn’t foolproof. Newer versions of macOS (11.x and later) rely on hardware decoders to play DRM-encrypted videos, which makes rendering software ineffective. So, if you’re using a Mac, you can scroll down to get a more universal and effective solution (This method also works on Windows).
You can follow the steps below to record Disney Plus with OBS.
Step 1. Download, install and run OBS on your computer.
Step 2. To ensure a smooth recording with no black screen, disable hardware acceleration in your browser. In Chrome, go to “Settings” > “System” and uncheck “Use graphics acceleration when available.” In Firefox, turn it off under “Settings” > “General” > “Performance”.
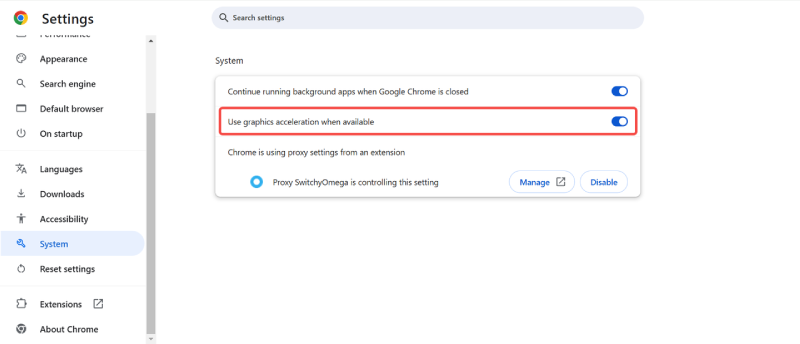
Step 3. Click the “+” icon under the “Sources” menu and then select “Display Capture” to record your screen.
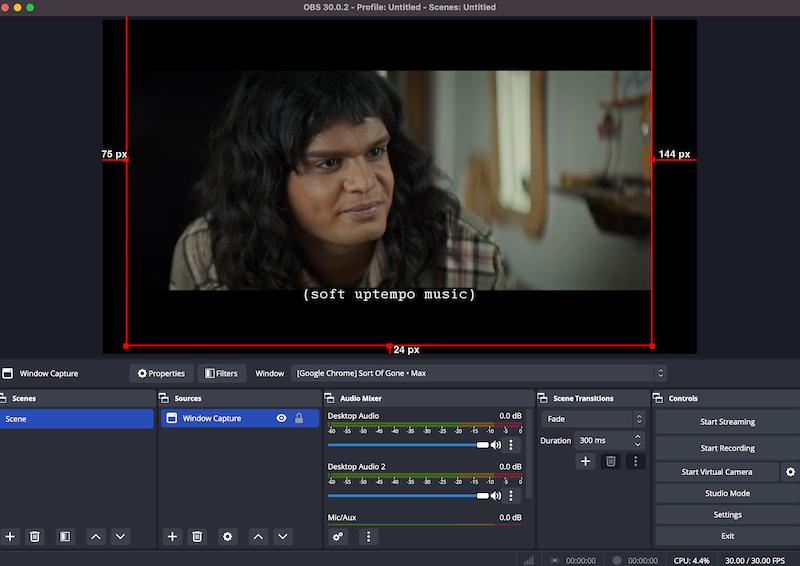
Step 4. Set the desired capture area. You can also select the video format, video and audio quality, output path, etc. in the “Settings” in the bottom right corner.
Step 5. Click the “Start Recording” button and play your selected Disney Plus video. When it’s finished, hit “Stop Recording” to save the video file locally.
Download Disney Plus Videos Instead of Recording
It can be tricky to record Disney Plus with OBS because of the DRM restrictions and the process isn’t always smooth since it’s not a 100% guarantee of no black screen. You might also encounter quality loss or audio issues. Additionally, recording a long movie in real time is time-consuming and inconvenient.
If you prefer a more reliable way to rip Disney Plus videos without limitations, a better solution is to use TuneFab VideOne Disney Plus Downloader, a third-party software used by many. This tool allows you to save Disney Plus content in high quality without worrying about recording restrictions.
Why Choose TuneFab VideOne Disney Plus Downloader?
- Easy to use with a built-in browser to access vast Disney Plus content.
- Save Disney Plus videos as local MP4, MKV, and MOV files.
- Preserve high-quality videos at up to 720p resolution.
- Download Disney Plus videos in bulk at 3X and even faster speeds.
- Provide multi-language audio tracks and subtitles for a better viewing experience.
- Choose from hardcoded, soft, and external subtitles.
- Support for audio-only downloads in MP3, M4A, WAV, and FLAC formats.
Here’s how to download Disney Plus videos using TuneFab VideOne Disney Plus Downloader.
Step 1. Download, install, and run TuneFab VideOne Disney Plus Downloader on your PC/Mac. Then enter the Disney Plus service and log in to your Disney Plus account.
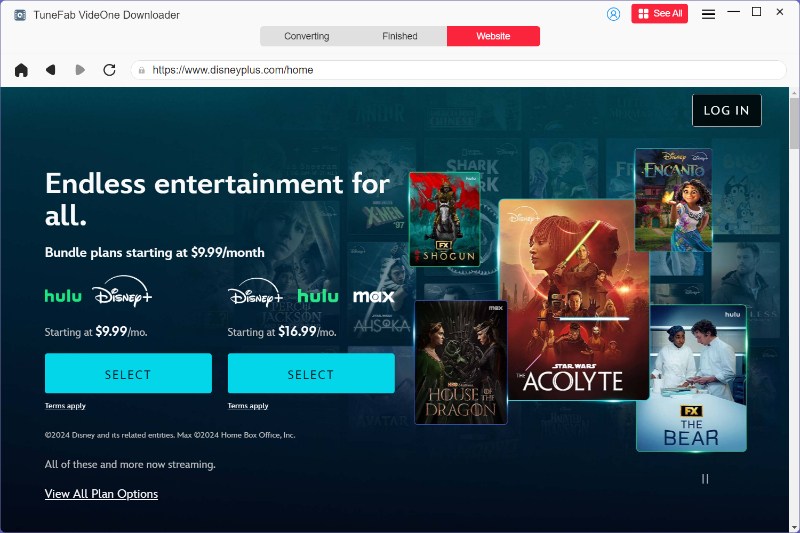
Step 2. Search for the movie or show you want to download in the built-in browser and click on the download button next to the address bar.
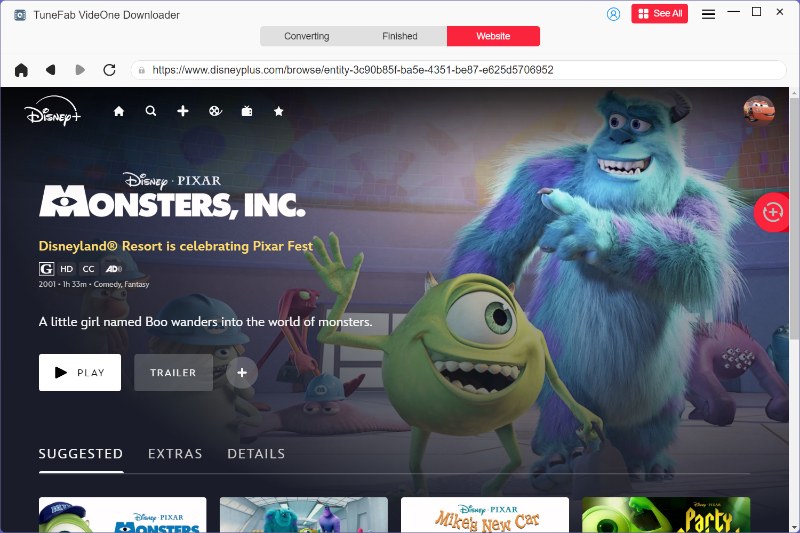
Step 3. Select the format, quality, and subtitles for all downloaded videos in the pop-up window.

Step 4. Select all videos and click the “Download” button to start the download process. The videos will be downloaded and saved to your computer in split seconds.
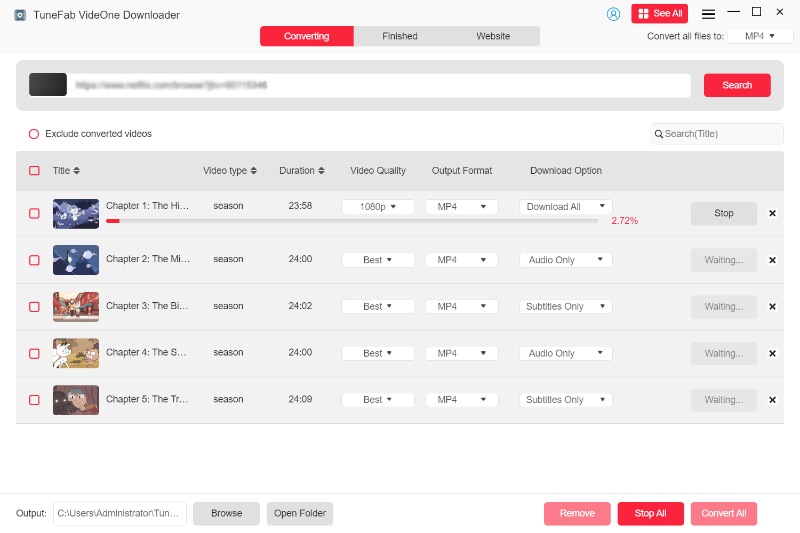
Step 5. Tap the “Downloaded” tab where you’ll see all the downloads. Press “View Output File” to find the local files.

FAQs About Recording Disney Plus with OBS
Here are two frequently asked questions and the answers you may find helpful.
Can I Record Disney Plus on Safari with OBS?
No. Safari has hardware acceleration enabled by default in macOS, with no option to turn it off. So there’s no way to record Disney Plus on Safari using OBS like you do with Chrome or Firefox.
Why Is There No Sound in My Disney Plus Recording on OBS?
If OBS isn’t capturing sound from Disney Plus, it’s likely due to incorrect audio volume, browser settings, DRM restrictions, etc. First, make sure you’ve added “Audio Output Capture” in OBS and selected the correct playback device, and that the audio isn’t muted on your system and browser.
If you’re using Edge or Chrome, DRM encryption may block audio capture, so you can disable hardware acceleration or try Firefox. Also, check if Exclusive Mode is enabled for your audio device and disable it if necessary. Finally, ensure that OBS and your system are using the same audio sample rate for compatibility.
Conclusion
That’s how to record Disney Plus with OBS and download Disney Plus content. While disabling hardware acceleration in Chrome or Firefox may help record Disney Plus with OBS, it doesn’t always work, especially on macOS or when using Safari.
For a more applicable, hassle-free solution, using TuneFab VideOne Disney Plus Downloader is the best choice, allowing you to save Disney Plus videos in high quality without black screen issues. Now you can save your favorite Disney Plus content and never experience the black screen again!
