How to Screen Record Netflix Without Black Screen [2024]
By Gisela Werber
Updated on Sep 24, 2024
34.1K views
5min read
Screen recording Netflix content is a common practice for users who want to save videos for offline viewing or personal use. However, if you’re wondering how to screen record Netflix, you may face issues like a black screen due to Netflix’s DRM protection, which is Netflix’s way of preventing unauthorized recording. As a result, simply using regular screen recording software on your device might not work as expected.
But don’t worry – there are solutions to this problem. In this guide, we’ll explore how to screen record Netflix without facing the black screen issue. We’ll break down methods for various devices, including Windows, Mac, iPhone, and Android, while also covering the best alternative to recording Netflix content.
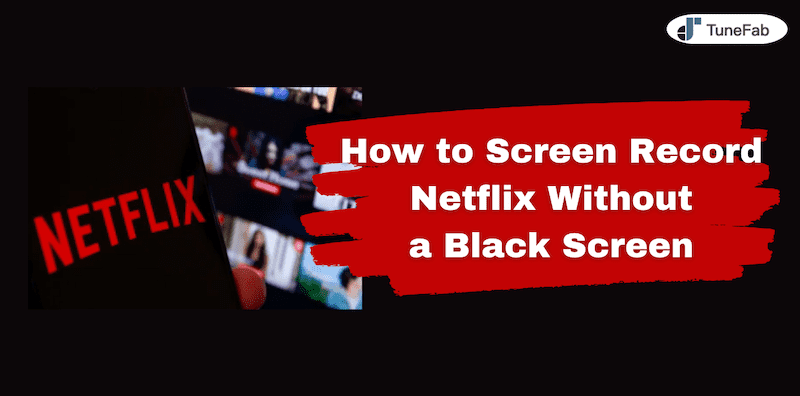
Why Does Netflix Show a Black Screen When Recording?
Netflix displays a black screen when recording due to its DRM protection. It is designed to prevent unauthorized copying and distribution of its content. It leads to Netflix download limits, and also, when screen recording software attempts to capture the video, the encryption blocks the visual output, resulting in only the audio being captured.
Additionally, most modern web browsers, such as Chrome and Edge, use hardware acceleration to improve video playback performance by leveraging the device’s GPU. This further integrates with DRM, making it even harder for recording software to capture the video feed, thus triggering the black screen.
In the next sections, we will introduce workarounds to help you bypass Netflix’s DRM protection and record Netflix without a black screen.
How to Screen Record Netflix on Windows and Mac
As mentioned, recording Netflix directly from the app on Windows or Mac isn’t possible due to DRM protection, which results in a black screen. To bypass this, you must stream Netflix via a web browser, disable hardware acceleration, and use reliable Netflix movie recorders offered in this section.
Process 1. Disable Hardware Acceleration
Before recording Netflix, disable hardware acceleration in your browser. This prevents the black screen issue caused by video rendering being shifted to the GPU. Note that recording Netflix works only in Google Chrome or Mozilla Firefox. Here’s how to disable hardware acceleration in Google Chrome:
- Open Chrome and click the three-dot menu in the top-right corner.
- Go to Settings > System.
- Toggle off the option “Use hardware acceleration when available”.
- Restart the browser to apply changes.
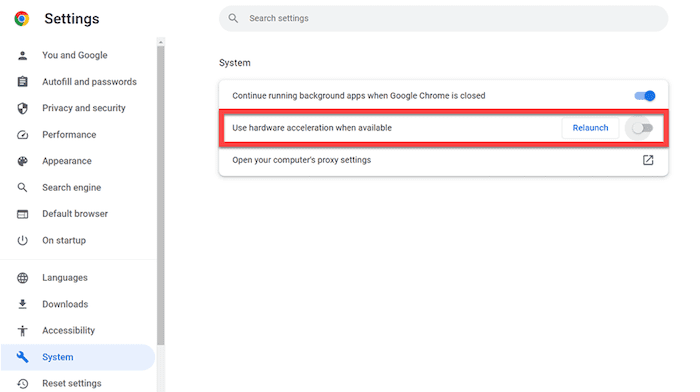
Process 2. Use Inbuilt Screen Recorders
With hardware acceleration disabled, both Windows and Mac provide built-in screen recording tools that can capture Netflix content when streamed in a browser.
On Windows
- Press “Win” + “G” to open the Windows Game Bar.
- Click the “Start Recording” button.
- Play the Netflix video in full screen.
- Once the video finishes, stop the recording, and it will be saved automatically.
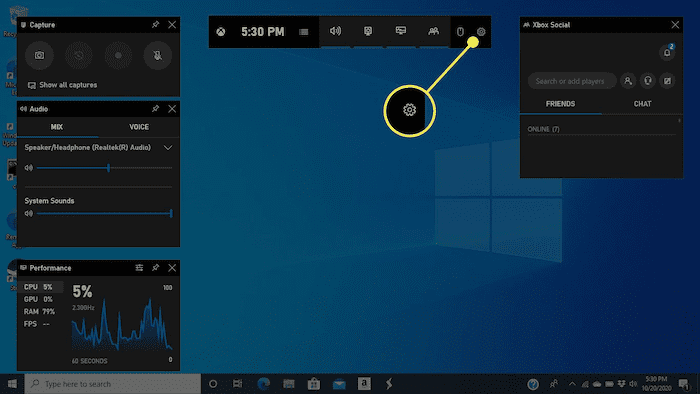
On Mac
- Open QuickTime Player and go to File > New Screen Recording.
- Choose to record the entire screen.
- Play the Netflix video and click “Record”.
- After the video finishes, stop the recording and save the file.
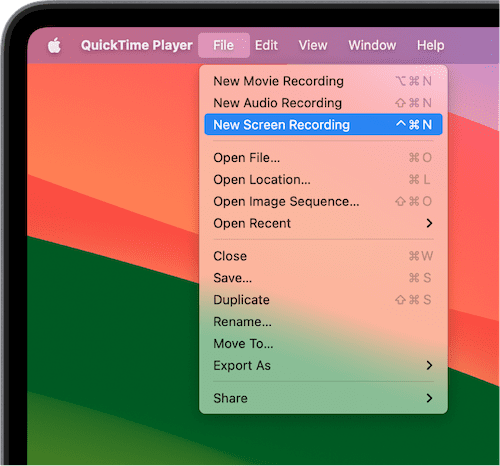
How to Screen Record Netflix on iPhone and Android
Recording Netflix on mobile devices like iPhone and Android is generally easier than on desktop, as both devices have built-in screen recording features. However, you must still be mindful of DRM, which may cause issues during the recording process. Here’s how to screen record Netflix on iPhone and Android devices.
On iPhone (iOS 11 or later)
- Swipe down from the top-right (or up from the bottom on older models).
- Tap the “Screen Recording” button (add it in Settings > Control Center if needed).
- Open the Netflix app and play the desired content.
- Tap the red bar at the top and save the recording in your Photos app.
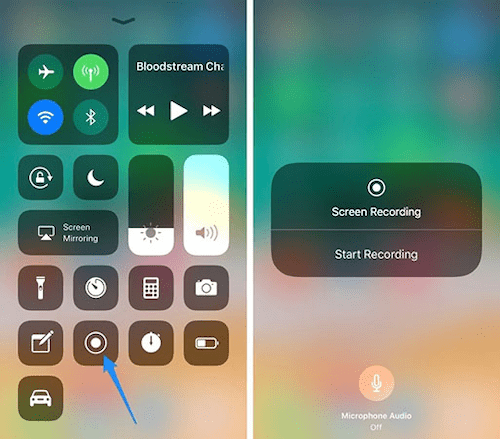
On Android (Android 10 and later)
- Swipe down from the top to find Screen Recorder.
- Choose to record system audio, then start recording.
- Open the Netflix app and play the content in full screen.
- Tap the stop button in the notification panel, and the video will be saved to your Gallery.
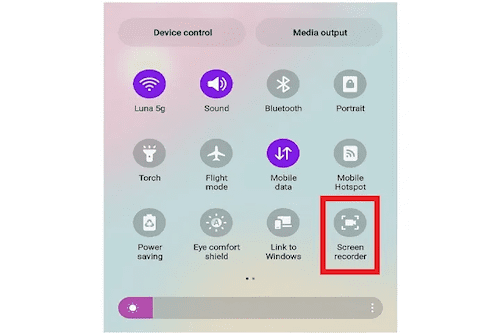
Best Alternative to Screen Recording Netflix: Rip Netflix Movies Directly
While screen recording is one way to capture Netflix content, it often comes with limits. As Netflix’s offline download feature has been removed from computers, to get Netflix content locally for further use, you can choose to rip videos directly from Netflix. To do this, you’ll need an extra tool.
TuneFab VideoOne Netflix Downloader is a versatile tool designed for downloading videos from popular streaming platforms, including Netflix. It supports both Windows and macOS, allowing users to easily download Netflix content to MKV/MP4/MOV directly to their local storage, overcoming the limitations of traditional streaming platform downloads. The downloader offers a seamless interface and multiple options for video formats, quality, and subtitles, making it an excellent solution for offline viewing.
Key Features of TuneFab VideoOne Netflix Downloader:
- Downloads videos from Netflix, Amazon Prime, Disney Plus, and YouTube directly.
- Converts Netflix videos in DRM-free formats, such as MP4, MKV, and MOV.
- Supports downloading videos in HD resolutions up to 1080p.
- Speeds up to 3X faster and is capable of downloading multiple files at once.
- Offers multiple options of audio tracks and subtitles.
Step 1. Download and install the TuneFab VideoOne Netflix Downloader on your Windows or macOS device. Launch this software, and choose “Netflix” from the four available streaming platform options.

Step 2. Log in to your Netflix account within the TuneFab interface, and then you can access the Netflix library.
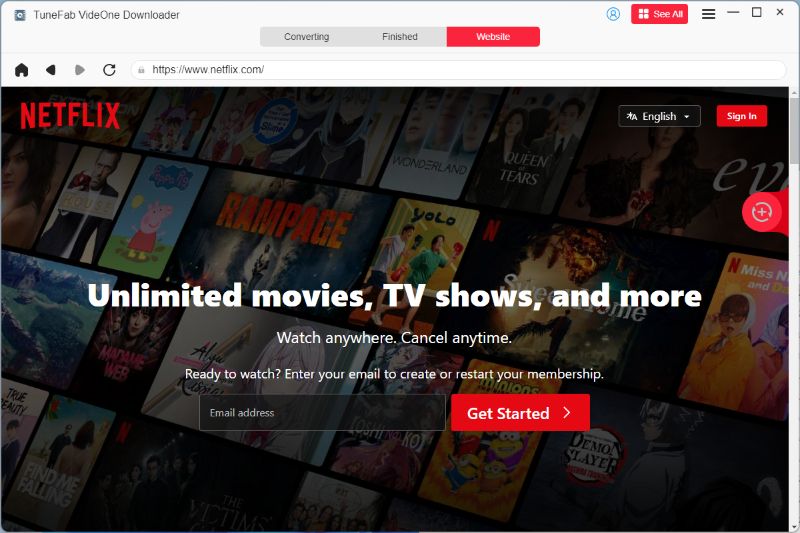
Step 3. You can either browse Netflix directly within the app or use the search bar to find the movie or TV show you want to download. Simply drag them onto the red floating button to add them to the converting list.
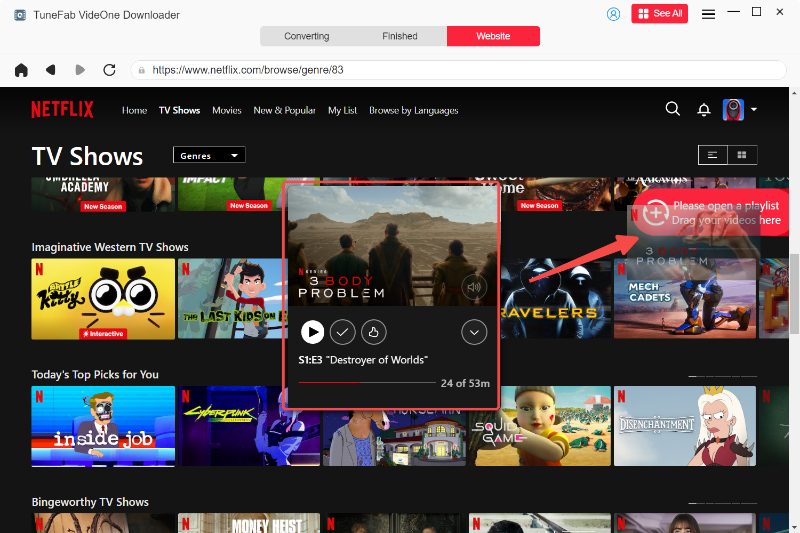
Step 4. Go the the “Converting” section, and select the video format (MP4, MKV, MOV) and resolution (up to 1080p). Choose the audio language and subtitles if needed. Once done, click the “Convert All” button to get started.

Step 5. After the download is complete, the video will be saved to your local storage in the selected format. You can check them by going to the “Finished” window and clicking “View Output File”.

FAQs About How to Screen Recording Netflix
Does Screen Recording Affect the Quality of Netflix Videos?
Yes, screen recording often leads to lower-quality recordings compared to the original stream. Factors like screen resolution, frame rate, and the performance of your device can all affect the final output. Moreover, recording in lower resolution or with a low frame rate may result in pixelation, choppiness, or lag.
To overcome this issue, using dedicated Netflix downloaders such as TuneFab VideoOne Netflix Downloader may offer higher control over these settings.
Can I Record Netflix on DVR?
You may be discovering how to DVR Netflix videos. Unfortunately, you can’t record Netflix with a standard DVR. DVRs are designed for traditional TV broadcasts, not digital streaming content. If you want to watch Netflix on TV, you can get Netflix’s official smart TV app, or use HDMI cable to cast Netflix streaming on your TV.
Is it legal to screen-record Netflix?
The legality of screen recording Netflix content depends on your country’s copyright laws. Generally, recording streaming content for personal use might not be illegal, but distributing or sharing it can lead to legal repercussions. Always review Netflix’s terms of service and your local laws before proceeding.
Conclusion
You’ve learned how to screen-record Netflix movies from this blog. While there are methods to record on different devices, they come with risks and legal concerns, leading to black screens and so on. A better option is TuneFab VideoOne Netflix Downloader, which lets you download Netflix content directly in high-quality formats, with control over subtitles and audio, and no expiration or playback limits.
