Netflix Download Not Working? Fix It with 10 Solutions 2025
By Iris Holmes
Updated on Jan 22, 2025
24.5K views
5-min read
Many Netflix users frequently encounter issues when trying to download Netflix content for offline viewing. Whether it’s a frustrating Netflix download not working, downloads getting stuck at 0%, or error messages like “Netflix downloads on too many devices” these problems can disrupt your viewing experience. Additionally, limitations like Netflix download yearly limit and restrictions due to copyright can further complicate matters.
So, if you’re looking for solutions to these common Netflix download problems, you’ve come to the right place. This article will address the most common Netflix download problems users face and provide solutions to help you get back to watching your favorite content without interruptions. We’ll also explore how third-party downloaders can offer a workaround for more flexible offline access.
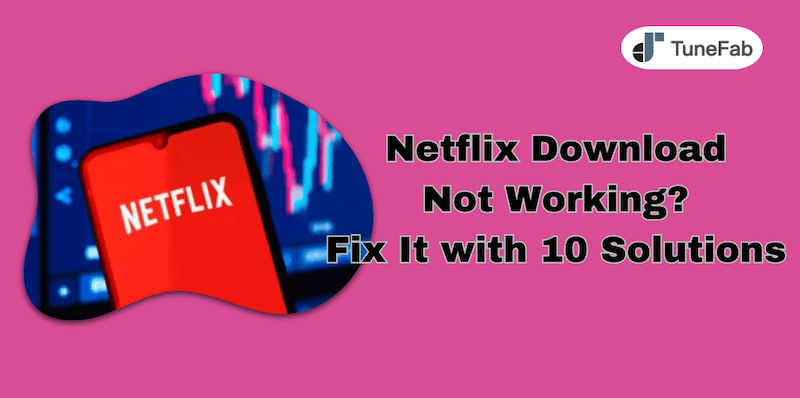
Recommended Reading:
If you’re struggling with downloading Netflix on Windows or Mac (which don’t natively support the download feature), check out these articles for solutions:
4 Ways to Download Netflix Videos on MacBook Effortlessly
How to Download Netflix Movies on Laptop in 2024 [2 Solutions]
- Netflix Download Problem Caused by App Problems
- 1. There’s No Download Option on the App
- 2. Download Failed or Netflix Downloads Stuck at 0%
- 3. Netflix Says “This Title Can No Longer Be Watched Offline
- Netflix Not Downloading Due to Netflix Download Limits
- 4. Netflix Says “You have downloads on too many devices.”
- 5. There Was a Problem with This Download. (10016-22002)
- 6. Netflix Downloads Disappeared
- 7. Downloaded Title Says “Expired”
- 8. Netflix Download Yearly Limit
- Netflix Download Problem Caused by Copyright Restrictions
- 9. Specific Movie or TV Show Not Available for Download
- 10. Netflix Says “This title is not available in your current region
- Tips: Download Netflix Shows/Movies to MP4 with Thrid-Party Downloader
Netflix Download Problem Caused by App Problems
Many cases of Netflix download not working stem from app-related issues. These include missing download options, failed downloads, or problems with previously downloaded titles. Identifying the root cause within the app is the first step to resolving these issues. Here are the most common app-related problems and their solutions.
1. There’s No Download Option on the App
If you have subscribed to Netflix but don’t see the download option for your chosen title, it could be due to either an outdated app version or an unsupported device. Netflix supports downloads on specific devices, such as:
- Android phone or tablet
- iPhone or iPad
- Amazon Fire tablet
- Google Chromebook (with Google Play Store installed)
If your device is on the supported list but you still can’t see the download button, the next step is to ensure your app is updated to the latest version. Simply head to your app store and check for updates to make sure you’re using the most current version of the Netflix app.
2. Download Failed or Netflix Downloads Stuck at 0%
For Windows users, it’s worth noting that Netflix discontinued download functionality on the Windows app in 2024. As a result, users on Windows 10 or 11 might encounter issues like Netflix downloads stuck at 0%, even if the app still displays the download button. Unfortunately, this issue stems from Netflix no longer supporting downloads on this platform.
For other supported devices, if downloads fail or stall, here are some steps to troubleshoot:
- Check storage space: Ensure your device has sufficient free space for the download.
- Test your internet connection: Unstable or slow networks can disrupt downloads.
- Clear app cache: This can resolve temporary issues. Look for the option in your device settings.
- Log out and back in: Signing out and signing in again often resolves account sync issues.
- Reinstall the app: Remove and reinstall the Netflix app to fix deeper software issues.
- Restart your device: Sometimes, a simple reboot can clear temporary glitches.
3. Netflix Says “This Title Can No Longer Be Watched Offline”
If you encounter the message “This title can no longer be watched offline”, it typically means that the downloaded file has become corrupted, been deleted, or been removed. This issue can arise if the file itself encounters an error during the download process.
When Netflix is not downloading your content and shows this error, the simplest solution is to delete the affected download and re-download the title. If the issue persists, ensure your app is updated, and verify that the title is still available for offline viewing in your region.
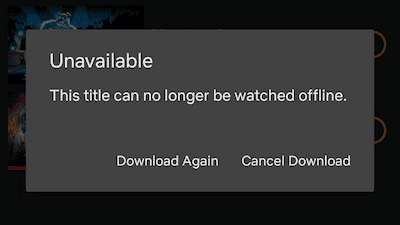
Netflix Not Downloading Due to Netflix Download Limits
If the issue isn’t with the app itself, it may be caused by Netflix’s download limitations. To ensure fair usage and comply with licensing agreements, Netflix imposes limits on the number of devices, downloads, and titles. These rules can often lead to Netflix download not working. Here are the common issues and solutions related to Netflix’s download limits.
4. Netflix Says “You have downloads on too many devices.”
Netflix allows you to download content on a limited number of devices, which varies depending on your subscription plan. If you see the error message “Netflix downloads on too many devices”, it means you’ve reached tul>he maximum number of devices allowed for offline viewing.
Here are two ways to resolve this issue:
- Upgrade Your Plan: If you want to download content on more devices, consider upgrading to a higher Netflix plan that supports additional downloads.
- Remove Downloads from Other Devices: Alternatively, you can remove downloads from one or more devices to free up space. Simply go to your account settings on Netflix, manage your devices, and remove downloads from the device you no longer need. Once space is available, you can start downloading on a new device.
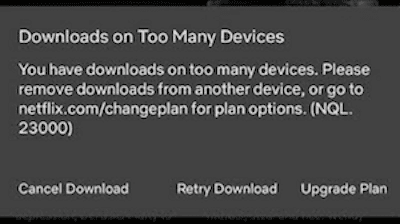
5. There Was a Problem with This Download. (10016-22002)
The error message “There was a problem with this download (10016-22002)” typically occurs when you’ve hit the maximum limit for active downloads on your Netflix account. Each plan has a specific number of downloads allowed at once, and if you exceed that limit, you may encounter this issue.
To resolve this Netflix download problem:
- Go to the “Downloads” section in your Netflix app.
- Delete some older or completed downloads to free up space for new ones. This can resolve the error and allow you to continue downloading new titles.

6. Netflix Downloads Disappeared
If your Netflix downloads suddenly disappear, it could be due to the Smart Downloads feature. This feature automatically deletes watched episodes and replaces them with the next ones in the series. While this can be convenient for managing storage, it may result in content disappearing from your device.
To stop your downloads from disappearing, simply turn off the Smart Downloads feature. Here’s how:
- Open the Netflix app and go to App Settings.
- Locate the Smart Downloads option and toggle it off.
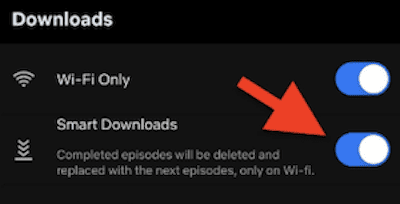
7. Downloaded Title Says “Expired”
If a title shows a “Netflix Download Expire” notification, it means that the download has passed its set expiration date. Netflix assigns a specific expiration period to each downloaded video, typically ranging from 2 to 7 days, depending on licensing agreements. This expiration date is visible on the downloads page within the app.
Once a title expires, you can renew it by simply re-downloading the video. Here’s what you need:
- Go to the “Downloads” section of the Netflix app.
- Find the expired title and tap the “Download” button again to get the latest version of the content.
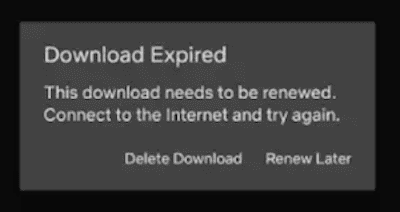
8. Netflix Download Yearly Limit
Netflix imposes a yearly download limit on certain TV shows and movies, meaning that you can only download a specific title a limited number of times per year per account. Once you’ve reached the yearly download limit for a particular title, you won’t be able to download it again until the next year. To continue watching the content, you’ll need to connect to the internet and stream it directly from Netflix.
Be mindful of the Download Limit Warning, which notifies you the last time a video can be downloaded within the year. After that, streaming will be your only option until the download limit resets.

Netflix Download Problem Caused by Copyright Restrictions
Beyond the app bugs and official restrictions, another common cause of Netflix download not working is copyright agreements. These agreements may prevent certain titles from being available for download based on licensing terms or regional limitations. Here are the most frequent copyright-related issues and tips to address them.
9. Specific Movie or TV Show Not Available for Download
Not all Netflix titles are available for download, even though they can be streamed online. This limitation is often due to content rights and licensing agreements with the copyright holders. Reasons include exclusive rights held by another company, Netflix only holding streaming (not download) rights or partner studios controlling download permissions for co-produced content like certain Netflix Originals.
Unfortunately, when facing this Netflix download problem, there is no way to download a title that doesn’t have the download option. To watch these titles, you’ll need to stream them online.
10. Netflix Says “This title is not available in your current region”
If you encounter the error message “This title is not available in your current region”, it usually means that Netflix cannot determine your current location. This could happen due to several reasons, including the use of a VPN, traveling to a different country, or recent changes to your device’s region settings.
To fix this Netflix download not working issue:
- Check VPN Settings: If you’re using a VPN, it might cause Netflix to incorrectly detect your location. To resolve this, simply turn off your VPN and try again.
- Sign Out and Sign In Again: If you’ve recently moved or are traveling, your Netflix account may still be tied to the region of your previous location. Sign out of Netflix and log back in to refresh your region settings.
- Ensure Correct Location Detection: If Netflix still thinks you’re in the wrong country, follow the steps in Netflix’s guide on how to correct this issue.
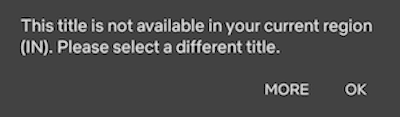
Tips: Download Netflix Shows/Movies to MP4 with Thrid-Party Downloader
If you’re tired of running into Netflix download not working issues or dealing with restrictions like device limits, yearly download caps, or region-based availability, a third-party downloader can offer a more flexible solution. One highly recommended tool is TuneFab VideOne Netflix Downloader, which allows you to download Netflix movies and TV shows for permanent offline viewing without limitations.
TuneFab VideOne Netflix Downloader is a versatile streaming video downloader compatible with Windows and macOS. Unlike the Netflix app, which restricts downloads with device limits, region locks, expiration dates, and format compatibility, TuneFab removes the DRM protection of Netflix and lets you download videos in MP4, MKV, or MOV format with resolutions up to 1080p.
With features like 3X faster download speeds, customizable audio and subtitle options, and a built-in browser for easy searching, TuneFab gives you the freedom to enjoy your favorite content offline without restrictions.
Key Features of TuneFab VideOne Netflix Downloader:
- Supports downloading videos from major streaming platforms, including Netflix, Amazon Prime Video, Disney Plus, YouTube, Hulu, and HBO Max.
- Saves videos in DRM-free formats such as MP4, MKV, or MOV for universal compatibility.
- Retains original video quality, with resolutions up to 1080p.
- Speeds up to 3X faster and supports batch downloading for efficient downloading.
- Offers multiple audio tracks and subtitle options including hard, soft, or external subtitle files.
With TuneFab VideOne Netflix Downloader, you can easily bypass Netflix download problem and save your favorite movies and shows in high-quality formats for offline viewing. Follow these steps to get started:
Step 1. Select Netflix Service
Download and install TuneFab VideOne Netflix Downloader on your computer. After installation, open the program. On the main interface, choose the Netflix service to access the built-in web browser.

Step 2. Log In to Netflix
Within the built-in browser, log in to your Netflix account to access the content library.
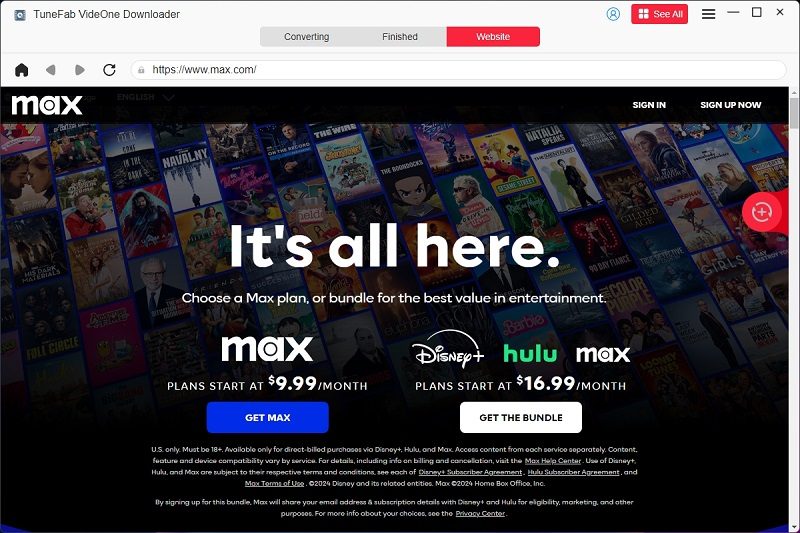
Step 3. Search and Add Videos
Use the search function to find the desired movie or TV show. You can search by title, keywords, or paste the video’s URL. Once located, add the video to the download queue by clicking the “+” icon.
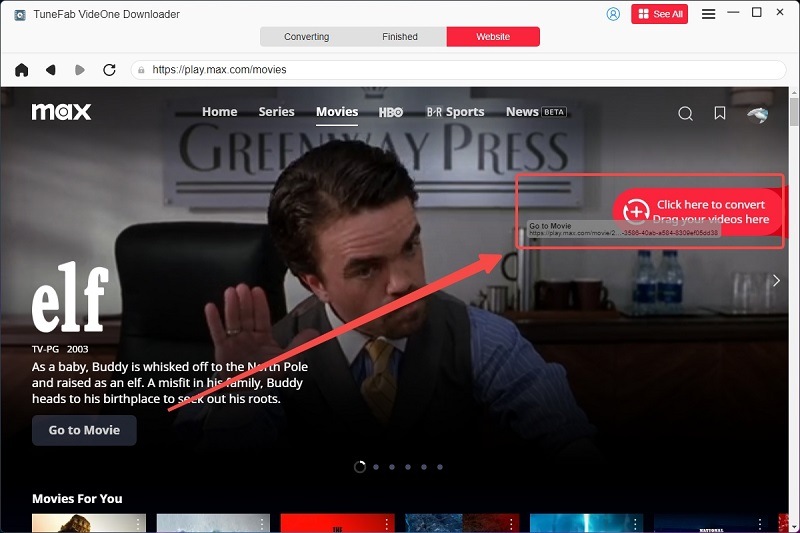
Step 4. Customize Download Settings
Before downloading, set your preferences for output format (MP4, MKV, or MOV), video quality (up to 1080p), audio tracks, and subtitles.

Step 5. Start Downloading
After configuring the settings, click the “Convert All” button to begin downloading the selected videos. Once done, go to the “Finished” section and click “View Output File” to locate your downloaded videos.

