How to Download Netflix Movies on PC/Mac/iPhone/Android
By Laura Barnes
Updated on Mar 30, 2025
25.4K views
5-min read
If you’re looking to watch your favorite Netflix movies and shows without worrying about an internet connection, downloading them for offline viewing is the perfect solution. However, downloading Netflix movies for offline viewing involves more than just clicking a download button.
There are complexities like device compatibility – Windows (Netflix has removed the download feature for its PC app in July 2024) & Mac users don’t have native support – along with limitations on download quantities, content availability due to licensing, and managing storage space. All of these factors can make the download process more complicated than it should be.
That’s why this guide will walk you through everything you need to know, ensuring you have all the details to make the most of Netflix’s offline download feature and watch Netflix movies offline whenever and wherever you want.
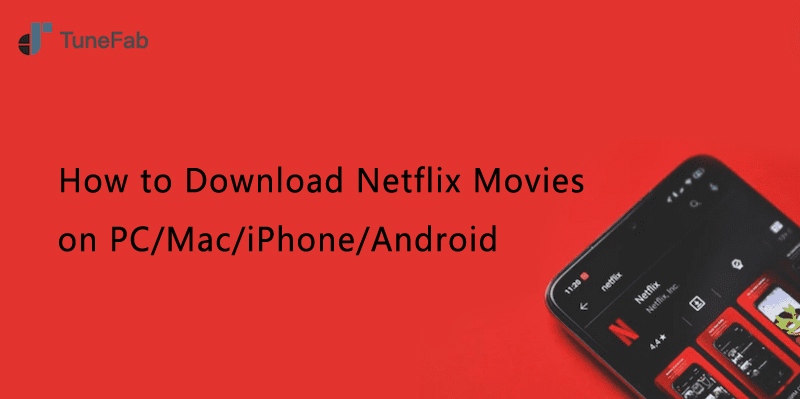
You May Like:
How to Download Full Stranger Things (Seasons 1-4) to MP4
How to Download Netflix Movies on Phone/iPad/Tablet
In July 2024, Netflix updated the list of devices that support downloading movies and TV shows. After removing its Windows desktop app, users with Netflix ad-free plans can now only download Netflix content on iPads, iPhones, Android phones or tablets, Amazon Fire tablets, and Google Chromebooks.
Currently, not all Netflix videos are available for download. Downloadable content on Netflix varies by region and licensing, with a dedicated section in the app to find eligible titles. If you see a download button on a video’s details page, it means the content can be downloaded.
If there’s no button, the video may be restricted due to regional limitations, licensing agreements, or popularity. To save time, you can use the “Available for Download” section in the Netflix app, which lists all downloadable titles. From there, you can browse and filter to find movies you want to download.
Tips: Netflix enables the Smart Download feature to automatically download the next episodes and content you might like, ensuring you always have something new to watch. Meanwhile, it automatically deletes watched content to free up space on your device.
Step 1. Install the Netflix app from the App Store or Google Play Store and sign in with your account.
Step 2. Browse the “Available for Download” section or look for the download icon next to specific titles.
Step 3. Tap the download icon next to the movie or episode you want to save. For TV shows, you can download individual episodes or entire seasons.
Step 4. Access your downloaded content through the “Downloads” tab in the app. Here, you can play, delete, or manage your offline content.
Note: The videos you download can only be viewed within the Netflix app, meaning they can’t be transferred to other devices or played outside the app. Worse, they normally last for 7 days and will expire in 48 hours after you play them.
How to Download Netflix Movies on Windows and Mac
The official Netflix app for Windows is now a web-based application and no longer supports downloads. If you want to download Netflix movies or TV shows on your computer, you’ll need to use a third-party tool like TuneFab VideOne Netflix Downloader.
It is a versatile tool that overcomes the limitations of the Netflix app and is compatible with Windows and macOS. It allows you to download Netflix movies and shows to MP4 1080P directly to your computer. With Netflix downloads in a common format, you can easily transfer and play them on different devices, and they will never expire. This means you can enjoy Netflix content offline without the usual restrictions of the app, providing more flexibility and convenience.
Key Features of TuneFab VideOne Netflix Downloader:
- Download unlimited videos from Netflix with any Netflix subscription plan.
- Easily watch or download videos using a built-in Netflix web player.
- Save Netflix downloads in MP4, MKV, or MOV formats for versatile playback options.
- Get videos in up to 1080P resolution for clear, crisp offline viewing.
- Benefit from speeds up to 3X faster, depending on your network and hardware.
Here’s how to Download Movies on Netflix with TuneFab VideOne Netflix Downloader:
Step 1. Download the TuneFab VideOne Netflix Downloader on your computer, and follow the installation instructions.
100% Secure
100% Secure
Step 2. Open the TuneFab Downloader, select Netflix, and log in to your Netflix account through the app to access the Netflix library.

Step 3. Use the built-in search bar to find the movie or show you want to download, and click on the download button next to the address bar to add it to the download list.
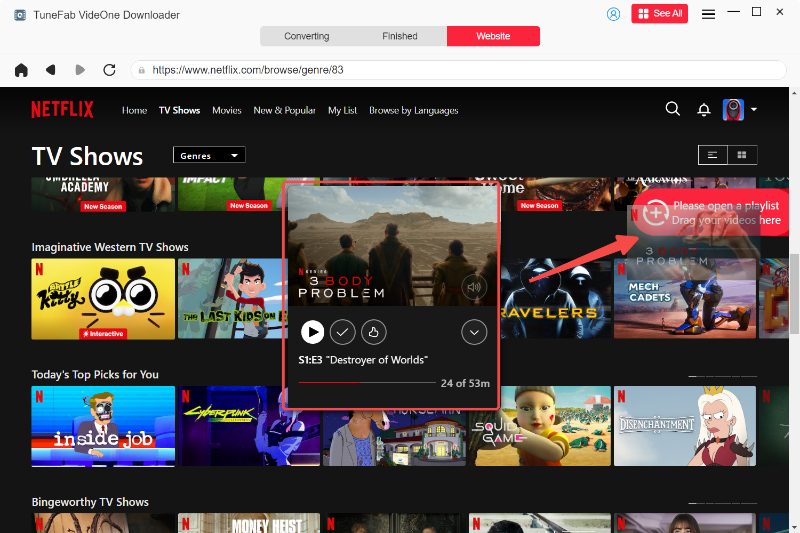
Step 4. Choose the video quality, format (MP4, MKV, MOV), and audio/subtitle tracks before starting the download.

Step 5. Select all videos and click “Download” to begin saving the content directly to your device. Once downloaded, you can access the file directly in the download folder.
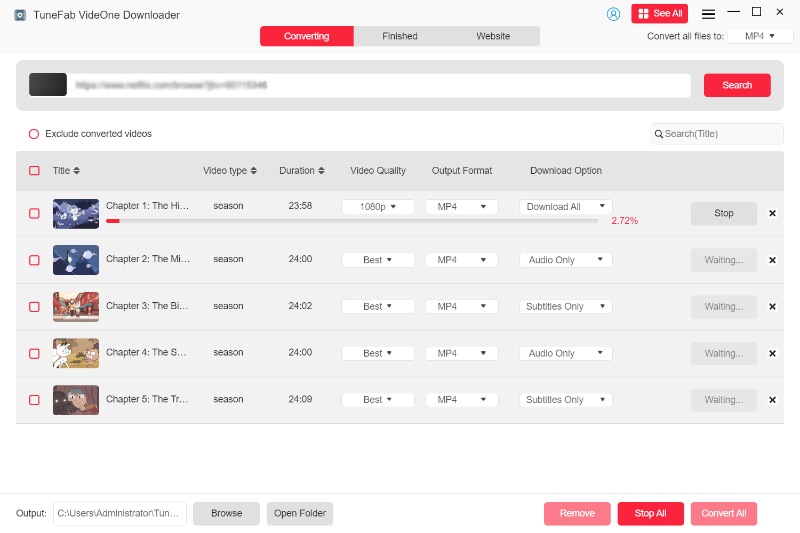
Find more ways to download movies on Netflix on Windows/Mac:
FAQs About Downloading Netflix Shows and Movies
Why can’t I download a specific episode or movie?
Not all titles are available for download on Netflix. This is usually due to licensing restrictions or regional availability. In some cases, the content may have been removed from the platform or is no longer offered for download.
What happens if I cancel my Netflix subscription?
If you cancel your Netflix subscription, you’ll lose access to all your downloaded content immediately. Downloaded titles can only be viewed with an active subscription, so once your account is deactivated, the content will no longer be accessible unless you download Netflix to common formats such as MP4.
Is there a limit to how many times I can download the same title?
Yes, Netflix does impose limits on how many times you can download the same title. These limits are generally due to licensing agreements. If you hit the download limit, Netflix will notify you when you try to download the title again.
Can I set parental controls for downloaded Netflix content?
Yes, Netflix’s parental controls work for both streamed and downloaded content. You can set maturity level restrictions and profile-specific limits to control what can be downloaded, ensuring that only appropriate content is accessible.
Conclusion
In summary, downloading Netflix movies and shows for offline viewing on the mobile Netflix app offers the flexibility to enjoy your favorite content anytime, anywhere, without needing an internet connection. Although there are some limitations – such as device compatibility, content availability, and download expiration dates – understanding these factors allows you to fully leverage the download feature.
For Windows and Mac users, tools like TuneFab VideOne Netflix Downloader provide a practical solution, addressing the limitations of the Netflix app. By following the steps and tips in this guide, you can easily walk through the process and download Netflix movies on all devices for offline viewing.
