How to Download Netflix on Amazon Fire Tablets [Full Guide]
By Nicola Begmann
Updated on Sep 23, 2024
24.3K views
5min read
Rather than paying an expensive fee to purchase an iPad Pro, the Amazon Fire tablet can be a more affordable option for those who want to entertain with a better media streaming experience on larger screens. Plus Netflix and other OTT platforms also add support to Amazon Fire tablets, you can even enjoy more incredible Netflix movie playback by directly downloading movies from Netflix!
In this post, the step-by-step manipulation guide will be provided to teach you how to download Netflix on Amazon Fire tablets, allowing you to start with smooth streaming without encountering any playback errors or restrictions. Now, let’s dive into reading.
You May Also Like:
How to Download and Install Netflix App on Amazon Fire Tablet
Before proceeding with your Netflix streaming journey on the devices, you need to install the Netflix app on Amazon Fire tablet in advance. To get it prepared, simply follow the procedures below:
Attention: The Netflix app is only compatible with Fire OS 5.0 or higher. Please double-check whether your Amazon Fire tablets’ systems can support the application or not.
Step 1. On your Amazon Fire tablet, open the Amazon App Store and search for the Netflix app in it.
Step 2. Tap the Get button and wait for the installation to complete.
Step 3. When the Netflix app is ready, run it and complete the account login with your Netflix credentials.
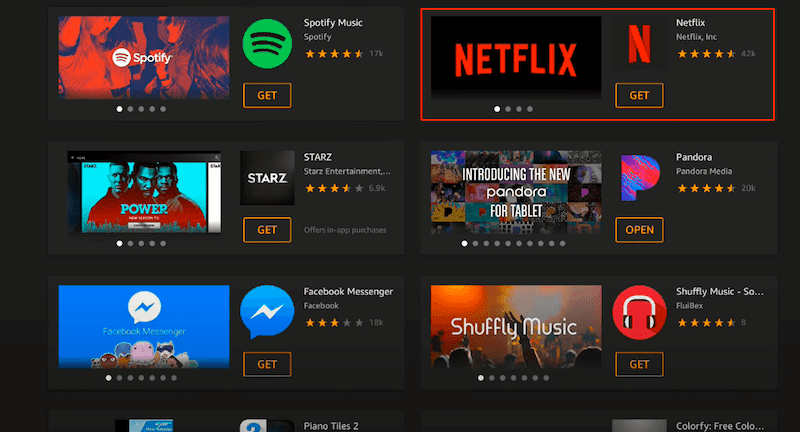
Now, when everything is ready, you can move on to the detailed guidance on how to download Netflix on Amazon Fire tablet for enjoying offline.
How to Download Netflix Movies/TV Series with Netflix App
It is noted that Netflix only provides the offline mode for subscribers. Therefore, make sure that you have activated the subscription plan in advance. Subsequently, simply follow the manipulation guide below to download Netflix on Amazon Fire tablet and enjoy smooth streaming offline:
Step 1. Open the Netflix app on the Amazon Fire tablet.
Step 2. Browse the movie or TV series you’d like to download.
Step 3. Enter the video information page and tap the Download button to download the video in no time.
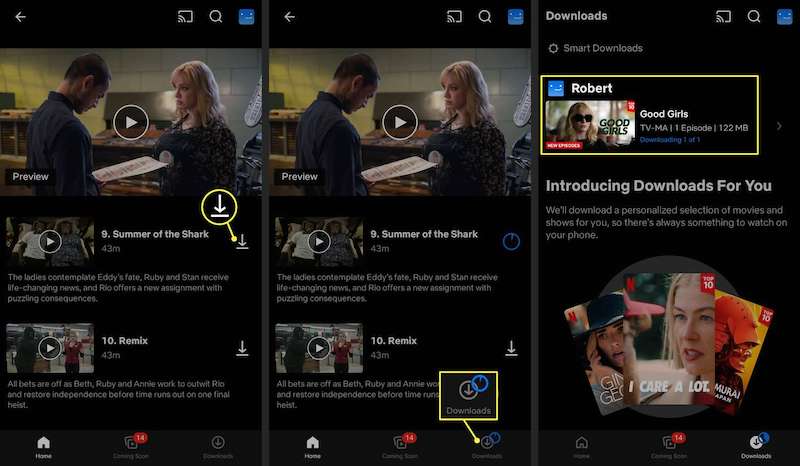
When the video download completes, visit the offline library to access it and start a smooth streaming!
Attention: Please note that you can only keep the video downloads for no longer than 30 days. Once you start playing them, you need to finish streaming within 48 hours, or they will expire.
Bonus Tip: Download and Keep Netflix on Amazon Fire Tablet Without Expiration
The Netflix download limits can bring inconvenience, especially when you feel hard to finish Netflix movie streaming within 48 hours because of busy work. But to keep Netflix on Amazon Fire tablets without expiration, you will need third-party help.
TuneFab VideOne Netflix Downloader is equipped with the DRM decrypting function, which can bypass Netflix’s download restrictions and let you directly extract video resources out of the platform, exporting as MP4 and more popular formats. Once you get the DRM-free Netflix downloads, you can then transfer them to your Amazon Fire tablets, and then enjoy the streaming offline even without installing the Netflix application or subscribing to its premium plans.
Sparkling Features of TuneFab VideOne Netflix Downloader
- Integrate with the official Netflix web browser to download any movies and TV series.
- Download Netflix to popular MP4, MKV, and MOV formats and remove DRM protection.
- Retain lossless FHD definitions and 5.1 surround sound for the best Netflix streaming experience.
- Keep multi-lingual languages to download Netflix videos with original audio tracks and subtitles.
- Speed up the batch download of Netflix episodes to 3X or even faster.
In the following, you can also check the tutorial guide to download Netflix videos with TuneFab VideOne Netflix Downloader, and then move them onto an Amazon Fire tablet to enjoy restriction-free playback:
Step 1. Select Netflix to Log in
First, run TuneFab VideOne Netflix Downloader and select Netflix from the start-up screen. You will be guided to complete the account login with your Netflix credentials.

Step 2. Add Netflix Movies/TV Series
When the login completes, please directly search for your favorite Netflix movies or TV series you’d like to download and transfer to Amazon Fire tablet for playback later. Access their video information pages and tap the Add button to add to the converting list. In addition, dragging and dropping the items to the Add button is also possible.
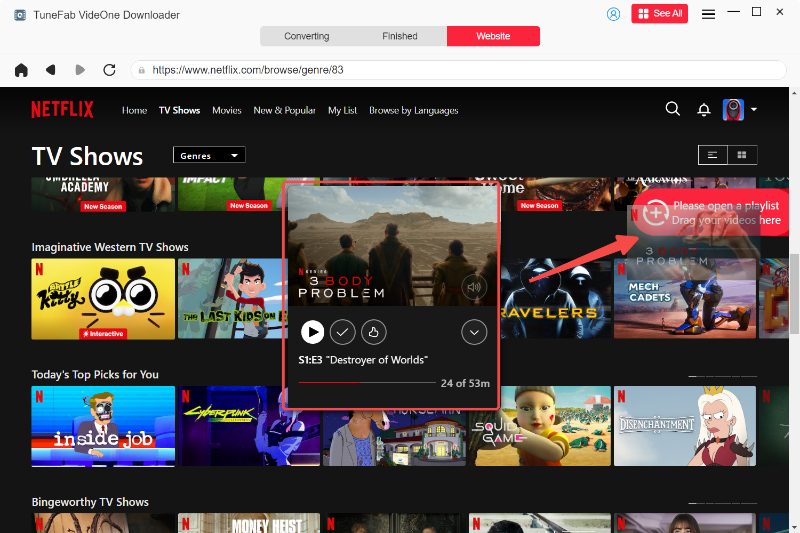
Step 3. Configure Video Parameters
Subsequently, please turn to the Converting window to further customize the video parameters before proceeding with the video download. You can select an output format to download them all at once from the top-right Convert all files to menu. Additionally, the video quality can also be personalized for each video independently.

To change an output language for both the audio tracks and subtitles, you can go to Menu >> Preferences >> Advanced to make your selection.
Step 4. Download Netflix Videos
When all the downloading settings are made, please click on the Convert All button to start downloading Netflix videos offline. It takes only a short while for TuneFab VideOne Netflix Downloader to complete the download for you. Once complete, you can quickly access the Netflix downloads under the Finished module by clicking on the View Output File button.

Step 5. Transfer Netflix to Amazon Fire Tablet
Finally, please use a USB cable to connect your Amazon Fire tablet to the computer, then you can directly drop the downloaded Netflix video files to the tablet’s storage folder to move them onto the device. Once complete, you can enjoy Netflix playback on the Amazon Fire tablet without using the Netflix app anymore!
FAQ: How to Fix Netflix Not Working on Amazon Fire Tablet
Some of you may discover that sometimes Netflix just fails to work properly on the Amazon Fire tablet. There can be multiple core reasons leading to such errors:
- Unstable network: The network connection is not stable enough for Netflix to run as usual.
- Insufficient device storage: Your device doesn’t have enough storage for the Netflix app to load data, so it stops working for you.
- Overwhelmed cached data: Too much cached data is loaded and cause the Netflix app corrupted, making it hard to function normally.
- Device incompatibility: The Netflix app is not well compatible with your Amazon Fire tables (because of system unavailability) so the app doesn’t work at all.
Based on these possible reasons causing the Netflix app not working on Amazon Fire tablet, you just need to try re-connecting to a faster Wi-Fi, cleaning up device storage, clearing cached data, or downloading Netflix videos with third-party downloaders like TuneFab VideOne Netflix Downloader to bypass the system incompatibility, and enjoy a smooth Netflix streaming experience on your Amazon Fire tablet.
Final Verdict
To sum up, when Netflix has added support for Amazon Fire tablets of Fire OS 5.0 and higher, it can be a pretty easy task to install and enjoy Netflix streaming offline within the official application directly.
Even if your Amazon Fire tablets can’t support installing the Netflix app, or you want to bypass Netflix download limits and keep Netflix downloads permanently on your tablets, TuneFab VideOne Netflix Downloader is ready to help download Netflix videos to Mac and PC first. Just select the more convenient method for you to have an enjoyable Netflix streaming experience on Amazon Fire tablets!
