How to Turn on/off Disney Plus Subtitles on All Devices
By Nicola Begmann
Updated on Jan 28, 2025
24.1K views
5min read
Disney+ boasts a rich collection of movies and TV shows, appealing to families and fans alike. One feature that enhances the viewing experience for many users is the availability of subtitles. Whether you’re in a noisy environment, want to improve your language skills, or need assistance understanding dialogue due to hearing impairments, the ability to turn on or off Disney+ subtitles can make all the difference. This post will present detailed instructions on how to turn on or turn off DisneyPlus subtitles on all your devices.
How to Turn on/off Disney Plus Subtitles on iPhone/Android
Many people love to download Disney Plus movies on their mobile devices for on-the-go entertainment. Whether you’re traveling or just want to watch offline, donwloading Disney Plus videos to iPhone or Android phones gives you the flexibility to enjoy your favorite movies and shows without worrying about a stable internet connection. But what about subtitles? If you’re wondering how to turn on or off Disney Plus subtitles on your Android device, let’s have a look.
Step 1. Start playing a Disney+ movie or TV episode as usual.
Step 2. Click the white square icon located in the upper right corner of the screen. A list of available audio and subtitle options will appear.
Step 3. Select the subtitle language you prefer. Alternatively, to disable subtitles, select Off. Now just press back or the cross icon to close the subtitles menu.
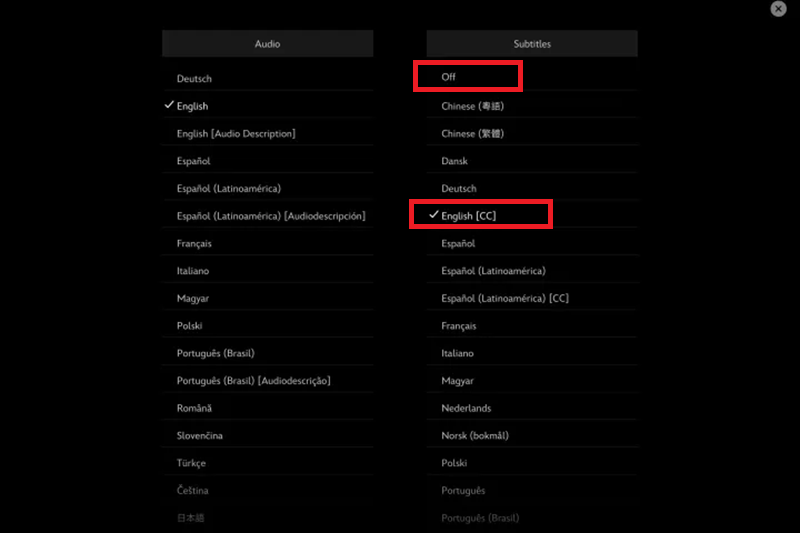
You May Like:
How to Download Disney Plus Video to Android Phones/Tablets How to Download Disney Plus Movies on iPhone/iPad
How to Turn on/off Disney Plus Subtitles on Disney Plus Browser
Some of you prefer watching Disney+ on a Laptop or Mac for a larger screen experience and better comfort while streaming. However, Disney+ does not have an official desktop app, which means you can’t directly download movies or TV shows to your Laptop. Therefore, you will need to manage subtitles through a browser if you want to watch Disney + movies on Mac computer or Windows PC for free.
Step 1. On your Mac or Windows PC, click the menu icon located in the upper-right corner of the screen.
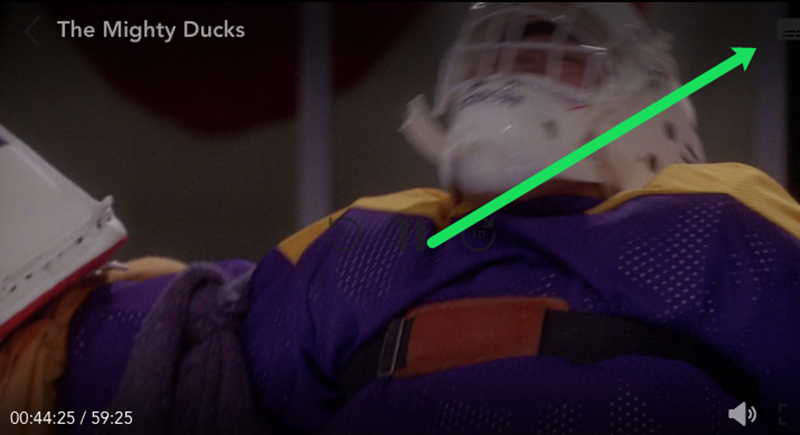
Step 2. In the Audio & Subtitles menu, look for your desired language.
Step 3. Choose the appropriate option to enable or disable Disney Plus subtitles, captions, or CC on your Windows PC or Mac.
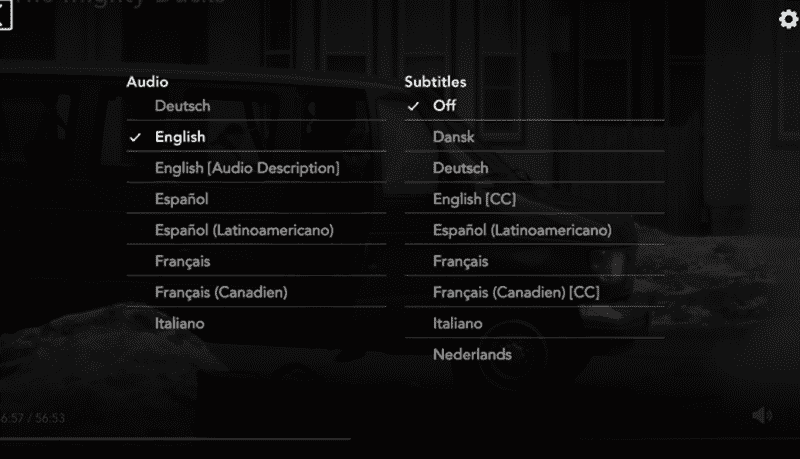
You May Also like
The Best Way to Download Disney Plus Movies on Laptop How to Download Disney Plus Movies on Mac [2 Ways]
How to Turn on/off Disney Plus Subtitles on Roku
Roku is a great option for watching Disney+ movies and TV shows, offering a larger viewing experience on your TV screen. You might prefer streaming on Roku because it provides high-quality resolution and is perfect for a more immersive experience, whether you’re enjoying a movie night with friends or watching your favorite shows solo. If you’re watching Disney+ on Roku and want to adjust subtitles, you can easily do so by following specific steps designed for this platform.
Step 1. Navigate to the description page of the movie or TV show you want to watch, then select “Audio and Subtitles.”
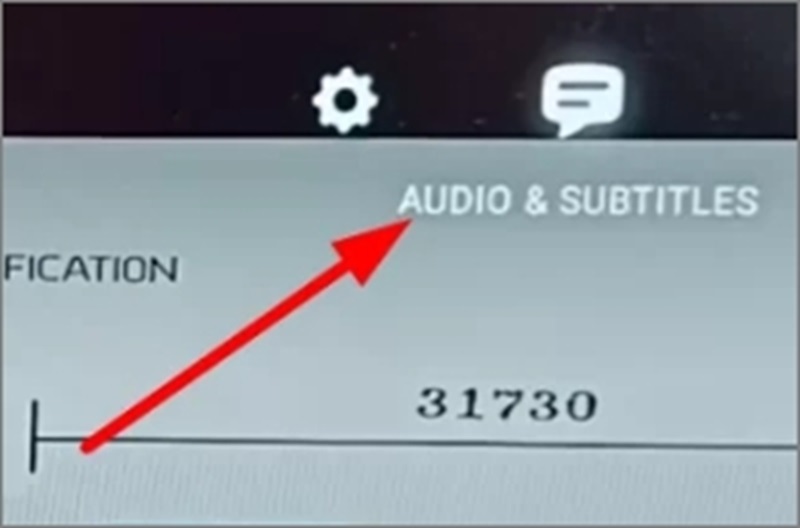
Step 2. Choose your preferred subtitle option. In the menu, you can turn Subtitles or Closed Captioning on or off.
Step 3. Press the ‘back’ button on your remote to return to the description page.
Step 4. Click Play to start the video. Your video will now play with the subtitles enabled or disabled.
How to Turn on/off Disney Plus Subtitles on TV
Watching Disney+ movies and TV shows on your TV provides a much more immersive experience, especially with a larger screen and superior sound quality. Whether you’re enjoying a movie night with family or binge-watching your favorite Disney classics, TV offers a comfortable and engaging viewing option. Adjusting subtitles on your TV can enhance this experience, ensuring that you don’t miss any important dialogue or enjoy content in a different language.
To manage subtitles on your TV, including Apple TV, Amazon Fire TV, Google TV (Chromecast), etc, you can easily follow the steps, allowing you to customize your viewing experience based on your preferences. Let’s take Apple TV as an example.
Step 1. If you’re already streaming a show or movie, swipe up or down on your remote to access the settings while it’s playing. For second or third-generation Apple TV, hold down the Center button on your remote.
Step 2. Select the Settings icon located in the bottom-right corner of the screen.
Step3. The “Info, Audio, and Subtitles” menu will appear. Scroll to “Subtitles” and choose “On” or “Off” to disable them.
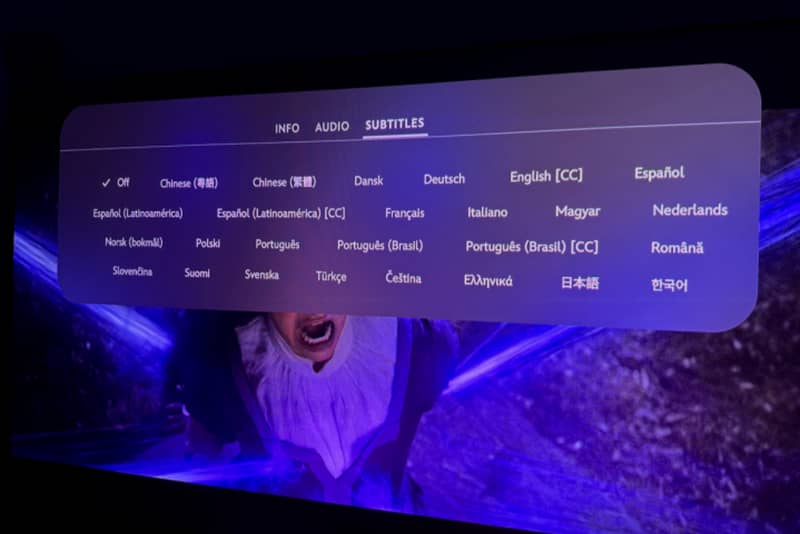
How to Turn on/off Disney Plus Subtitles on Game Consoles
Game consoles like Xbox and PlayStation offer a fantastic way to enjoy Disney+ movies and TV shows, combining high-quality visuals with an immersive sound experience. Whether you’re taking a break from gaming or simply prefer the larger screen, streaming Disney+ on these devices provides a great way to unwind with your favorite content. To make your viewing experience even better, adjusting subtitles can be helpful. Now check out the guide on turn on/off Disney Plus subtitles on Xbox.
Step 1. While your movie or show is playing, press the Down button on your controller.
Step 2. A dialogue icon will appear. Select it when it shows up.
Step 3. Your available audio and subtitle options will appear. Choose the “On” or “Off” option under Subtitles to deactivate or unactivate them.
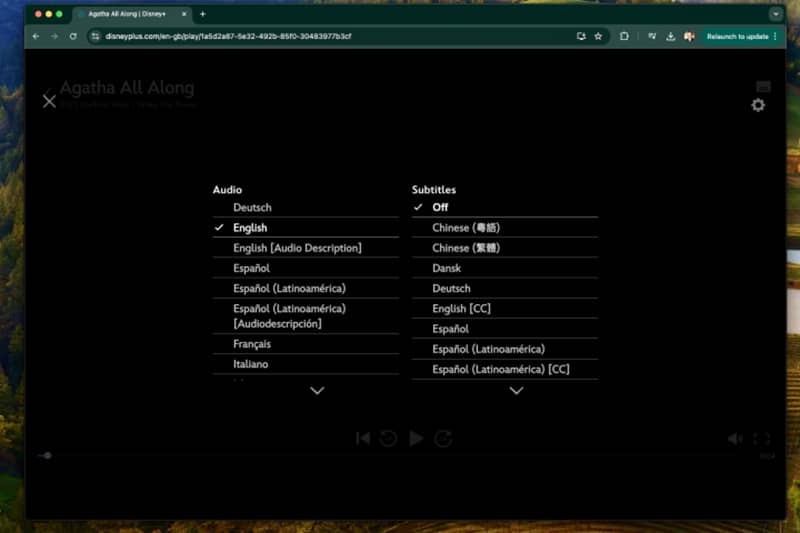
Bonus: How to Download Disney Plus with Subtitles
As we’ve explored earlier, Disney+ allows you to turn subtitles on or off across various devices, ensuring that you can personalize your viewing experience. But what if you want to download Disney+ content along with subtitles for offline viewing? You can turn to professional third-party Disney Plus downloading tools that can help you download shows from Disney Plus to free formats with subtitles for forever viewing.
For this, TuneFab VideOne Disney Plus Downloader sets it apart from other tools. It enables you to download Disney+ movies, TV shows, or episodes as local files in up to 720P with multi-language subtitles. This means that you can enjoy offline playback on any media player without any limitations. And, with support for both Windows and macOS, it’s easier than ever to permanently save Disney Plus shows on your computer.
What Makes TuneFab VideOne Disney Plus Downloader Set Apart
- Flexible Subtitle Options: Choose from soft, hardcoded, or external subtitles to suit your needs, and enjoy multilingual content effortlessly.
- Multiple Format Options: Download videos in MP4, MKV, or MOV formats for flexible playback on any device.
- 3X Faster Downloads in Bulk: Batch download movies from Disney with up to 3X faster download speeds.
- Custom Audio Settings: Select your preferred audio language or extract audio descriptions for enhanced accessibility.
Here are simple steps to help you download Disney Plus with subtitles:
Step 1. Install and launch TuneFab VideOne Downloader on your computer. Log in to your Disney Plus account via the inbuilt web player.
Step 2. Search for the Disney Plus movies or TV shows you want, click the red “+” button to add them to the conversion queue.
Step 3. Select the episodes and adjust output settings like format, quality, and subtitle language.
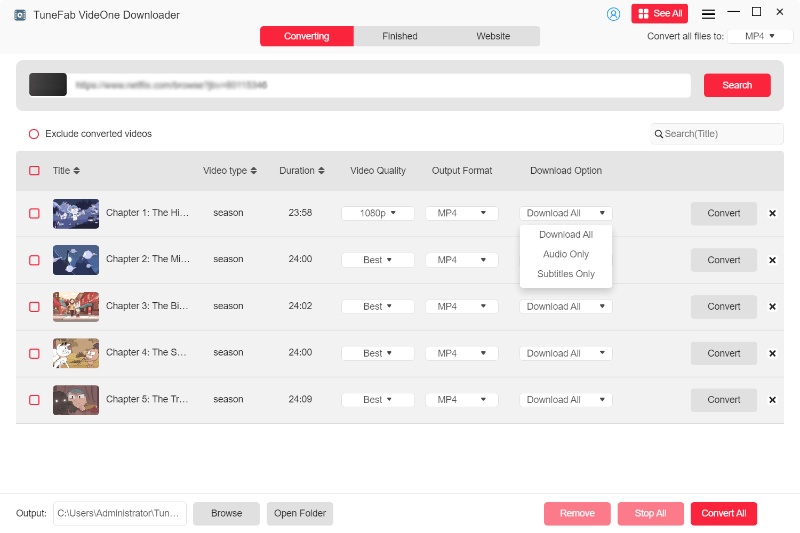
Step 4. Click “Convert All” to start downloading. Once finished, check your downloads under “Finished”.
If you want a more detailed tutorial, you can check this post: How to Download Disney Plus Videos to MP4
Conclusion
In this guide, we’ve covered how to turn on or off Disney Plus subtitles on various devices, including iPhone/Android, browsers, Roku, TV, and game consoles. Each platform offers simple ways to customize your subtitle preferences for a better viewing experience. For those looking to download Disney Plus content with subtitles for offline viewing, we recommend TuneFab VideOne Disney Plus Downloader. Try it today to enhance your Disney Plus experience!
