How to Watch Disney Plus on TV [5 Easy Ways!]
By Gisela Werber
Updated on Sep 29, 2024
25.2K views
5min read
Disney Plus is the go-to destination for classic Disney movies, TV series, originals, and popular franchises like Star Wars and Marvel, catering to your diverse watching preferences. If you’re looking to watch Disney Plus on your TV for a more immersive experience but don’t know where to start, you’re in the right place. This article will introduce you to effective methods on how to watch Disney Plus on smart/non-smart TV and provide detailed tutorials to make the process easy for you.
Related Article: 4 Ways to Watch Disney Plus on Nintendo Switch

How to Stream Disney Plus on Smart TV with the Official App
For users with Disney+ or a Disney Bundle plan, you can directly watch Disney Plus on your smart TV. First, you just need to download and install the official app from your TV’s app store. Then, follow these steps to get started.
Step 1. Open the Disney+ app on your smart TV.
Step 2. Select the “Log in” option, then you will see an 8-digit code displayed on your TV screen.
Step 3. Visit Disney Plus in a browser on your computer or mobile phone, and then, enter the code and follow the on-screen instructions to log in to your account.
Step 4. Once logged in, your smart TV will automatically refresh, showing a successful activation prompt.
By going through these steps, you can now easily stream Frozen, Star Wars, and the Marvel Universe from Disney Plus on Apple/Samsung/Vizio/LG smart TVs.
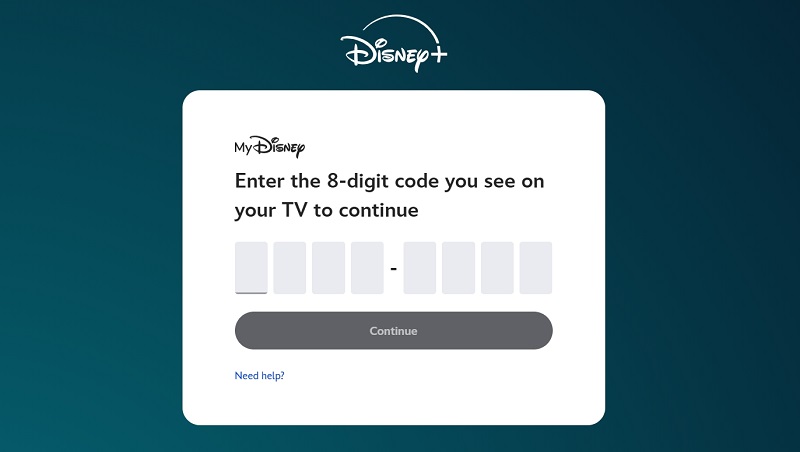
Not sure if your smart TV is supported by Disney Plus? Check out this full list:
- Amazon Fire TV (Fire OS 5.0 and later)
- Apple TV (4th generation and later)
- Chromecast (Gen 2 and newer)
- Android TV devices (Android OS 5.0 or later)
- Hisense smart TVs (2017 models or newer)
- LG WebOS smart TVs (2016 models and newer) with WebOS 3.0 or later
- Samsung smart TVs (most 2016 models or newer)
- Vizio SmartCast TV (2016 or later)
- Cox Contour TV and Contour Stream Player Box
- Xfinity Flex and X1 TV Box
- PlayStation
- Xbox
- Xumo TV and XiOne Box
How to Watch Disney Plus on TV Using AirPlay or Casting
Your TV is not included on the supported list? You can still enjoy Disney Plus on TV’s big screen! By using AirPlay or Casting, you can wirelessly cast Disney Plus content on your TV from a phone or tablet. Let’s walk through the steps.
Use Chromecast
Some TVs may have Chromecast built-in. However, if your TV doesn’t include this feature, you will need an external Google Chromecast streaming device. Here’s the full guide on how to get Disney Plus on TV by using Chromecast.
Step 1. Plug your Chromecast device into your TV.
Step 2. Ensure your Chromecast and TV are both connected to the same WiFi network.
Step 3. Open the Disney+ app on your iPhone/Android.
Step 4. Tap on the casting icon at the top right > select the Chromecast device from the popup.
Step 5. Now, you can watch Disney Plus on TV. When playing, you will see a prompt saying “Casting to (TV-connected device)”.
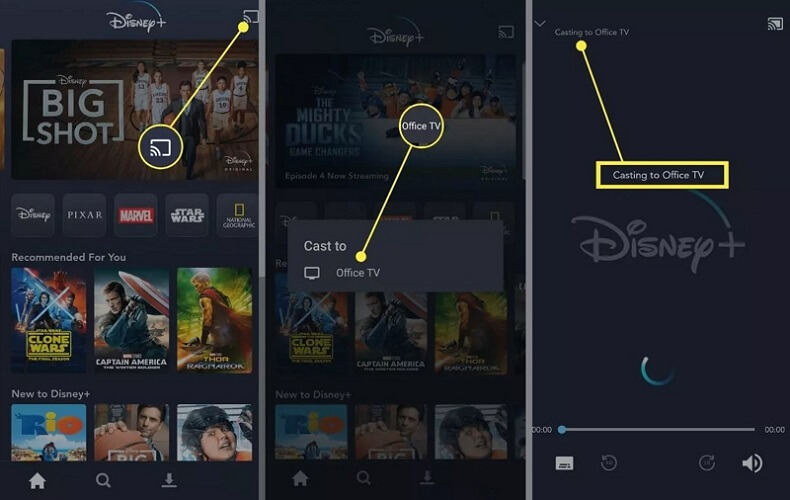
Use AirPlay
To use AirPlay, you’ll need an Apple TV (4th generation or later) with tvOS 16 or later, or a TV that supports AirPlay 2. Here’s how it works.
Step 1. Open the Disney Plus app on your iPhone/iPad.
Step 2. Play a Disney Plus video you want to watch.
Step 3. Tap on the Airplay icon on the top right side. Then, choose your AirPlay-compatible TV or Apple TV from the list.
Step 4. After that, you can watch Disney Plus on TV from your phone. Also, you can use your iPhone or iPad to control playback easily.
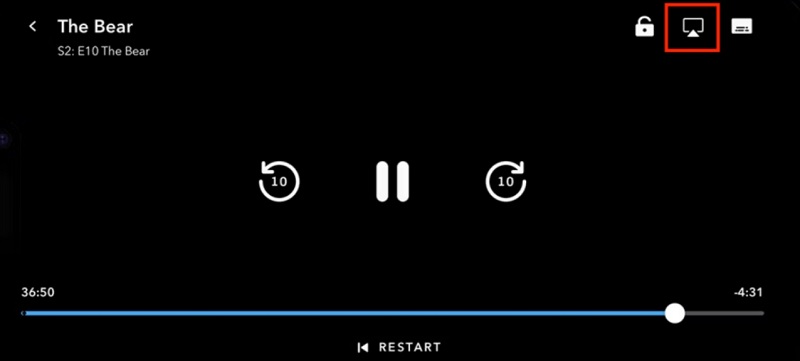
How to Get Disney Plus on TV without an App
The official app is not a must-have for watching Disney Plus on TV. High-quality HDMI cables can also have you covered! The process is very simple and only requires a few steps.
Step 1. Connect your computer and TV with an HDMI cable.
Step 2. Visit Disney Plus using any browser on your computer. Then, log in with your account to access the web player.
Step 3. Go back to your TV, and switch to the correct HDMI input (usually labeled HDMI 1, HDMI 2, etc).
Step 4. Your computer screen should now be displayed on the TV, enabling you to watch Disney Plus on TV without an app.
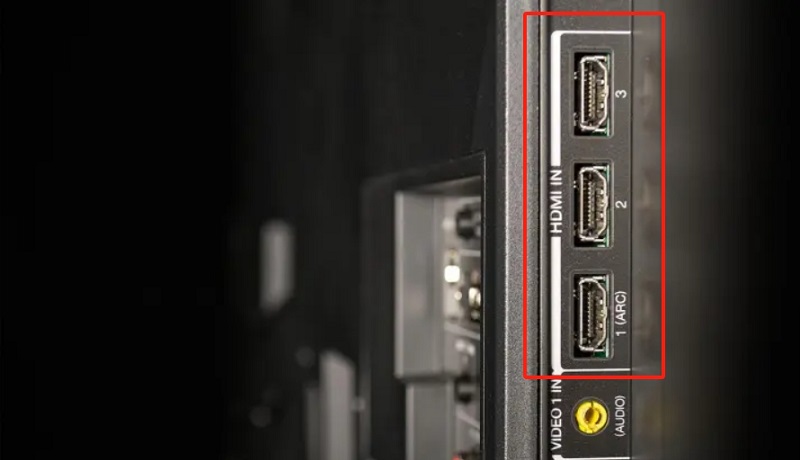
How to Download Disney Plus on TV with TuneFab
What if you can not stand the expensive subscription fee, streaming/downloading restrictions, or even no support for smart TV? Third-party tools can offer the best method on how to get Disney Plus on TV!
TuneFab VideOne Disney Plus Downloader is such kind of program for Windows/Mac that can download all videos from Disney Plus while bypassing the DRM protection. With it, you can watch Disney Plus movies offline without any restrictions. Moreover, HD 720P output quality is ensured. You can also enjoy Dolby Atmos 5.1 surround sound for a theater-like experience. Therefore, if you need a video downloader, it is highly recommended to start with TuneFab.
More Features of TuneFab VideOne Disney Plus Downloader:
- Download movies, TV shows, and originals from Disney+ to DRM-free MP4, MKV, and MOV.
- Output high-quality Disney Plus downloads in 720P.
- Support 3X faster speed to download many Disney+ videos in a short time.
- Offer several language options for subtitles and audio tracks.
- Secure and safe with no ads, malware, or plugins.
Next, let’s learn about how to watch Disney Plus on smart/non-smart TVs by using TuneFab VideOne Disney Plus Downloader. It only takes a few simple steps!
Step 1. Open Built-in Disney Plus Web Player
Launch TuneFab VideOne Disney Plus Downloader on your computer and select “Disney+” on the main interface. Then, sign in with your Disney Plus account to access the web player.
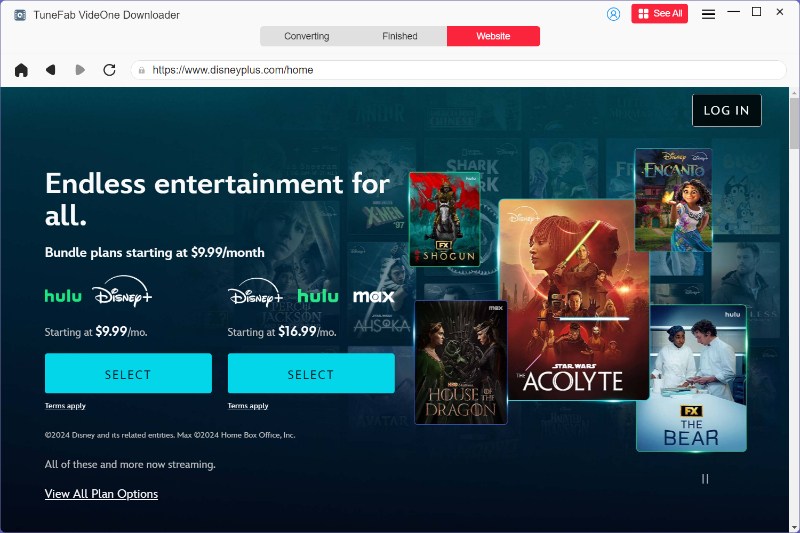
Step 2. Add Disney Plus Videos for Download
First, go to the “Website” tab. Type the title name, keywords, or URL in the search bar, and then you will see all relevant results listed. Next, open the detail page and click the red “+” icon to add it to the conversion list.
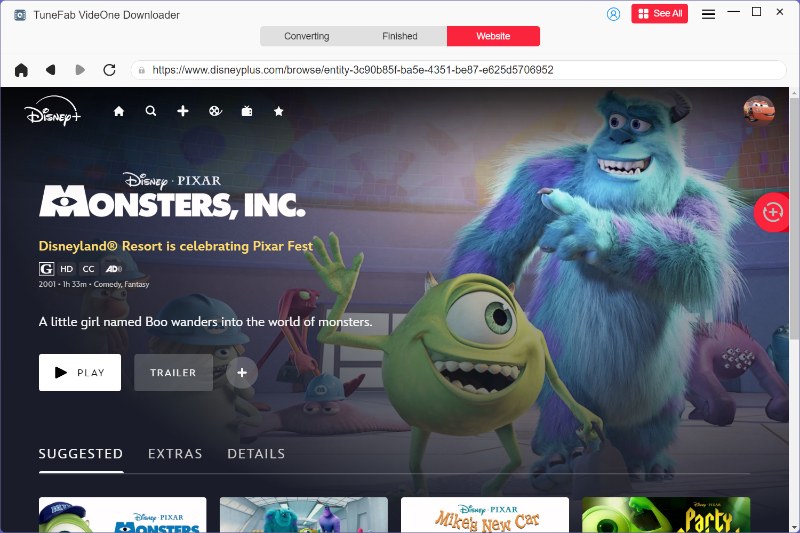
Step 3. Customize Disney Plus Output Settings
- Select an output format: In the “Converting” list, you can select an output format for all your Disney Plus videos by hitting “Convert all files to”.
- Preset output location: Click the “Browse” button at the lower left to change your USB as the output location, then you can directly download Disney Plus to USB.
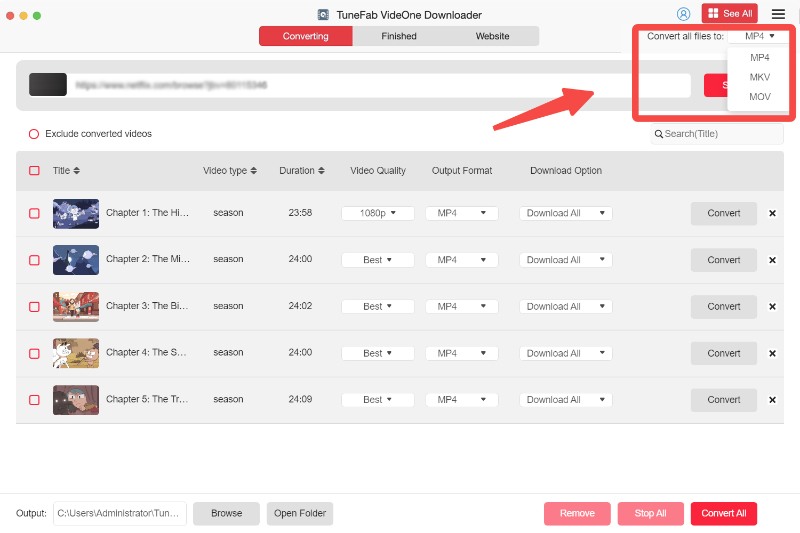
Step 4. Start Downloading Disney Plus Videos
Click the “Convert All” button to start the Disney Plus conversion. After a short time, all videos will be saved on your USB. Next, let’s move to the “Finished” tab and hit the folder icon to locate your USB folder to check your downloads.

Step 5. Get Disney Plus on TV
Confirm all your favorite movies and TV shows from Disney Plus are downloaded. Next, plug the USB into your TV port, then select USB as the input source. After that, you can easily watch Disney Plus on TV without any hassle.
Conclusion
Dealing with how to watch Disney Plus on TV is as easy as counting 1, 2, 3 after going through this comprehensive guide. You can easily get things done with the Disney Plus app for the latest smart TV models. Alternatively, you can also use Chromecast, Airplay, or even HDMI to get Disney Plus on TV. However, if you need a smooth and HD viewing experience with no restrictions, TuneFab VideOne Disney Plus Downloader comes with the best solution. With it, you can download Disney Plus to 720P MP4 files, making it easy to enjoy on any device, including TV. Download now and enjoy its free trial!
