4 Ways to Watch Disney Plus on Nintendo Switch
By Nicola Begmann
Updated on Jan 29, 2025
24.7K views
5min read
You can play Pokémon games, The Legend of Zelda, and other popular games on Nintendo Switch, but after a long time playing, watching some videos on Switch is also a good way to relax. That’s why some people want to know how to watch Disney Plus on Nintendo Switch. If you are searching for this, in this article, we will present you with 4 ways to help you watch Disney Plus on Nintendo Switch with step-by-step guides.
Can You Watch Disney Plus on Nintendo Switch?
Unfortunately, Nintendo Switch does not support the Disney Plus app. Although Switch gets streaming services like Hulu and YouTube, etc., there is no official Disney Plus app for Switch yet, which means you cannot stream Disney Plus content directly on this device. However, even though there is no official way to achieve this goal, we have multiple workarounds. Next, we will show you how to watch Disney Plus in 4 ways.
Method 1: Watch Disney Plus Videos on Switch via Hidden Web Browser
The fastest way to watch Disney Plus on Nintendo Switch is to use the hidden web browser on the device. The Nintendo Switch doesn’t come with an official web browsing app, but there is a hidden browser that can be launched by changing DNS.
With this, you are able to go to the Disney Plus website and stream the video without the need for an extra app. However, there can be limits. If you use the hidden browser on Switch, it may time out at 20 minutes and you need to log back.
Step 1: Open your Switch and tap the gear to go to the system settings.
Step 2: Go to Internet > Internet Settings > select your WIFI network or the public hotspot you want to connect to.
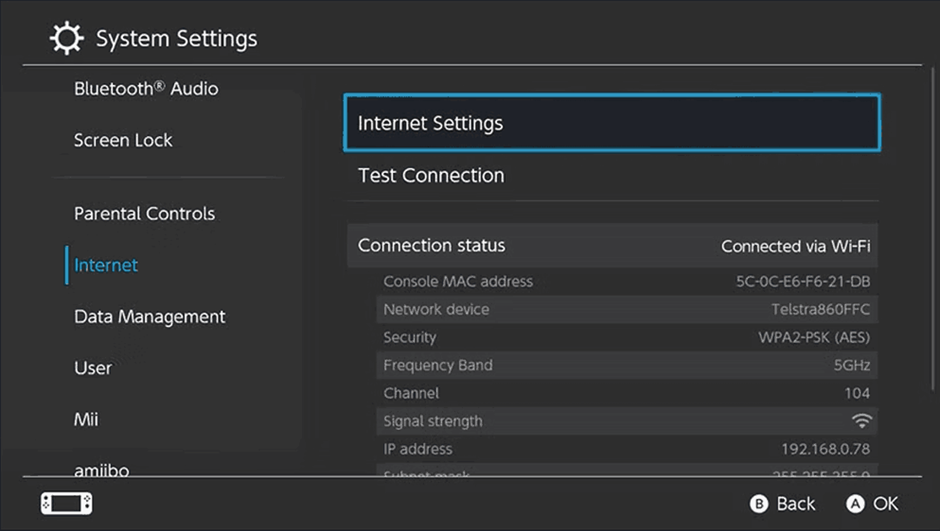
Step 3: Choose Change Settings > DNS Settings. Switch the option from Automatic to Manual.
Step 4: Now, enter the new DNS code as 045.055.142.122. Press + to confirm the change.
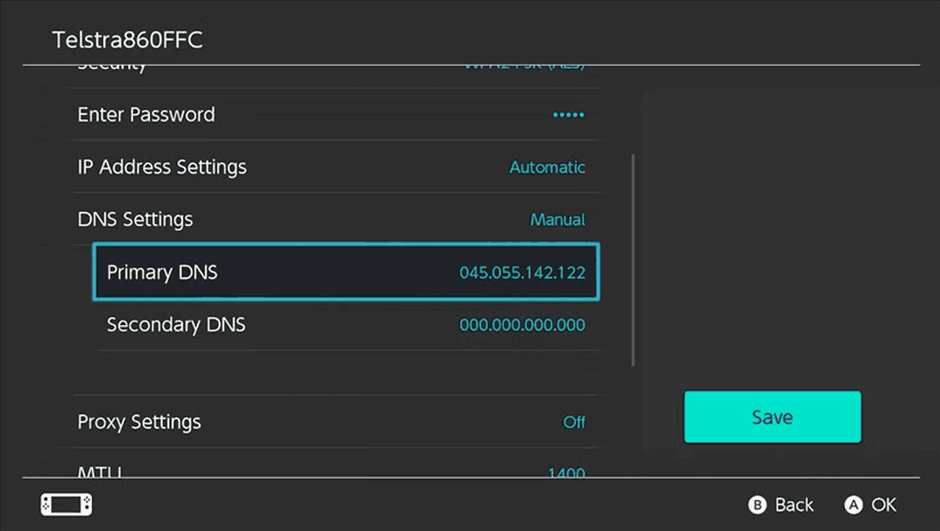
Step 5: Tap Save and wait for seconds. You will get a notification saying registration is required to use this network.
Step 6: Tap the Next button > Continue to Google, then you can browse freely. Simply go to the Disney Plus webpage and you can stream online.
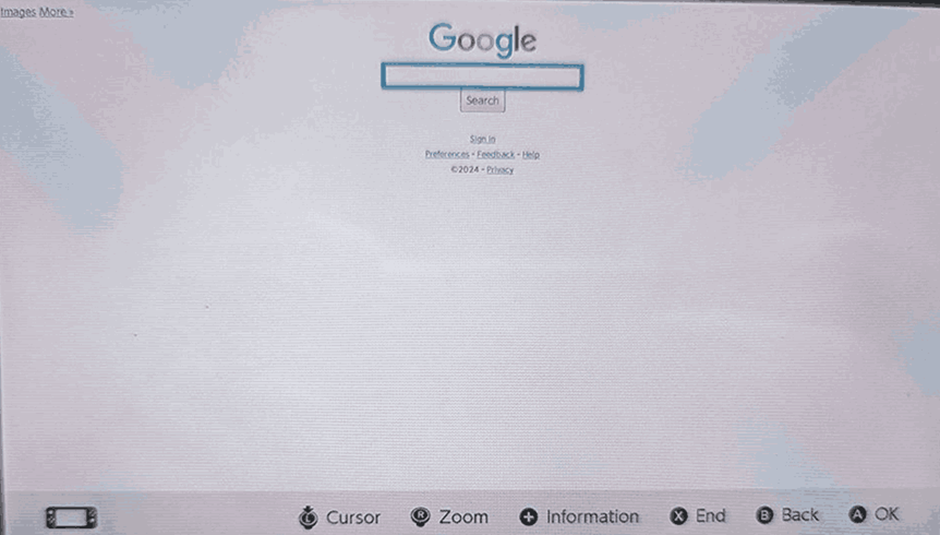
Method 2: Watch Disney Plus Videos on Switch Using Plex
Alternatively, you can use Plex to watch Disney on Nintendo Switch. Plex is a multimedia management platform that allows you to stream locally stored videos, music, or other media content on a smart TV, smartphone, computer, game console, etc. So, it is a great solution that you can download your Disney Plus videos to its Plex Media Server, and through the server, you can watch Disney Plus offline on Switch without any problems.
However, due to DRM protection, it is not possible to transfer the downloaded videos to other devices outside the Disney Plus app. To overcome this, you need a professional third-party Disney downloader like TuneFab VideoOne Disney Plus Downloader.
TuneFab bypasses the DRM and downloads Disney Plus videos to MP4 on your computer. You can transfer these downloaded videos to any device and platform you like, including Plex. All these videos you can store as long as you want unless you delete them. So even if your Disney Plus subscription ends, you can still access them on your Switch.
Key Features TuneFab VideoOne Disney Plus Downloader:
- Download DRM-free Disney Plus videos to MP4, MKV, and MOV.
- Remove ads during the downloading process.
- Keep the original quality at up to 720p.
- Give multiple audio and subtitle options to ensure your customized experience.
- 3X faster downloading speed.
TuneFab VideOne Disney Plus Downloader also has an intuitive interface that doesn’t require you to hold any skills to download Disney Plus videos you like. Now, let’s start with the step-by-step guide below to download Disney Plus to MP4 and transfer to Plex.
Step 1: TuneFabe is available on both Windows and MacOS, so choose the right version to download and install. After installing it, launch the software. On the home screen, select Disney Plus.

Step 2: In the software’s built-in browser, log in to Disney Plus. Find the video you want to download and click on the download button next to the address bar.
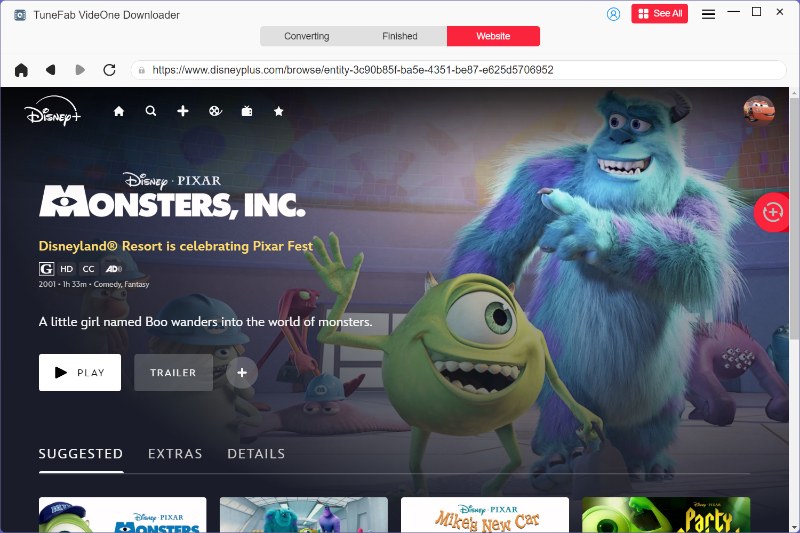
Step 3: In the pop-up window, you can select the output format as MP4. You can adjust the quality, audio tracks, and subtitles if necessary.

Step 4: After setting, select the video and click the Download button to start. When complete, you can check them out in the Downloaded section.

Step 5: Download Plex on your computer and open it. Upload your Disney downloads in it and then enter the video Plex URL to the Switch browser to begin watching.
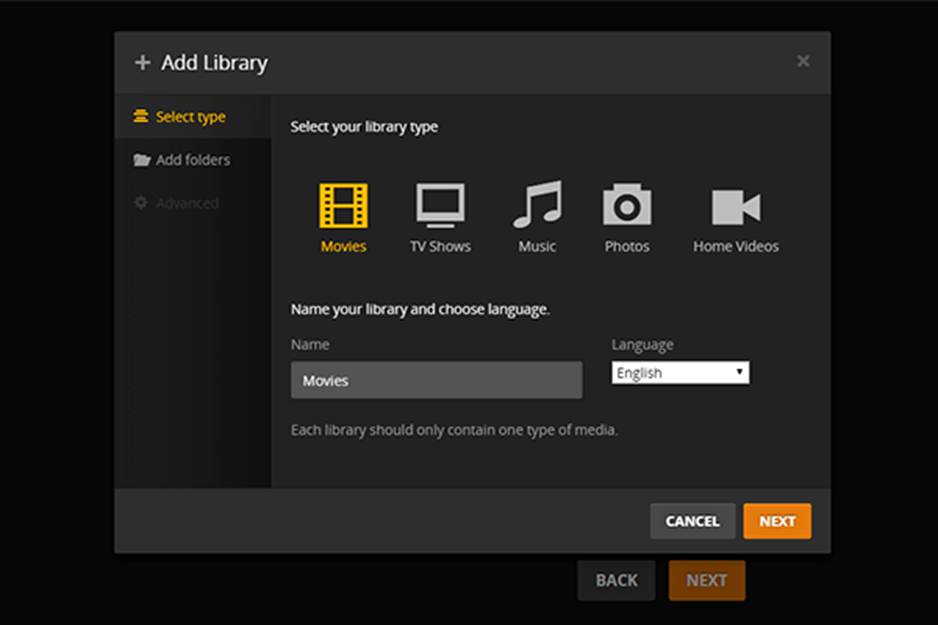
Method 3: Watch Disney Plus Videos on Switch Using YouTube
Similar to Plex, you can use TuneFab VideOne Disney Plus Downloader to download the video you want and upload these downloads to your YouTube account. These videos uploaded are private by default so that no one can see them. After that, you can use YouTube for the Nintendo Switch app to enjoy them directly.
Step 1: Go to your YouTube official page. Click Your Videos > Upload Videos to upload your Disney videos on YouTube.
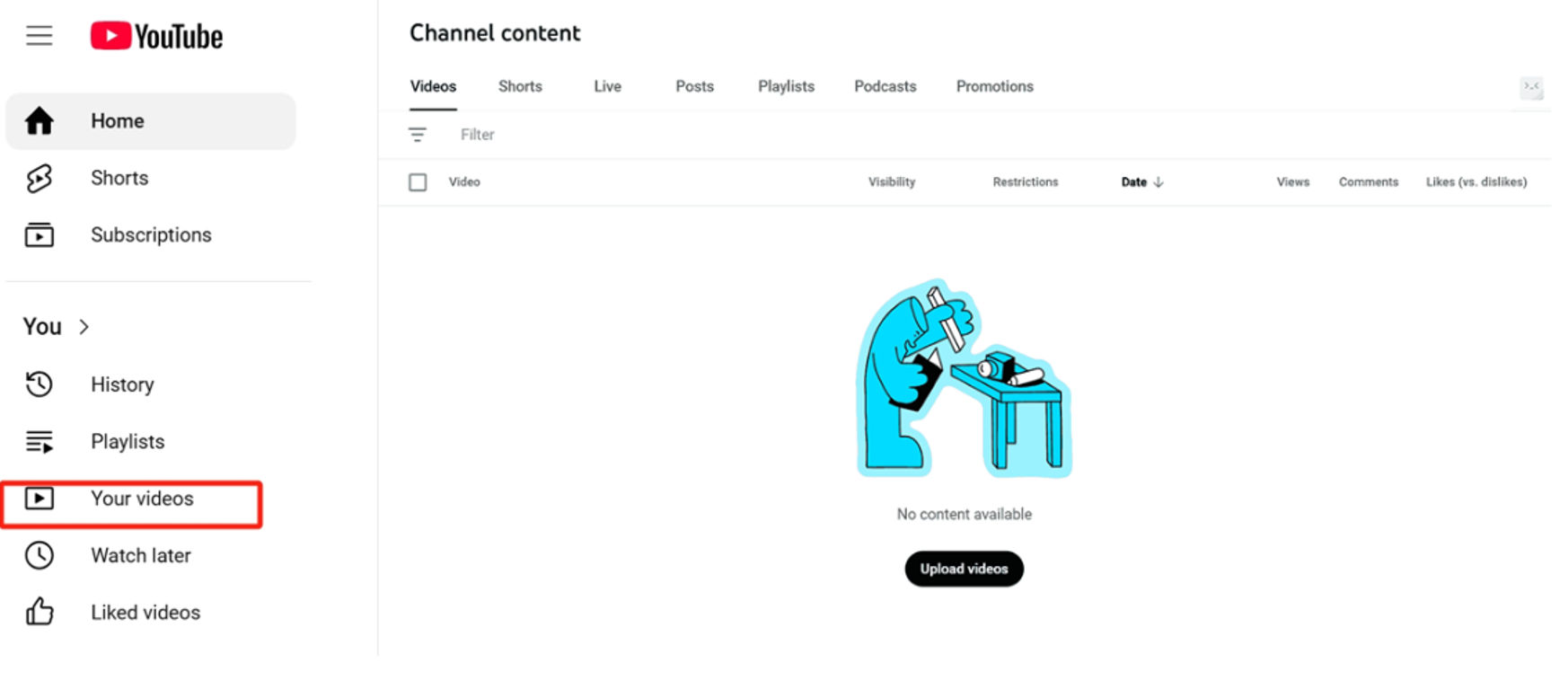
Step 2: You can only upload up to 15 minutes of videos. To upload longer videos, you need to verify your account on YouTube verification.
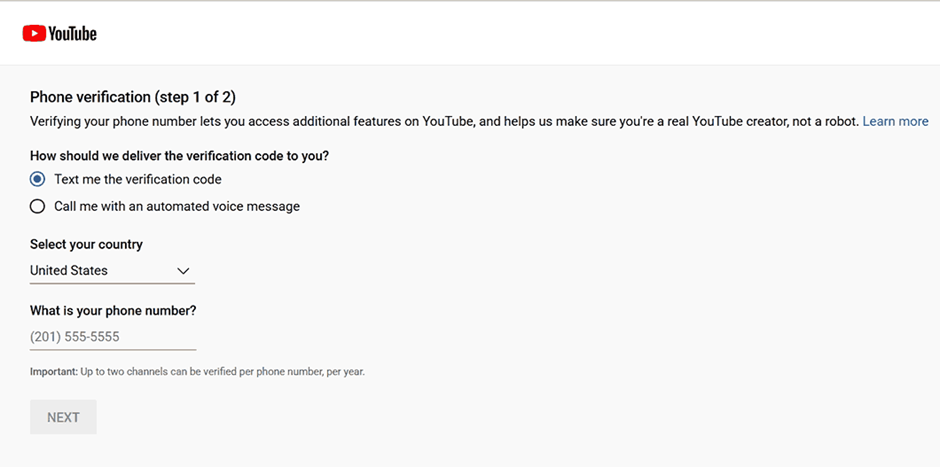
Step 3: After that, download YouTube on Nintendo Switch, log in to your account, and enjoy your downloaded Disney videos.
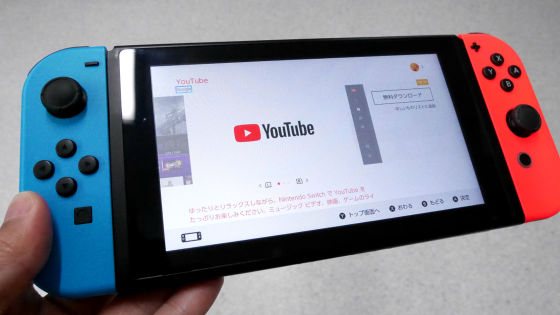
Method 4: Install Android System on Nintendo Switch
Another way is to install Android on the Nintendo Switch. In this way, you can turn your Switch into a device that can download and install any Android apps, including Disney Plus. However, this way only suits those users using a Switch model that supports RCM mode and is unpatched.
Before installing, you need to prepare:
- MicroSD Card: At least 16GB of storage.
- USB-C cable: For connecting your Switch to your PC.
- Hekate Bootloader: For launch the CFW (Custom Firmware) of your Switch that allows you to run third-party apps.
- Android ROM for Switch: Android system file that you need to install on your Switch.
- GApps (Google Apps): Allows you to download Android apps (Disney Plus) directly. Make sure the version is compatible with your ROM. Normally, it is ARM64.
- TegraRcmGUI: It is a Payload Injector that sends the Hekate Bootloader to your Switch, enabling it to run. Without it, you cannot run the process needed to install the Android system.
Important Notes:
- This will erase all data on your Switch after installing Android. Always backup your files.
- This also voids your warranty and will brick your device if not done correctly.
- The performance of Android on the Switch may not be as smooth as running the same apps on your dedicated Android devices.
If you know all the limits and decide to install Android on your Nintendo Switch. Follow the steps below:
Step 1: Format your SD card to FAT32 and use a partition tool to create a partition of your SD card for Android only.
Step 2: You need to copy the three downloaded files to your SD card:
- Copy the downloaded Hekate bootloader files to the root of your SD card.
- Copy the Android ROM file on your SD Card onto the Android partition.
- Copy the GApps ZIP file to the Android partition too.
Step 3: Power off your Switch, insert the SD card, then hold the Volume Up and Power buttons until the device enters RCM mode.
Step 4: Connect your PC with your Switch using the cable. Use TegraRcmGUI to send and launch Hekate. When opening Hekate, tap Tools > Partition SD Card > Android partition > Flash Android. Follow the on-screen instructions to finish the installation.
Step 6: Then you can use Google Apps on Switch to download Disney Plus, like using your Android phone.
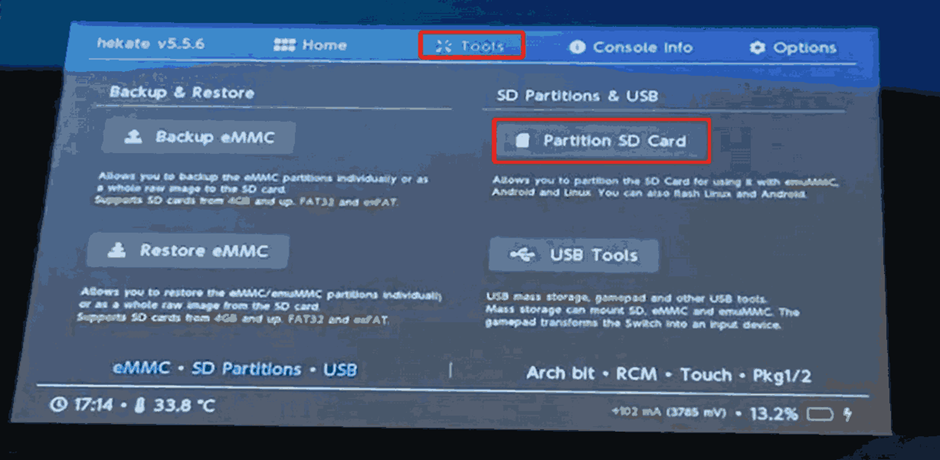
Conclusion
Though there’s no official Disney Plus app for the Nintendo Switch, you can still stream Disney Plus content through workarounds like using the Nintendo Switch’s hidden browser. With TuneFab VideoOne Disney Plus Downloader, you can also download your favorite Disney Plus videos and transfer them to your Switch for offline viewing via Plex and YouTube. Installing Android is workable for some users. However, such an installation method comes with the risk of affecting your warranty, so be careful doing it.
You May Also Like
