How to Convert YouTube to MKV Files [Easy and Up to 4K]
By Iris Holmes
Updated on May 19, 2025
52.5K views
9-min read
Streaming YouTube videos online can be frustrating under a weak network connection, as there are unexpected streaming errors, like video loading or freezing may occur. To have an interruption-free HD viewing experience, you may opt to download and convert videos from YouTube to MKV beforehand. MKV can offer lossless 4K videos and support reducing file size while maintaining high-quality videos, which is ideal for video sharing and management.
So do you know how to download YouTube to MKV files? If not, this article will guide you through the entire process, letting you enjoy stunning YouTube videos offline on the go. Now, check the 5 easiest solutions and pick the most convenient way to grab your favorite YouTube videos as local MKV files right away!
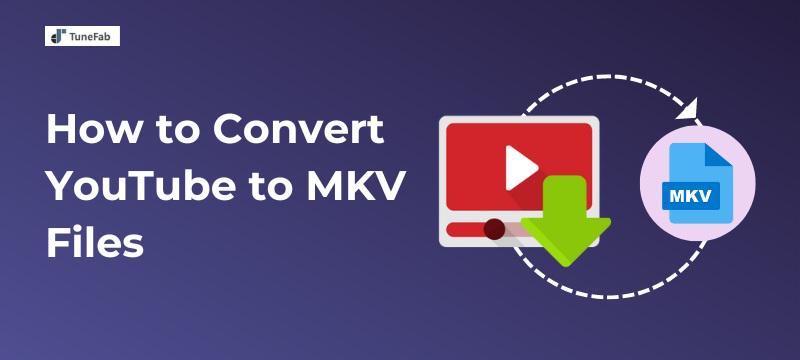
1. Convert YouTube to MKV with Desktop Software (Up to 4K)
When MKV can preserve original video as well as audio quality to deliver you the best offline streaming experience, you need to select a reliable YouTube downloader to maintain uncompressed video status for you while converting YouTube to MKV. Here, TuneFab VideOne YouTube Downloader is highly recommended for its easy yet professional download services.
This YouTube to MKV converter excels in delivering high-quality videos. With it, you can easily download 4K videos from YouTube, ensuring an immersive viewing experience. Even better, its user-friendly interface features a built-in browser, enabling you to directly search for and download YouTube videos within the software without the need to manually copy and paste video URLs.
It is even equipped with advanced hardware acceleration technologies, which can speed up the batch YouTube to MKV conversion process to 3X or even much faster, helping you to download YouTube playlists in MKV format effortlessly without waiting for a long time.
Key Features of TuneFab VideOne YouTube Downloader:
- No YouTube Premium Needed. Both free and premium YouTube users can process YouTube to MKV conversion.
- Stunning Video Quality Outputs. It can preserve the original video quality, up to 4K.
- Fast Batch Download. You can enjoy 3X faster speed to download the entire YouTube playlist or channel at once.
- Several Output Formats. TuneFab supports converting YouTube to MP4, MKV, and MOV.
- Selectable Audio Tracks and Subtitles. There are options available to download audio tracks and subtitles in multiple languages.
You may now have a general understanding of TuneFab VideoOne YouTube Downloader. Next, let’s move on to learn how to download YouTube to MKV files by using it in detail!
Step 1. Access TuneFab VideOne YouTube Downloader
To start with, please download and install TuneFab VideOne YouTube Downloader on your computer. After launching the software, select YouTube from the Home page to access the video library.
NOTE: You are also able to directly paste the YouTube video URL into the frame bar to access the exact video page and process the video conversion straightforwardly.

Step 2. Add YouTube Videos to Download
When the YouTube video page is opened, tap the “download” icon in the upper-right corner of the screen. After that, TuneFab VideOne YouTube Downloader will analyze the page and detect the video to convert for you.
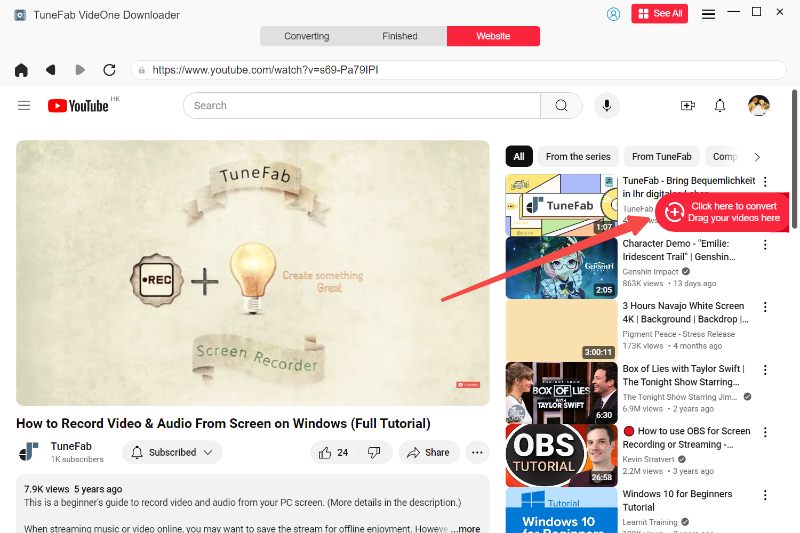
Step 3. Select Output Format and Resolution
Once the video analysis completes, a pop-up window will show up and enable you to select the downloading options, including the output format (select MKV here), video quality, and also audio as well as subtitle languages as you desire.
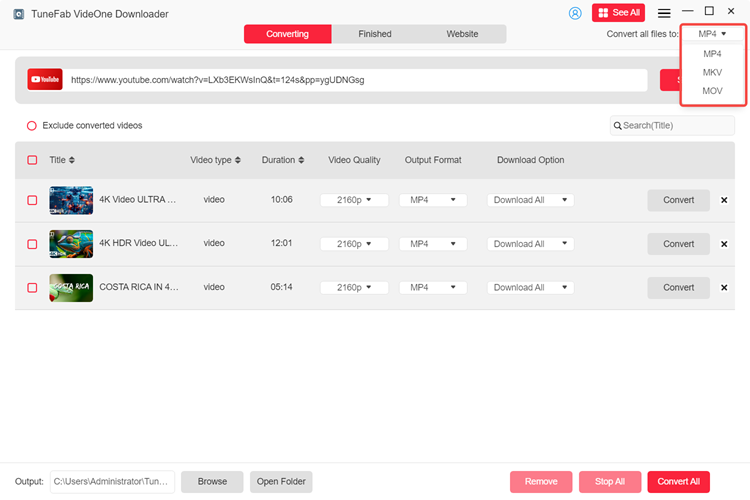
Step 4. Download YouTube to MKV
When the downloading settings are selected, simply tap the “Download” icon and the video will be converted to MKV format right away. Wait for a while and you will be able to access the local MKV file for enjoying the offline streaming immediately!
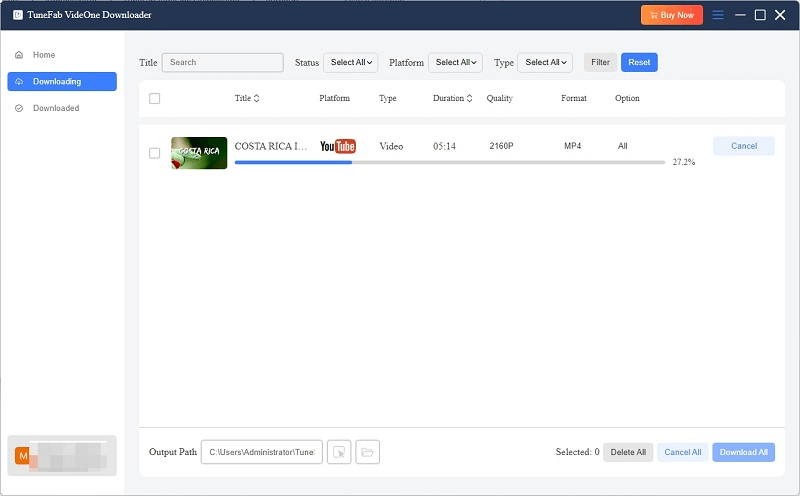
Undoubtedly, TuneFab VideoOne YouTube Downloader provides a simple and effective way to help you save videos from YouTube to MKV easily. Beyond this, it can handle more tasks like converting YouTube to MOV, extracting YouTube subtitles, or downloading HD videos from Amazon Prime Video/Netflix/Disney Plus, etc. If you want a versatile solution, download it and give it a try.
Pros and Cons of Using TuneFab VideOne YouTube Downloader
Pros
- Up to 4K resolution guaranteed to convert YouTube to MKV;
- Speedy performance ensured by powerful hardware acceleration;
- Built-in YouTube web player to access all video resources and download in one go;
- Entirely secure platform without pop-up ads or hidden adware, malware;
- Optional audio tracks and subtitles to select with the YouTube videos in your preferences.
Cons
- The software is not freeware and its free trial contains limitations.
2. Convert YouTube to MKV with Open-Source Tool
If you prefer to convert YouTube to MKV for free, there are also many open-source tools available on GitHub to help you. Keep in mind, though, it can be challenging.
For example, youtube-dl, a command-line program, is a popular choice. It can convert videos from YouTube to MKV, MP4, MP3, FLV, and more by bypassing DRM protection.
However, for those who are not familiar with coding, this method may boast a steep learning curve. Next, let’s take a look at how to use it to convert YouTube to MKV.
Step 1. Download youtube-dl from GitHub by clicking “Code” > “Download ZIP”.
Step 2. Copy video URLs from YouTube.
Step 3. Open Command Prompt or Terminal on your computer. Then, type the folder location where you downloaded YouTube-dl.
Step 4. To convert YouTube to MKV, enter the command line like: youtube-dl -f mkv video URL. Replace “video URL” with the actual URL you just copied.
Step 5. Press the Enter key to run the command and start the YouTube to MKV conversion.
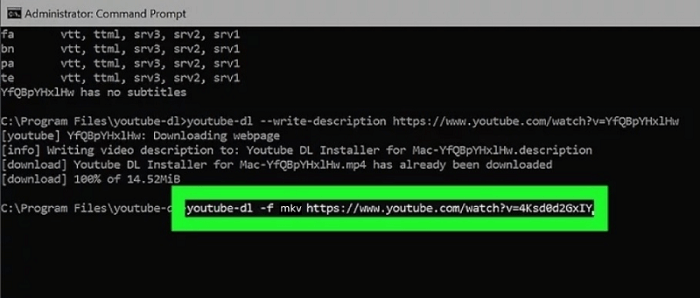
Pros and Cons of Using youtube-dl
Pros
- Entirely free to use;
- Speedy video conversion performance ensured;
- Multiple output formats to select.
Cons
- A bit difficult for green hands to get started.
3. Convert YouTube to MKV with Browser Plugin
Despite using the command-line programs, for desktop users who want to convert YouTube to MKV more conveniently, some built-in browser plugins are also available to deliver effortless help. Video DownloadHelper is one of such tools that let you directly convert on-page YouTube videos to MKV format, and then download them as local files offline with only one tap.
By installing the plugin to your Safari and Edge browsers, you can tap the icon at anytime when you open a YouTube video, and it will detect the video source and gives optional options to convert YouTube to MKV in a go.
However, it’s worth noting that this tool is not free at all, and it may sometimes fail to detect on-screen videos, leading to a relatively lower download success rate. To use Video DownloadHelper to convert YouTube to MKV, keep reading and follow the brief guide to see how it works.
Note: The Chrome version of Video DownloadHelper doesn’t support downloading YouTube videos. So please use the Safari or Edge version.
Step 1. Download and install Video DownloadHelper on your Safari or Edge. Once it is installed, you will see its icon on the toolbar.
Step 2. Go to the YouTube video you want to download. When the video is detected, the icon of Video DownloadHelper will be colored.
Step 3. Click on the icon to show the dropdown. Then, you can see all available download options.
Step 4. Hit the “Download” button and choose “Download and convert to” > “MKV”. Then, it will start downloading YouTube to MKV files.
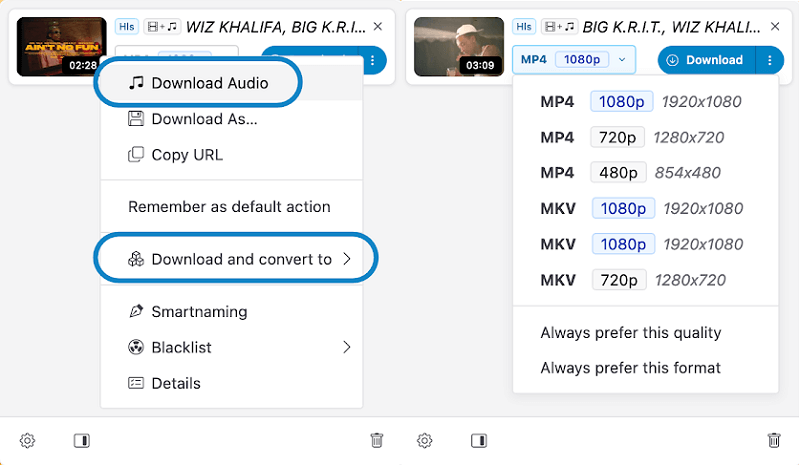
Pros and Cons of Using Video DownloadHelper
Pros
- No need to install extra software on your desktops;
- Only one tap is required to convert YouTube videos once opening the video page;
- Optional downloading quality to download YouTube videos in MKV to match your watching habits.
Cons
- No support for Chrome browser;
- The video detecting and converting process is not stable and frequent failures may occur.
4. Convert YouTube to MKV Online Free
Another effortless and convenient way to convert YouTube to MKV files can be using an online tool – this method is also helpful for mobile users as they don’t need to install a desktop software or mobile application at all.
There are many free online tools working to download YouTube videos in mainstream formats like MKV, and youtube4kdownloader.com is one of them that can deliver reliable help. You only need to prepare the YouTube video URL and paste it to the analyzing frame bar, and the tool will convert it for you and let you download it as local files for offline viewing and permanent preservation as you desire.
Even if you are using portable devices, only with a web browser and you are able to access youtube4kdownloader.com to convert YouTube to MKV. Now, also grasp the guide and see how to use it:
Step 1. No matter you are using a desktop or a mobile device, open a web browser and directly go to youtube4kdownloader.com.
Step 2. Go to YouTube and copy the URL of the video you want to convert and download as MKV file. Once you get it, return to youtube4kdownloader.com and paste the URL into the frame bar.
Step 3. Tap the “Download” icon and wait for a short moment. When the downloading options are prepared, select MKV and the quality you desire. Simply tap “Download” and the YouTube video will be downloaded to MKV file offline right away.
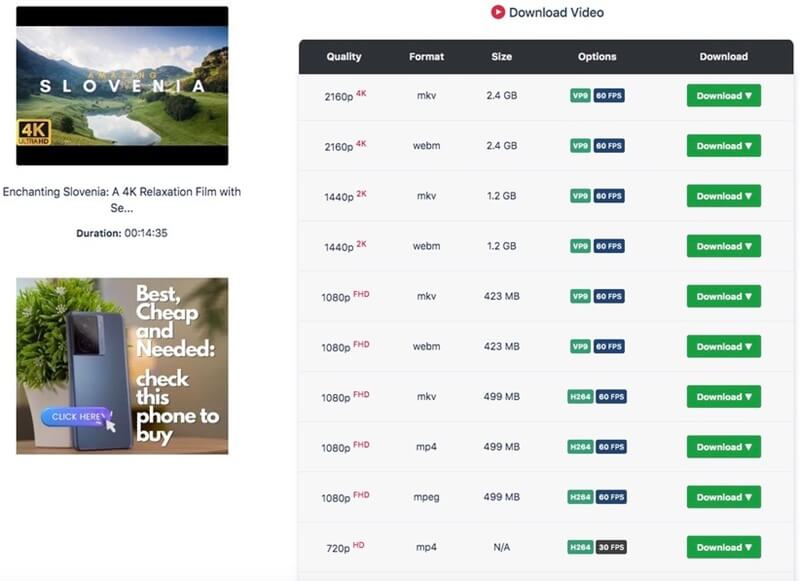
Pros and Cons of Using youtube4kdownloader.com
Pros
- Up to 4K resolution provided;
- Cross-device supported;
- No need to pay for using the downloading function;
- The URL conversion speed is fast enough.
Cons
- Pop-up ads exist on web pages;
- Conversion failures may occur sometimes.
5. Convert YouTube to MKV on Android
For Android users, there are also reliable APKs that can work smoothly and conveniently to help convert YouTube to MKV in an effortless way. Compared with using online YouTube downloaders, such APKs can ensure higher stability and let you download YouTube videos on Android in MKV format smoothly, so that you can have a smoother playback experience offline.
4K Video Downloader for Android is compatible with YouTube and more video platforms, which allows you to save streaming videos offline in MKV, MP4, and more formats, ranging from 360p to the highest 8K. It lets you customize your offline viewing experience and manage the storage space conveniently by choosing the video resolutions as you desire. In the following, also check the brief guide and try using 4K Video Downloader for Android to convert YouTube to MKV without hassle:
Step 1. Install 4K Video Downloader for Android on your mobile device and then open the APK.
Step 2. After copying the YouTube video URL, directly tap the “Paste Link” icon at the bottom of 4K Video Downloader for Android.
Step 3. Once the downloading options pop up, select MKV and also the video resolution you like. By clicking “Download” and the YouTube video will be converted to MKV directly.
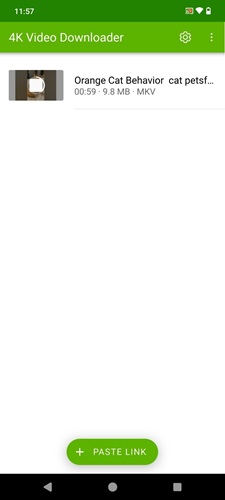
Pros and Cons of Using 4K Video Downloader for Android
Pros
- Higher stability to convert YouTube videos to MKV on Android;
- Up to 8K resolution available to output YouTube videos to SD card;
- Easy operation and fast URL phrasing speed;
- Clean in-app environment without messy ads.
Cons
- The APK is not free at all and it only supports converting 5 videos every day;
- Complete playlist conversion is not supported in the free version.
Comparison of the 5 Methods
After going through the 5 methods that can help you convert YouTube to MKV, here is a simple comparison on them to let you better sort out the best one that can suit your needs:
| Methods | Supported OS | Output Quality | Conversion Speed | Batch Conversion Supported | Stability |
| Professional downloaders (TuneFab VideOne YouTube Downloader) | Windows, Mac | Up to 4K | Ultra fast | √ | High |
| Command lines (youtube-dl) | Windows, Mac, Linux | Up to HD 1080p | Fast | X | High |
| Browser plugins (Video DownloadHelper) | Desktop with Safari, Edge browsers | Up to HD 1080p | Medium | X | Medium |
| Online tools (youtube4kdownloader.com) | All | Up to 4K | Fast | X | Medium |
| Android APKs (4K Video Downloader for Android) | Android | Up to 8K | Medium | √ | High |
FAQs About Converting YouTube to MKV
Q1: Does YouTube Use MKV?
Well, the answer is no. Although YouTube allows you to download videos in the official app and even via the website, it stores the videos in a proprietary encrypted format instead of MKV. This format can only be decoded by YouTube, and thus you can only watch your downloaded YouTube videos in the app or website.
If you want to download and store YouTube videos in MKV format, you will need to resort to a third-party tool like TuneFab VideOne YouTube Downloader which can convert YouTube to MKV, MP4, and MOV.
Q2: Can I Convert YouTube Videos to MKV on Android?
Definitely. You can use online tools or Android APKs to process YouTube to MKV conversion using your Android devices. Such methods are easy to process and can ensure good quality to save YouTube videos offline as MKV files.
It is also possible for you to use professional desktop software like TuneFab VideOne YouTube Downloader to convert YouTube to MKV files, and then transfer them to your Android device for offline keeping and playing.
Q3: Can I Convert YouTube Videos to MKV Online?
There are many online YouTube downloaders available, but most of them only support converting YouTube videos to MP4. If you prefer to use online tools, you can first download YouTube videos as MP4 via such tools and then convert them to MKV using other online converters. However, this process may result in video quality loss. To maintain high video quality with simple steps, TuneFab VideOne YouTube Downloader might be the better option.
Q4: Can You Upload MKV to YouTube?
Currently, YouTube doesn’t support uploading videos of MKV format. To upload MKV to YouTube, you’d better convert the format to YouTube’s supported formats like MP4 first, or directly download YouTube in MP4 with some best YouTube to MP4 converters. After that, simply follow the steps below to complete the video uplaoding process:
Step 1. Open YouTube Studio.
Step 2. Tap “Create” > “Upload videos” in the upper-right corner.
Step 3. Add the video file to the interface and it will be uploaded after a moment.
Conclusion
This guide explores how to convert YouTube to MKV, along with 5 effective methods. By going through these detailed tutorials, you can easily get things done. Among the options, TuneFab VideOne YouTube Downloader stands out as the best solution.
It is not only user-friendly for converting YouTube videos to MKV, but it also ensures high output quality, delivering an excellent viewing experience on any device. Plus, it also offers a free trial to let you explore all its features at no cost. Download it now and give it a shot!
