How to Convert YouTube to MOV in 3 Methods
By Iris Holmes
Updated on May 29, 2025
41K views
6-min read
Many Apple users prefer downloading YouTube videos in MOV format due to its seamless compatibility with Apple devices. As a native format for macOS and iOS, MOV ensures smooth playback on QuickTime and effortless editing in apps like Final Cut Pro and iMovie. Known for its excellent video quality and high compatibility, MOV is the ideal choice for those working within the Apple ecosystem.
However, YouTube doesn’t allow direct downloads in MOV, leaving users searching for reliable solutions to convert their favorite videos. In this article, we’ll explore different methods to easily convert YouTube to MOV, ranging from two desktop ways to one convenient online tool. Let’s explore the best option for your needs.
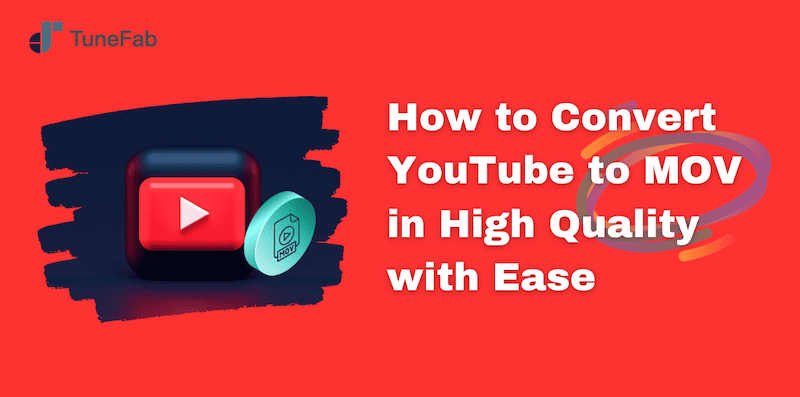
1. Convert YouTube to MOV 4K in Bulk (100% Safe)
When it comes to converting YouTube to MOV without compromising quality, using a dedicated desktop downloader is the most reliable and efficient solution. One of the top choices for this task is TuneFab VideOne YouTube Downloader, which allows you to easily download and convert YouTube videos to MOV format.
TuneFab VideOne YouTube Downloader is a versatile tool designed to help you download and convert videos from YouTube and other popular streaming platforms with ease. Its intuitive interface makes it suitable for users of all levels, allowing anyone to save YouTube to MOV in just a few simple steps.
What’s more, available on both Windows and macOS, TuneFab offers a seamless experience with support for high-definition quality and fast download speed in bulk. In addition to MOV, it also supports converting YouTube to MKV and MP4, making it a flexible choice for all your video needs.
Key Features of TuneFab VideOne YouTube Downloader:
- Embed a YouTube web player for easy operation.
- Convert videos to various formats including MP4, MKV, and MOV.
- Support downloading in high resolution up to 4K.
- Batch-download YouTube videos at a 3X faster speed.
- Offer multiple audio and subtitle options for your preference.
Now let’s move on to how to save YouTube to MOV using TuneFab VideOne YouTube Downloader.
Step 1. Download TuneFab VideOne YouTube Downloader for your operating system (Windows or macOS). Follow the on-screen instructions to complete the installation process.
Step 2.After launching the software, you will see a list of supported platforms (e.g., YouTube, Amazon Prime, Netflix, etc.). TuneFab offers two ways to parse YouTube video links. One is by logging into the built-in YouTube web player to locate the video directly. The other is by simply entering a YouTube link or keyword into the input box on the main interface for quick parsing.

Step 3. Add single videos, playlists, or even entire channels to the download list, the software will analyze each video and prepare it for download.
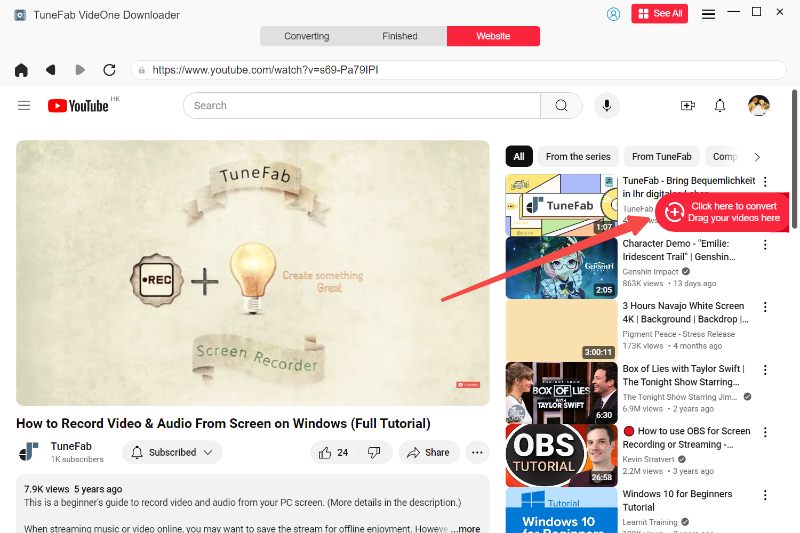
Step 4.In the converting list, click the “Convert all files to” menu and select MOV. You can also customize video resolution and other settings if needed. Then click the “Convert All” button in the lower right corner to batch convert YouTube to MOV.
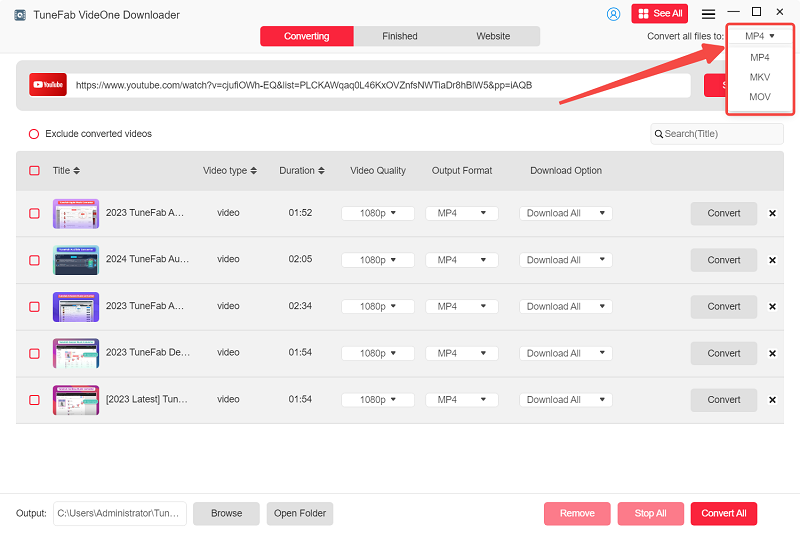
Step 5. Once the download and conversion are complete, go to the “Finished” section to find your newly converted MOV files. You can now play the videos on QuickTime, edit them in Final Cut Pro or iMovie, or transfer them to your other devices for seamless viewing.
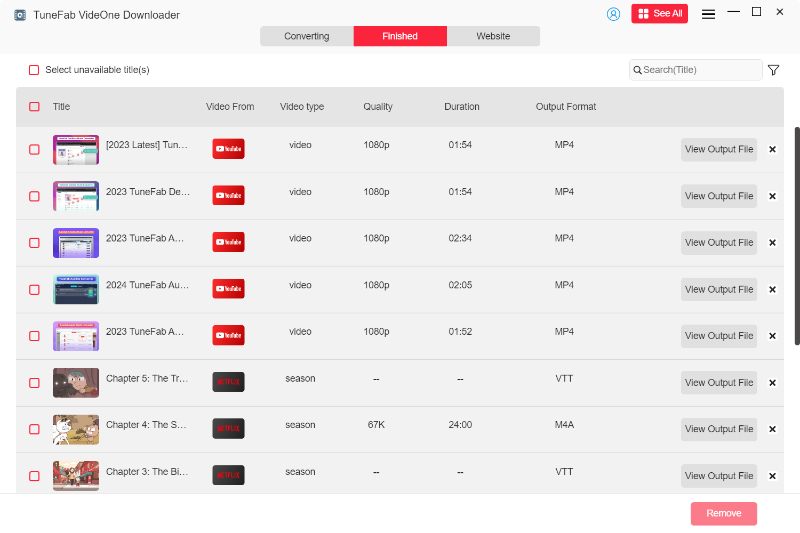
More Readings:
2. Convert YouTube to MOV for Free Downloader
YTD Downloader provides a free version that lets you download and convert YouTube videos to MOV format in HD. It works with major video platforms, like YouTube, Twitter, LinkedIn, Vimeo, DailyMotion, TikTok, and Facebook. For those who only need to convert one video at a time, the free version can be a decent starting point.
NOTE: The free version of YTD limits you to one download at a time, with no access to 4K/8K resolution, subtitles, or fast speeds. For bulk conversions and high-quality MOV output with subtitles, TuneFab VideOne YouTube Downloader offers a faster, more flexible alternative.
Here’s how to download videos from YouTube to MOV using YTD Downloader:
Step 1. Download and install YTD from the official website.
Step 2. Copy and paste the YouTube URL into the app. Select MOV as the output format in the “Convert” tab.
Step 3. Click “Download” to start converting YouTube to MOV. Once finished, you can watch videos offline for free.
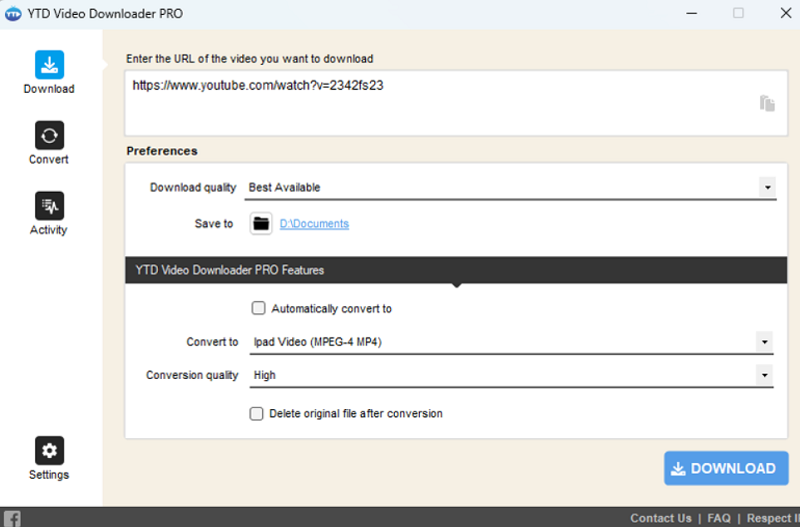
3. Convert YouTube Video to MOV with Online Tools
If you’d rather not download software, you can opt for online tools to convert YouTube videos to MOV. However, this method can be a bit more time-consuming, as most online tools don’t support direct YouTube-to-MOV conversion. Instead, you’ll need to first download the YouTube video in MP4 format and then convert it to MOV. This two-step process requires using separate tools: a YouTube video downloader and an online video converter.
For this guide, we’ll use YT1D to download the YouTube video as an MP4 file and then convert it to MOV format with FreeConvert. YT1D is a free and straightforward online downloader that supports downloading YouTube videos in various formats and resolutions. FreeConvert, on the other hand, is a reliable online video converter that supports a wide range of output formats, including MOV, and offers customizable settings to ensure the best quality for your videos.
Tip:
The conversion from MP4 to MOV might result in video quality loss. So if you want to download YouTube videos in 4K or 1080P, it is advised to adopt a desktop downloader like TuneFab VideOne YouTube Downloader.
Now you can follow the steps below to convert YouTube to MOV using these two tools:
Section 1. Download YouTube Videos in MP4 Format First
YT1D is a free and user-friendly online downloader that makes this process simple. It supports downloading YouTube videos in multiple formats, including MP4. Here’s how to use it:
Step 1. Open your browser and navigate to the YT1D website.
Step 2. Go to YouTube, find the video you want to download, and copy its URL. Return to YT1D and paste the link into the search bar on the homepage.
Step 3. After the link is processed, YT1D will display several download options. Select the resolution that best suits your needs, and then click the “Download” button next to your chosen option.
Step 4. The video will start downloading to your device. Wait for the download to finish before proceeding to the next step.
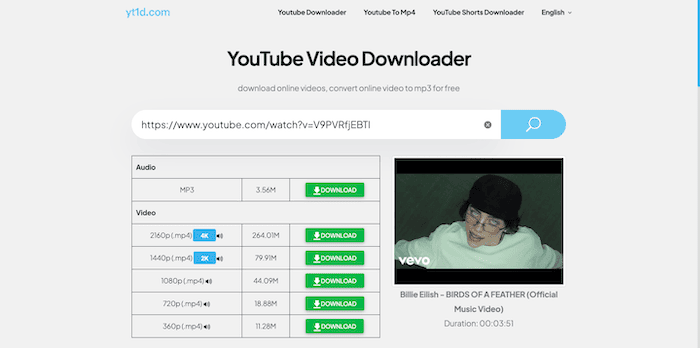
Section 2. Convert the Downloaded MP4 to MOV Using FreeConvert
FreeConvert is a reliable online video converter that supports various output formats, including MOV. It also offers customizable settings such as resolution, codec, and aspect ratio, allowing you to fine-tune your video for optimal quality. Now, follow the steps to get MOV YouTube videos:
Step 1. Open a new tab in your browser and visit the FreeConvert video converter.
Step 2. Click the “Choose Files” button and locate the MP4 file you just downloaded from YT1D. You can also drag and drop the file directly onto the webpage.
Step 3. Click on the “Output” menu and then select MOV as the output format. You can also further customize your video output under the “Advanced Options” tab.
Step 4. After that, click the “Convert” button and wait for the tool to process your video. Depending on your file size and internet speed, this may take a few moments.
Step 5. Once the conversion is complete, click “Download” to save the file to your device. Your YouTube video is now in MOV format and ready to use.
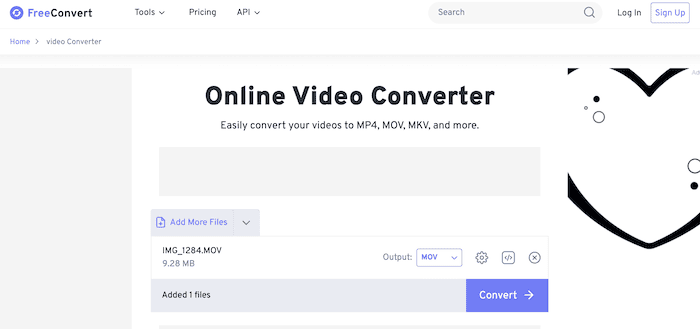
Which Is the Best Way to Convert YouTube to MOV?
There are several ways to convert YouTube to MOV, whether you’re aiming for free, quick downloads or high-quality 4K batch conversion. Below is a comparison of the top three methods. Choose the one that best fits your needs.
| TuneFab VideOne YouTube Downloader | YTD Downloader | YT1D + FreeConvert | |
| System Support | Windows & macOS | Windows only | Browser-based (All devices) |
| Output Format | MP4, MOV, MKV | MP4, MOV, more | MP4 to MOV (2-step process) |
| Max Video Quality | Higheat | Medium | Medium |
| Batch Download | ✅ | ❌ | ❌ |
| Playlist Support | ✅ | ❌ | ❌ |
| Conversion Speed | Fastest (3X) | Medium | Slow |
| Subtitle Download | ✅ | ❌ | ❌ |
| Ease of Use | Easy | Easy | Easy but requires two tools |
From the table above, TuneFab VideOne YouTube Downloader stands out as the most powerful and reliable YouTube to MOV converter. It supports batch downloads, 4K output, and even playlist conversion, which are something most free tools can’t offer. For users who want speed, flexibility, and high-quality results, TuneFab is the top choice.
FAQs About Converting YouTube Videos to MOV
Q1: Can You Upload MOV to YouTube?
Yes, you can upload MOV files to YouTube. MOV is one of the supported formats by YouTube, especially when encoded with recommended codecs like H.264 and AAC. As long as the file meets YouTube’s upload guidelines, your MOV video will process correctly and maintain high playback quality.
Q2: Is There Any App on iPhone that Converts YouTube Videos Directly to MOV?
Unfortunately, no. There are currently no iPhone apps that can directly convert YouTube to MOV. To download YouTube to MOV on your iPhone, you’ll need to use a workaround. One option is to download the video in MP4 format using an online tool and then change it to MOV with a video converter, though this can be cumbersome and may affect quality. A better approach is to use a desktop downloader TuneFab VideOne YouTube Downloader to directly save YouTube to MOV on your computer and then transfer the file to your iPhone.
Conclusion
This article explored three effective ways to convert YouTube to MOV, using a powerful desktop converter, a free downloader, and online tools. While free and browser-based options are useful for occasional tasks, they often lack features like batch conversion, high-resolution output, and fast conversion speed.
For those who need a reliable, high-quality YouTube to MOV converter, TuneFab VideOne YouTube Downloader is the best all-around tool. It supports batch downloading YouTube playlists to MOV in 4K and 3X speed. Try TuneFab today for a seamless and efficient YouTube download to MOV experience.
