How to Download YouTube Videos to MP4 in 1080P/4K in 5 Ways
By Iris Holmes
Updated on May 29, 2025
59.7K views
8-min read
“I want to edit a vlog with YouTube clips. Does anyone know how to download YouTube videos to MP4?”
While YouTube provides a download feature to let you watch videos offline, you may be at a loss when you want to save YouTube videos for editing or move them to another player for playing.
Don’t worry! This issue can be easily fixed with a third-party program. This article will introduce 5 useful tools to have you covered! Let’s scroll down and discover the best option to download YouTube videos to MP4 in 1080P/4K!
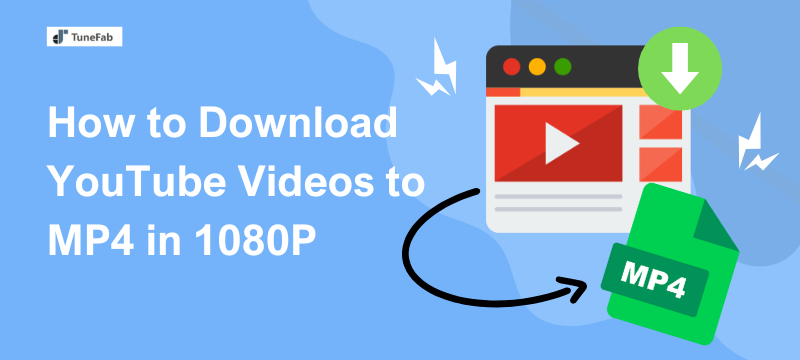
Related Article:
Can You Download YouTube Videos Directly to MP4?
Unfortunately, that’s not possible. While subscribing to the official YouTube Premium does allow you to download some videos within the YouTube app or browser, the downloaded files are in a proprietary format that can only be played on the app or website. This is designed to prevent the videos from being directly converted to common formats like MP4, thereby protecting copyright.
In addition, not all videos on YouTube are available for download. Even for downloadable content, offline viewing is usually limited to 29 days, after which your device must reconnect to the internet to retain access. Therefore, if you want to download YouTube videos as MP4 files for playing, editing, or sharing on other devices, you’ll need to use third-party tools or software capable of bypassing DRM protection and playback restrictions.
Up next, we’ll walk you through five effective methods to do just that. Keep reading to find out which one suits you best.
Method 1: How to Download YouTube Videos to MP4 in 1080P with Desktop Downloader
Among all the tools available for downloading YouTube videos to MP4, desktop YouTube video downloaders are undoubtedly the first pick if you prefer a stable and efficient solution. They also allow you to save your desired clips in high quality, up to 4K, which is especially crucial for users who plan to create derivative content.
The right YouTube downloader is the key to effortlessly downloading YouTube to MP4. While many options are available on the market, finding the best one can be challenging.
Looking for an easy-to-use yet professional YouTube to MP4 converter? TuneFab VideOne YouTube Downloader is no doubt the best option worth trying. It works well on both Windows and Mac computers, enabling you to download YouTube videos in 4K, 1080P, and 720P at a remarkable speed. Moreover, the entire download process is simple and quick, making it a go-to choice for both beginners and advanced users.
Why Choose TuneFab VideOne YouTube Downloader:
- Convert YouTube videos to MP4, MKV, and MOV without quality loss.
- Download HD/1080P/4K videos from YouTube without hassle.
- Support batch downloading of YouTube playlists with one click.
- Feature a built-in browser for direct and quick search for wanted YouTube videos.
- Extract audio tracks and subtitles from YouTube videos in multiple languages.
Thanks to its intuitive interface, you can easily go through the whole download process with only a few simple clicks. Next, let’s move on to learn how to use this 1080P YouTube downloader to save videos in MP4 format.
Step 1. Launch TuneFab VideOne YouTube Downloader
When you open TuneFab VideOne YouTube Downloader, you can see a search bar on the interface. Copy the video link and paste it into it.

At the same time, you can see several embedded video streaming platforms in the main interface. You can also enter “YouTube” to access the YouTube library. On the embedded site, you can look for the video you want, then click on the download button next to the address bar.
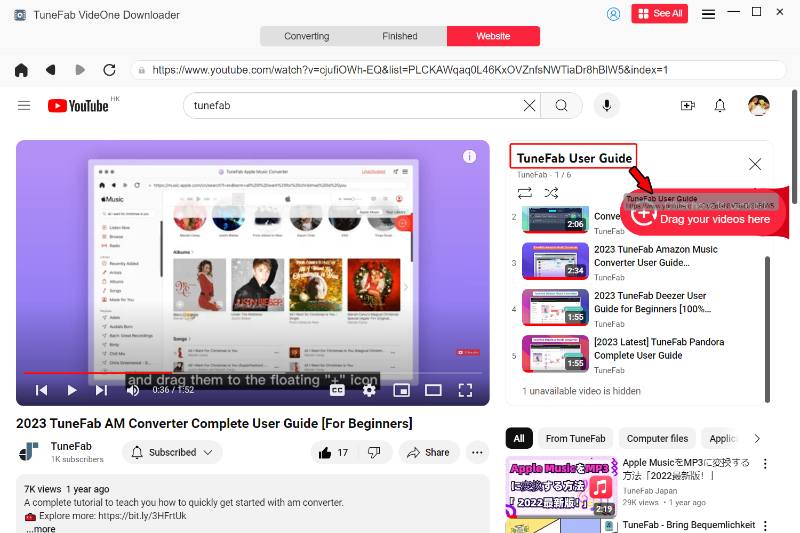
Step 3. Customize Output Settings
Then you will see a window pop up, on which you can adjust the output settings such as the output format from MP4/MKV/MOV. Also, you can further adjust the video quality based on your needs. For example, for sharp and clear videos, you can customize the output quality to 1080P, and even 4K.
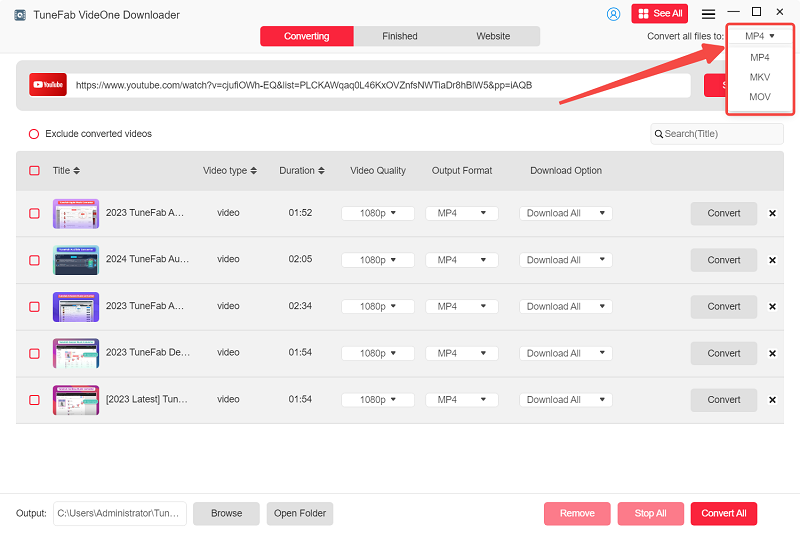
Step 4. Download YouTube Videos to MP4
Simply select all videos and hit “Download” and the program will start downloading YouTube videos in 1080P with MP4 format. After that, you can move to the “Downloaded” tab to access all your downloads by clicking “View Output File“.
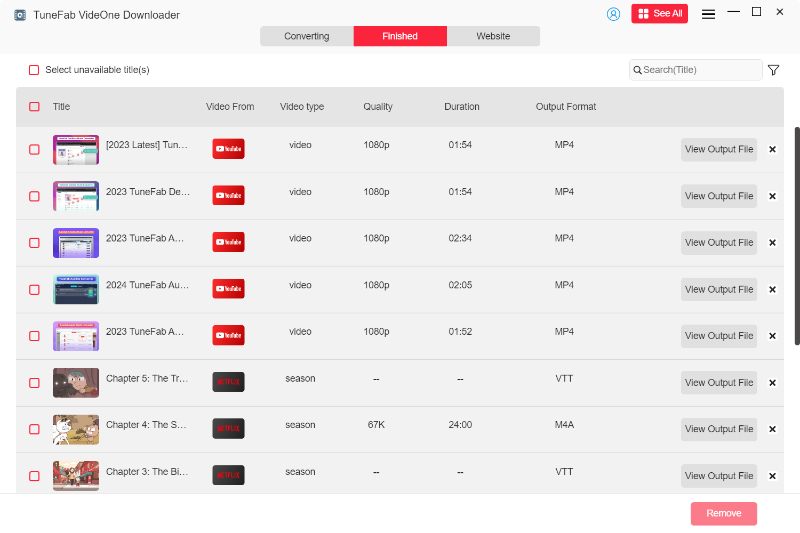
Overall, it is super easy to download YouTube to mp4 by using TuneFab VideoOne YouTube Downloader. With YouTube videos saved as MP4 files, you can now use them in different scenarios. For instance, you can embed YouTube videos in your PowerPoint for playback when you give a presentation.
Pros:
- Download any YouTube video, playlist, or channel in up to 4K quality.
- Multiple output formats available.
- Batch download multiple videos at once.
- No YouTube Premium subscription required.
Cons:
- Requires software installation.
Method 2: How to Download YouTube Videos to MP4 with Online Tool
What if you don’t want to download any software for YouTube to MP4 conversion? Online tools like YT1D offer a viable solution. It can directly download YouTube to MP4 in 720P, 1080P, and even 4K online for free, enabling you to enjoy your favorite videos offline on any device and player with no hassle.
However, it is important to note that online tools do not support playlist/channel downloads and sometimes suffer from unstable performance and slow download speed. If you prioritize a reliable and efficient download process, you are advised to try YouTube to MP4 converter like TuneFab VideOne YouTube Downloader. Next, let’s learn how YT1D works.
Step 1. Visit your favorite video on YouTube and copy its URL.
Step 2. Go to YT1D and paste the URL into the search bar. Then, it will automatically parse video information.
Step 3. When there are download options displayed on the screen, select and click the “DOWNLOAD” button that fits your needs. Then YT1D will start converting YouTube to MP4.
Step 4. Once it is completed, click the “DOWNLOAD NOW” button on the popup to confirm your action. After that, you can easily transfer and watch YouTube videos offline anytime, anywhere.
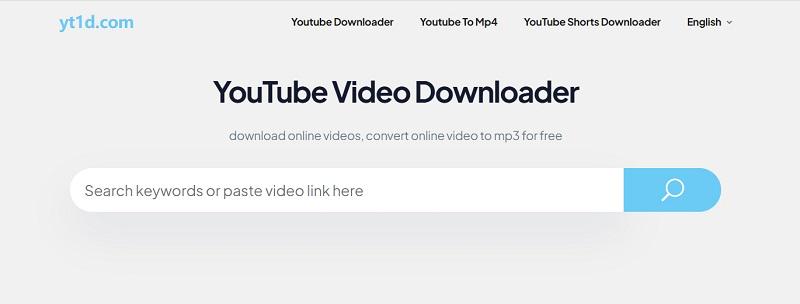
Pros:
- Download 4K YouTube videos, Shorts, and music tracks.
- Completely free to use.
- No software installation or registration required.
Cons:
- Does not support downloading playlists or entire channels.
- Downloads can be unstable and may fail at times.
- Slow download speed.
Method 3: How to Download YouTube Videos to MP4 via Browser Add-on
In addition to YT1D, browser add-ons are a kind of even faster tool to download videos from YouTube. With it, you don’t even need to copy and paste the video link. It can automatically detect video resources while you’re watching them on a webpage. Then, simply click the download button and the video clip can be saved as an MP4 file.
One tool worth trying for this method is Video DownloadHelper. It is available for Chrome, Firefox, and Microsoft Edge. It supports downloading YouTube videos as well as videos from over 1,000 other websites, including Dailymotion, Facebook, Periscope, and Vimeo. Whether it’s a livestream or a standard video, Video DownloadHelper can safely convert content to MP4 with HD quality.
Let’s take Chrome as an example and walk through how to download YouTube videos to MP4 using a browser add-on:
Step 1: Open Chrome, click the “three-dot” icon in the top-right corner, and go to “Extensions” > “Visit Chrome Web Store”.
Step 2: Search for “Video DownloadHelper” and click “Add to Chrome” to install the extension.
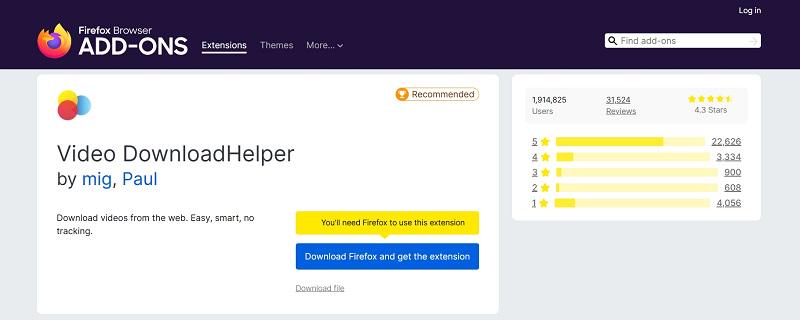
Step 3: Open YouTube and find the video you want to download. When the extension detects a downloadable video, its icon in the toolbar will light up.
Step 4: Click the icon and hit “Download” to save the video.
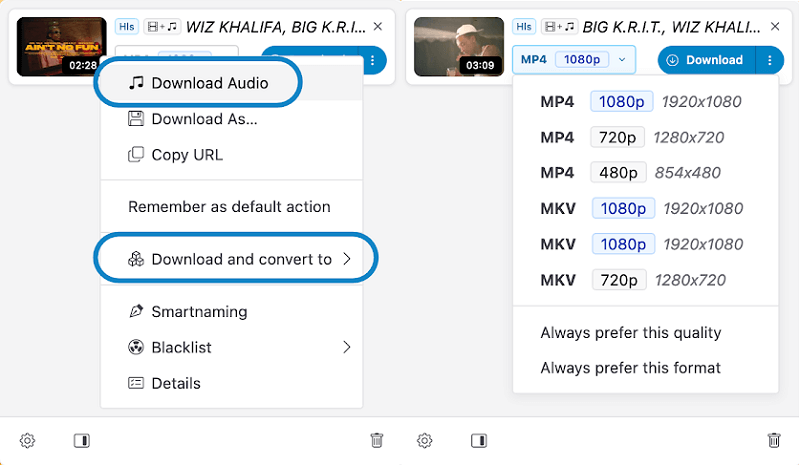
Pros:
- Automatically detects video resources—no need to copy and paste links.
- Free to use for video downloads.
- Supports downloading videos to 1080P from over 1,000 sites.
Cons:
- Some downloads may fail.
- May encounter compatibility issues with certain browsers.
Method 4: How to Save YouTube Videos in MP4 with Screen Recorder
For those who just want to capture a clip from YouTube for video editing, using a screen recorder can be an ideal choice. Here, we will recommend a useful tool, FonePaw Screen Recorder.
It is a powerful video recorder for Windows and Mac that can deliver MP4 outputs with clear and sharp recordings. With FonePaw, you can effortlessly record YouTube videos in MP4 format with up to 1080P quality. However, the recording process can be time-consuming, especially for longer videos. If you’ve decided to use a screen recorder, here’s a step-by-step guide on how to download 1080P YouTube videos using FonePaw Screen Recorder.
Note: For optimal results, please disable notifications and close any unnecessary software running in the background before starting your recording.
Step 1. Download and install FonePaw Screen Recorder. Then, launch it and choose “Video Recorder” on the main feed. Then open the video you want to record on YouTube.
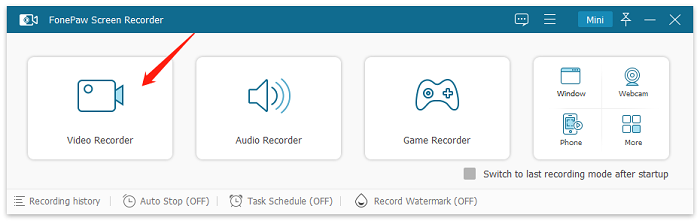
Step 2. Customize your recording settings, including selecting the recording area, turning off the webcam, and disabling the microphone. Don’t forget to adjust the “System Sound” to make sure you have the best audio recording.
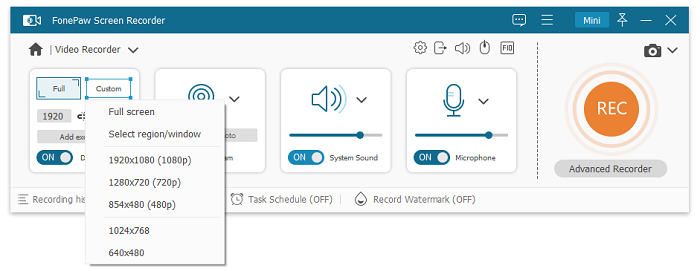
Step 3. Click on the gear icon to access “Preferences” > “Output“. Then, you can select “MP4” as the output video format, and choose the wanted video quality as you like. Click “OK” to confirm your actions.
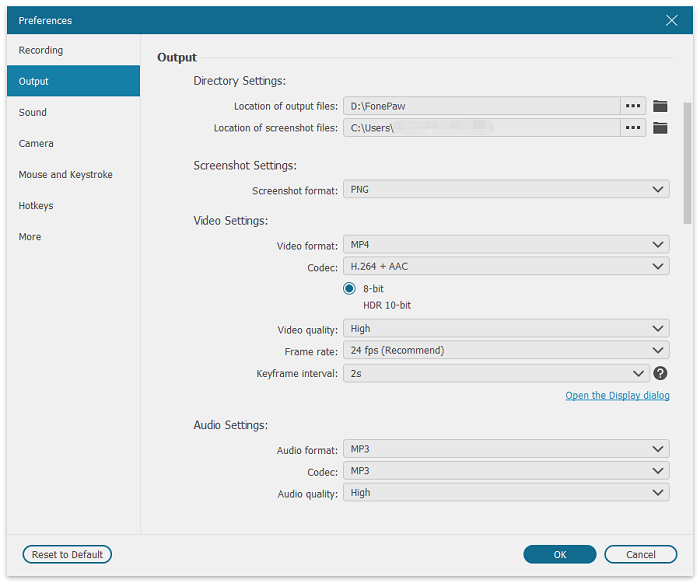
Step 4. Next, play the YouTube video and click on the “REC” button to start recording. During recording, you can see a floating panel with several editing tools.
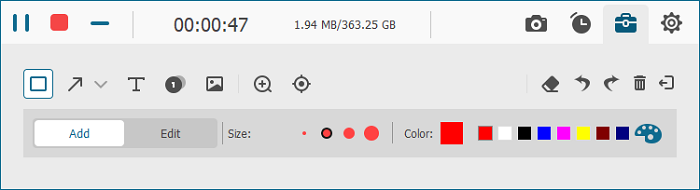
Step 5. Once the video ends, click the red square button to stop. Then, you can preview and edit the recorded YouTube video. Next, click “Save” to save it to your computer.
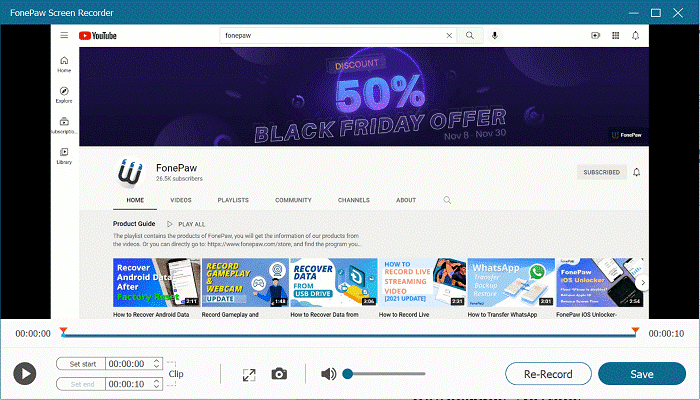
Pros:
- Save YouTube videos in up to 1080p quality.
- Can record any YouTube video, playlist, or channel you want to watch.
- 100% success rate for saving videos.
Cons:
- Time-consuming and inefficient.
- Recording quality may be affected by slow internet speed.
- Does not support batch operations.
Method 5: How to Download YouTube Videos to MP4 via youtube-dl
Last but not least, you can download YouTube videos to MP4 for free using the open-source command-line program youtube-dl. This project was created by Ricardo Garcia in 2008 and is hosted on GitHub. In addition to YouTube, youtube-dl also supports a wide range of other video platforms. It works on Linux, Windows, and macOS systems.
However, this method isn’t very beginner-friendly. If you’re not familiar with command-line interfaces, it can be a bit challenging to use because different operations require different commands, and even a small mistake like an extra space or missing punctuation can cause the command to fail.
That said, if you’re comfortable with code, you’ll find youtube-dl to be a very powerful tool. It can download individual videos, entire playlists, or all videos from a specific channel. It also supports bulk downloading, and can grab subtitles, metadata, and more. By default, youtube-dl automatically downloads the highest quality MP4 video, but you can customize settings using specific command-line options.
Here is how to download youtube videos to mp4 via youtube-dl:
Step 1. Download and install youtube-dl from GitHub.
Step 2. Open the Start menu, search for “Command Prompt,” right-click it, and select “Run as administrator.”
Step 3. Go to YouTube and copy the link of the video you want to download. In the Command Prompt, type “youtube-dl” followed by the video link, then press “Enter”. If you want to download a playlist, type “youtube-dl ” and hit “Enter”.
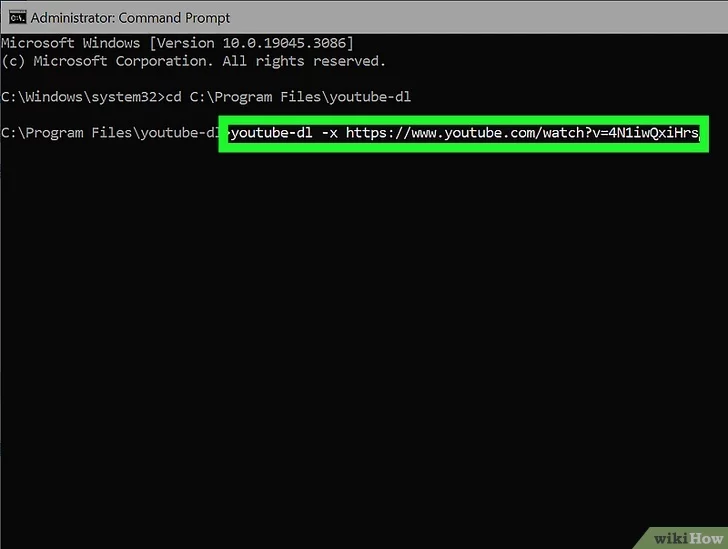
Pros:
- No YouTube Premium subscription required.
- Lightweight and completely free to use.
- Supports downloading YouTube videos, playlists, and channels with HD quality.
- Allows downloading multiple videos at once.
Cons:
- Not beginner-friendly.
- Requires some technical skills to operate.
Conclusion
If you are confused about how to download YouTube videos to MP4, 5 workable methods are available for you to try in this article. For those who only need to download a few videos occasionally, online YouTube downloaders and browser extensions are both great options.
If you need to capture a specific video clip from YouTube, FonePaw Screen Recorder also helps. And for users with some technical background and who are looking for more advanced features, youtube-dl is a powerful choice to get exactly what you need.
However, TuneFab VideoOne YouTube Downloader is highly recommended for its high output quality, batch conversion feature, efficient download process, and more. If you have a bunch of videos to download, try TuneFab!
