How to Screen Record Hulu on Mac/Windows/iPhone/Android
By Gisela Werber
Updated on Dec 21, 2024
23K views
5min read
If you’ve ever thought about how to record screen record Hulu and attempted to record Hulu content for offline viewing, you know it’s not as simple as hitting a “record” button. Whether it’s saving your favorite show, capturing a live broadcast, or preserving a special moment, recording on Hulu can often be tricky due to digital restrictions and technical limitations. Many users find themselves facing frustrating issues like black screens or failed recordings, especially when trying to capture premium or live content.
Despite these challenges, there are ways to screen-record Hulu. Whether you’re looking to know how to screen record Hulu on iPhone, Android, Mac, or Windows PC, this guide will walk you through each device and explain how to bypass some of the common roadblocks. Keep reading to find out the best way!
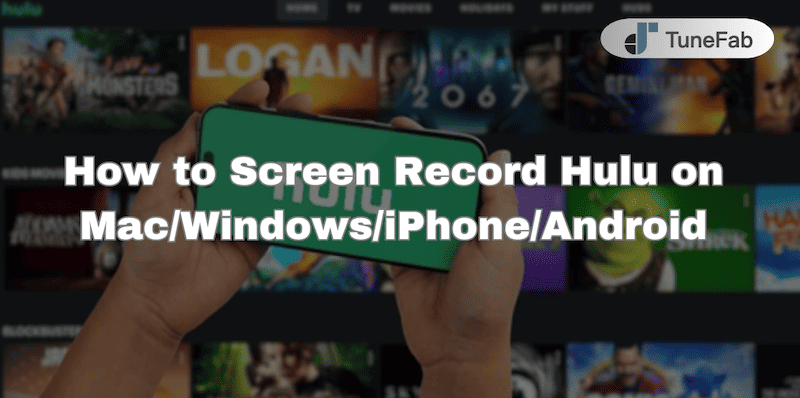
Why Black Screen Appears When Recording Hulu Videos
One of the most common issues when trying to rip videos from Hulu is the dreaded black screen. This occurs because Hulu, like most streaming services, uses digital rights management to prevent unauthorized copying and sharing of content. While many third-party recorders claim to bypass DRM, most don’t work as expected, resulting in failed recordings or black screens.
In addition, although Hulu offers the Hulu Cloud DVR feature for recording live TV, it’s only available with the more expensive Hulu + Live TV plan, which may not be a practical solution for everyone.
Therefore, we recommend using an alternative method by downloading Hulu videos directly for offline viewing. If you still prefer to record Hulu, you can skip ahead to the next section for the step-by-step guide on how to screen record Hulu on Android, iPhone, Mac, or Windows PC.
How to Screen Record Hulu on Mac/PC
After testing several screen recording tools, we’ve found three methods that effectively work for recording Hulu content on Mac/PC. Due to Hulu’s DRM protection, many tools fail, but OBS Studio, FonePaw Screen Recorder, and Hulu Cloud DVR have proven to work reliably. Let’s explore each method.
OBS Studio
OBS Studio is a free, open-source software widely used for video recording and live streaming. Compatible with macOS, Windows, and Linux, OBS allows you to record your screen or a specific window, offering control over resolution, frame rate, and audio sources. It’s highly popular due to its flexibility and customization options, making it a top choice for recording content on platforms like Hulu.
How to Screen Record Hulu with OBS Studio:
- Open OBS Studio and click on the “+” button under the “Sources” box to add a new source.
- Go to the Settings menu to adjust recording settings such as video quality and frame rate. Under the Audio tab, make sure to select the correct audio source.
- Open the Hulu video you want to record. In OBS, click “Start Recording” to begin capturing the Hulu content.
- Once done, click “Stop Recording” in OBS. Your video will be saved in the folder specified in your OBS settings.
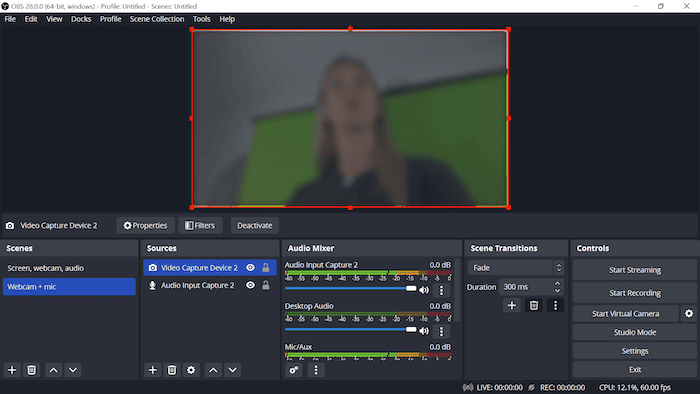
FonePaw Screen Recorder
FonePaw Screen Recorder is an easy-to-use screen recording software that allows you to capture high-quality video and audio from various sources, including Hulu. It supports recording in various formats and offers flexibility in selecting the recording area, making it suitable for both beginners and advanced users. It also enables you to record Hulu content to MP3.
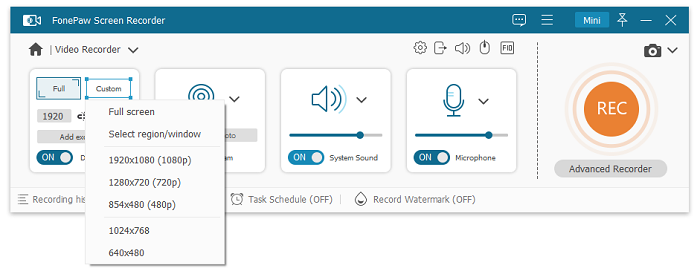
However, to successfully record Hulu content, you need to use a Chrome or Firefox browser, and there are some important settings to keep in mind:
- For Firefox: You can directly record Hulu videos as soon as you play them in Firefox – no additional settings required.
- For Chrome: You need to disable hardware acceleration for the recording to work properly. To do this, go to “Settings” > “Advanced” > “System”, and toggle off “Use hardware acceleration when available”.
How to Screen Record Hulu with FonePaw Screen Recorder:
- Open FonePaw Screen Recorder and select the Video Recorder option from the main interface.
- Adjust recording settings, including choosing the recording areas, enabling system sound, setting the video format, and adjusting the quality settings as needed.
- Play the Hulu videos you want to record on Firefox or Chrome browser. Then click “REC” when you’re ready to begin recording the Hulu video.
- After recording, click “Stop”, and the video will be saved to your selected directory.
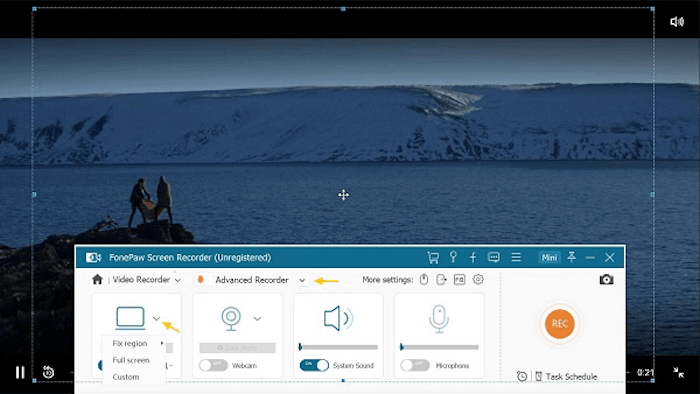
Cloud DVR (Official Method)
Hulu Cloud DVR is an official feature available to Hulu + Live TV subscribers, allowing users to record live TV shows, events, and sports broadcasts, storing them in the cloud for easy access later. This feature provides a simple way to save live content and watch it at your convenience, without worrying about time restrictions or missed episodes.
Note: While Hulu Cloud DVR is an excellent option for recording live TV, it has some limitations. It’s only available with a Hulu + Live TV subscription, and it can’t be used to record on-demand content like movies or TV shows. Additionally, recordings are stored in the cloud with limited storage space and may expire after a certain period. For long-term storage for on-demand content, TuneFab VideoOne Hulu Downloader is a better choice.
How to Record on Hulu Live Using Cloud DVR:
- Visit the Hulu website on your computer and log in using your Hulu + Live TV account.
- Click on the Live TV tab in the main navigation bar to access the live TV guide.
- Browse the guide to locate the show, movie, or event you want to record, and select the “Record” option to add it to your DVR library.
- Once the recording is complete, go to the “My Stuff” section in your Hulu account and select “Cloud DVR ” to view your saved content.
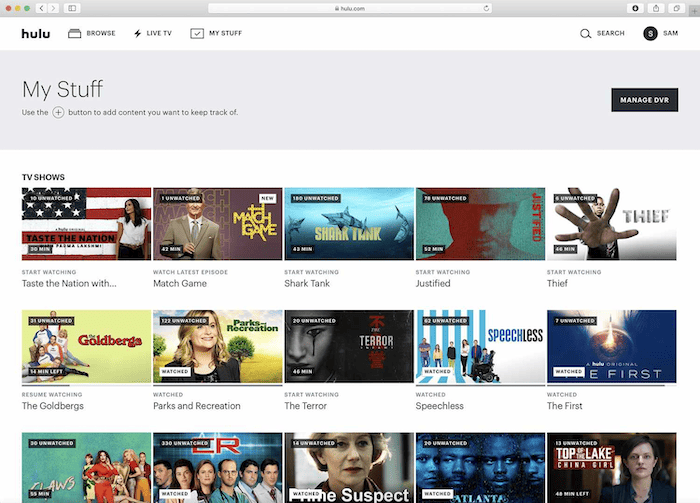
How to Screen Record Hulu on iPhone/Android
Recording Hulu content on iPhone or Android can be difficult due to DRM protections, which prevent most screen recording methods from working. Built-in screen recorders and third-party apps often result in a black screen or fail to capture the video entirely. The best way to record Hulu content on your mobile device is by using Hulu Cloud DVR, which is available for Hulu + Live TV subscribers.
How to Record Hulu Without Black Screen on iPhone/Android:
- Open the Hulu app on your iPhone or Android device and go to the Live TV section.
- Find the show or movie you want to record in the Live TV section and go to its details page.
- Click Add to My Episodes/My Stuff. When the broadcast starts, Cloud DVR will automatically record it for you.
- Once recorded, find your content in the My Stuff or Library section of the app.
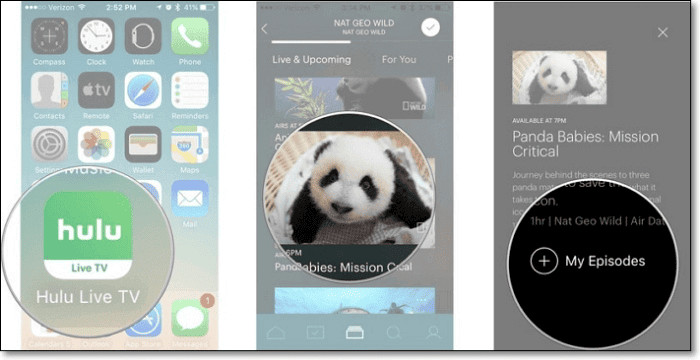
Bonus: Download Hulu Videos for Easier Offline Viewing 🔥
If you’re looking to record short clips or live broadcasts from Hulu, you can skip this section and continue reading about the recording methods. However, using screen recorders can be time-consuming and often results in lower video quality, with issues like lag or poor resolution. If you’re interested in saving full episodes or movies for offline viewing without the hassle of screen recording, we highly recommend using a professional Hulu downloader such as TuneFab VideoOne Hulu Downloader.
With an impressive built-in web player, this powerful software allows you to download your favorite movies, TV shows, and episodes, and convert Hulu content to MP4, MOV, or MKV files with just a few clicks. It bypasses DRM limits, ensuring you can save videos of high quality, with the flexibility to choose from various formats and subtitles. With its intuitive interface and fast download speeds, it offers a hassle-free experience for both beginners and advanced users alike.
Key Features of TuneFab VideoOne Hulu Downloader
- Embeds an inbuilt web player to download videos directly from the Hulu platform.
- Saves videos in MP4, MKV, or MOV formats for compatibility with any device.
- Keeps original quality up to 720p resolution for clear and crisp playback.
- Offers up to 3X faster downloads, with even higher speeds possible.
- Supports different audio tracks and subtitles, including multiple languages and versions.
With TuneFab VideoOne Hulu Downloader, you can easily download Hulu videos in several steps:
Step 1. Open the TuneFab VideoOne Hulu Downloader and choose “Hulu” from the list of available platforms from the main interface.

Step 2. In the built-in browser, log in with your Hulu account to grant access to the Hulu library.
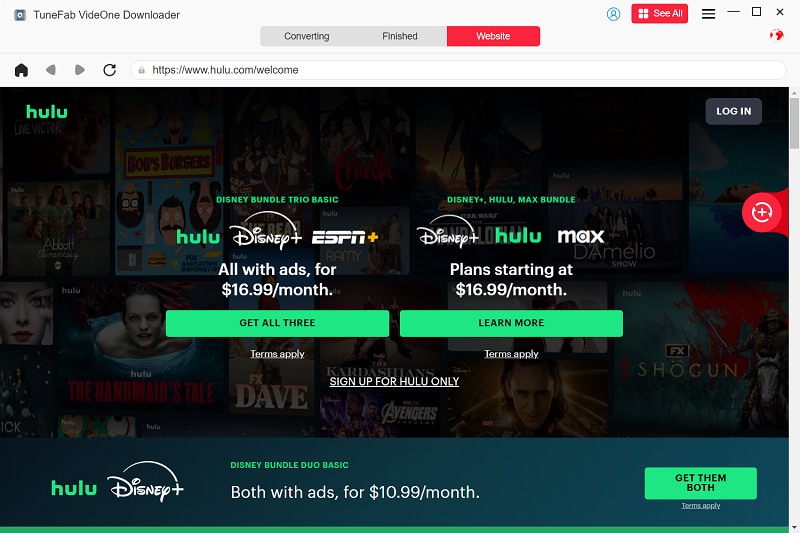
Step 3. Browse Hulu directly using the embedded browser within the software, find the videos you want to download, and then click the “Plus” button on its playback window. Alternatively, you can use the search bar to find specific movies or TV shows by entering keywords or pasting the URL of the video you want to download.
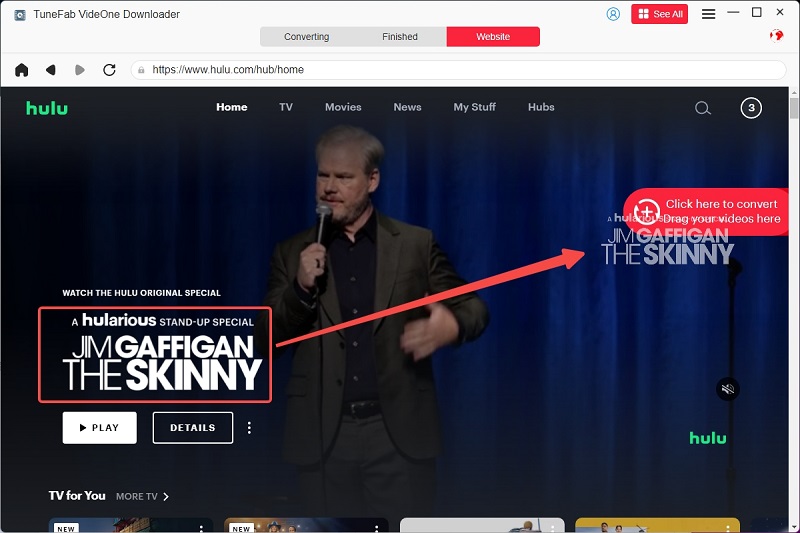
Step 4. After selecting your desired content, choose your preferred download format, select the video quality, and choose your preferred audio tracks and subtitles (if available).

Step 5. Click on the “Convert All” button to start the process. Once the download is complete, you can find your files in the “Finished” Section by clicking “View Output Files”.

For More Info:
FAQs About How to Screen Record Hulu
How to screen record Hulu for free?
The official Cloud DVR feature is available, but it requires a Hulu + Live TV subscription, which can be expensive. For a more cost-effective solution. To screen record Hulu for free, we recommend using tools like FonePaw Screen Recorder and OBS Studio. Both offer free trials, allowing you to test the recording process.
Is it legal to record Hulu content?
Recording Hulu content for personal use is generally acceptable, especially if you’re using built-in features like Cloud DVR for live TV recording. However, it’s important to note that Hulu’s Terms of Service prohibit distributing or using recorded content for commercial purposes. Always ensure you’re recording for personal use only and comply with the platform’s guidelines.
Can I access my recorded content for offline viewing on other devices?
With Hulu Cloud DVR, you can access your recordings on any device, but they need an internet connection to stream from the cloud. For offline viewing, we recommend using TuneFab VideoOne Hulu Downloader, which lets you download and save videos in multiple formats directly to your device for anytime access.
Conclusion
This guide covered various methods to screen record Hulu content on Mac, Windows, iOS, and Android, including Hulu Cloud DVR, OBS Studio, and FonePaw Screen Recorder. While Hulu Cloud DVR is convenient for live TV recording, it’s costly, has content limitations, and requires an internet connection. OBS Studio and FonePaw avoid black screen issues but can be time-consuming, complex, and may compromise video quality.
For a more efficient solution, we recommend TuneFab VideoOne Hulu Downloader. With just one click, it allows you to download any Hulu video in multiple formats, offering high-quality output and customizable options for a seamless experience.
