How to Record YouTube Videos on PC/Mac/iOS/Android [Ultimate Guide]
By Gisela Werber
Updated on Oct 30, 2024
74.2K views
5min read
YouTube offers many high-quality audio and video resources that not only make you want to share them with friends and family, but also inspire you to use them in your video editing or presentations to make your projects stand out. Screen recording a video on YouTube is a great option to help you achieve this goal.
In this ultimate guide, we will walk through the comprehensive solutions on how to record YouTube videos on all devices effortlessly, no matter whether you are using computers, mobile phones, or even tablets. Now, scroll down and read if you also need help!
Tips: While screen recording is simple, it often results in less efficient output and lower video quality. To get high-definition YouTube videos effectively, using TuneFab VideOne YouTube Downloader to directly download videos to your device will be a better choice.
Part 1. How to Record YouTube Videos on Windows
For Windows 10 and Windows 11 users, your desktop systems are equipped with a default recording tool, Windows Game Bar, that can help you capture screen activities freely and efficiently. In the following, please walk through the procedures using this recording feature to record and save YouTube video clips on Windows PC in no time.
Step 1. Press both the Windows and G keys on your keyboard to awaken the Game Bar.
Step 2. Open the YouTube video you are going to record in the web browser. Once you start playing it, also tap the Capture widget in the Windows Game Bar and confirm Record from now to start a clip.
Step 3. Once the recording is over, click on Stop Recording and export the video file to save locally on your desktop.
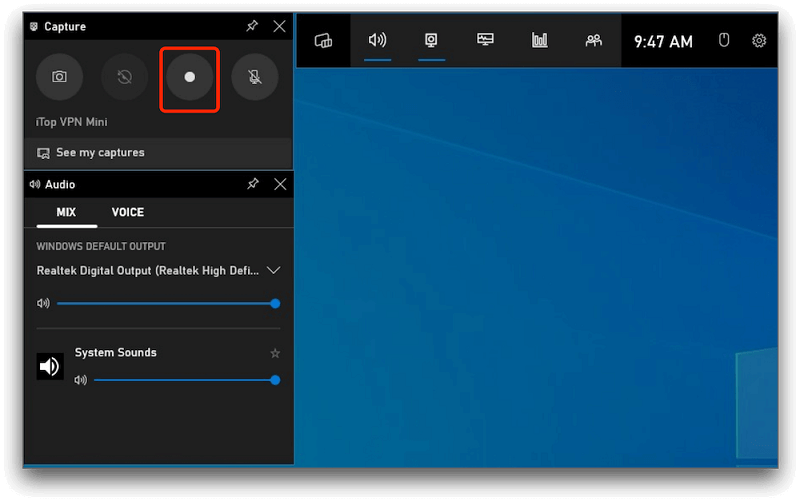
Part 2. How to Record Videos from YouTube on Mac
Likewise, for Mac users, there is also a time-saving way available for you to record YouTube videos without installing a third-party screen recorder. The inbuilt QuickTime Player has enabled a recording feature to capture your Mac screen with audio, and save YouTube videos in MOV with only one click.
Tips:
To grab YouTube videos in more widely supported formats, check the following posts.
Now, let’s check the guidance and see how it works.
Step 1. In Applications, find QuickTime and launch the app.
Step 2. Tap File >> New Movie Recording. In the Screen Recording window, you can click on the drop-down arrow to select the Microphone setting as Internal Microphone to avoid capturing noise that affects the video sound effect.
Step 3. Now, start playing the YouTube video and also proceed with the screen recording by tapping the red Record button on the QuickTime Player.
Step 4. Once the recording is over, tap the Record button again and the recorded YouTube video will be saved locally in a folder on your Mac.
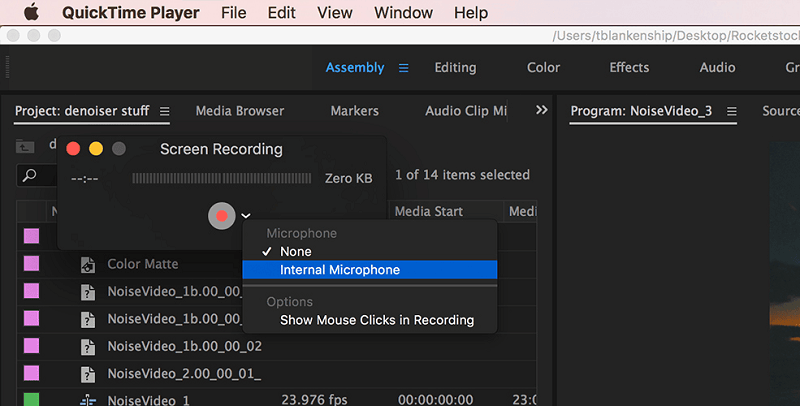
Part 3. How to Record YouTube Videos on Mobile
Despite desktop devices, recording YouTube videos on mobile phones is also as simple as a piece of cake. Now, check the guide for both iPhone and Android to rip YouTube videos for free as short video clips by recording the screen. Please see.
On iPhone
iPhone’s featured recording function can be the most effortless helper for recording your screen activities with audio with only one tap. You can add it to the Control Center in advance, then process a pretty convenient manipulation to record YouTube videos on iPhone following the procedures below:
Step 1. First, to add the screen recording function to the Control Center, you need to go to “Settings > Control Center > Customize Controls” to add Screen Recording to the INCLUDED column.
Step 2. When you are about to play the YouTube video, swipe down the Control Center and press the Recording button, and it will count down from 3 seconds to proceed with the screen recording.
Step 3. Once the YouTube video ends playing, tap the Recording button to terminate the recording, and the video will be directly saved to your Camera roll for later playback.
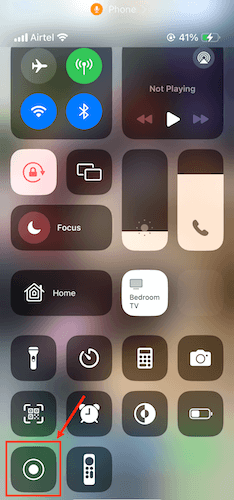
On Android
Similarly, on Android devices equipped with Android OS 11 or higher, the built-in recording feature is also equipped to deliver you an easy process to capture YouTube videos without installing third-party applications anymore. Also, walk through the manipulation guide to record YouTube videos on Android easily.
Step 1. Directly open the YouTube video you’d like to record in its web player or in the YouTube app.
Step 2. Swipe down from the top of the screen to select Screen Recorder from the function shortcut list to intimate the screen recording.
Step 3. When the recording is over, tap it again to end the process and you will get the recorded YouTube video saved in the Gallery app on your Android device directly.
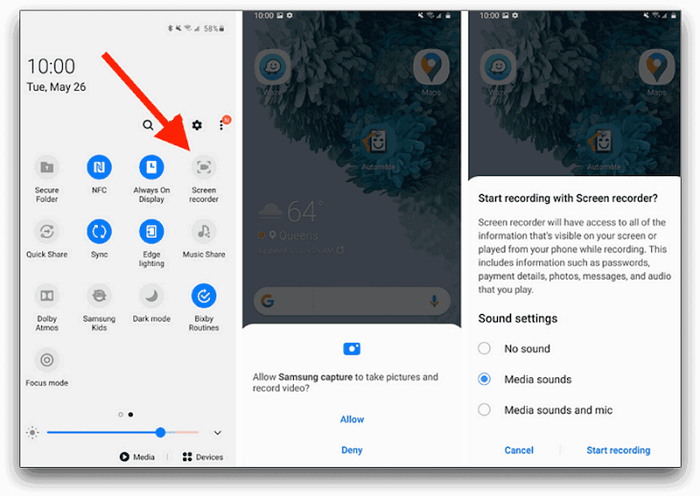
Part 4. Time-saving Way to Capture YouTube Videos in Bulk 🔥
While screen recording YouTube videos offers flexibility for extracting parts into independent files, it can be time-consuming, especially when recording multiple videos at once. Moreover, the recording quality often compresses video resolution, resulting in lower-definition output.
For a more efficient solution that preserves higher resolutions, TuneFab VideOne YouTube Downloader is a superior option. This program features an integrated YouTube browser, allowing you to access and download your favorite videos with just one tap, ensuring lossless video quality at up to 4K resolution for an exceptional offline streaming experience.
Additionally, TuneFab leverages multi-core acceleration techniques to expedite playlist downloads, enabling you to save YouTube playlists and channels in batches at speeds up to 3X faster. This best YouTube video ripper guarantees both efficiency and high-quality output, making it a better choice than screen recorders for an impressive downloading experience.
Here is an easy guide on how to use TuneFab VideOne YouTube Downloader to grab YouTube videos to enable a quality-lossless streaming and video editing process later on.
Step 1. Run TuneFab VideOne YouTube Downloader and select YouTube to log in.

Step 2. Go to the built-in YouTube browser and search for the videos you want to download.
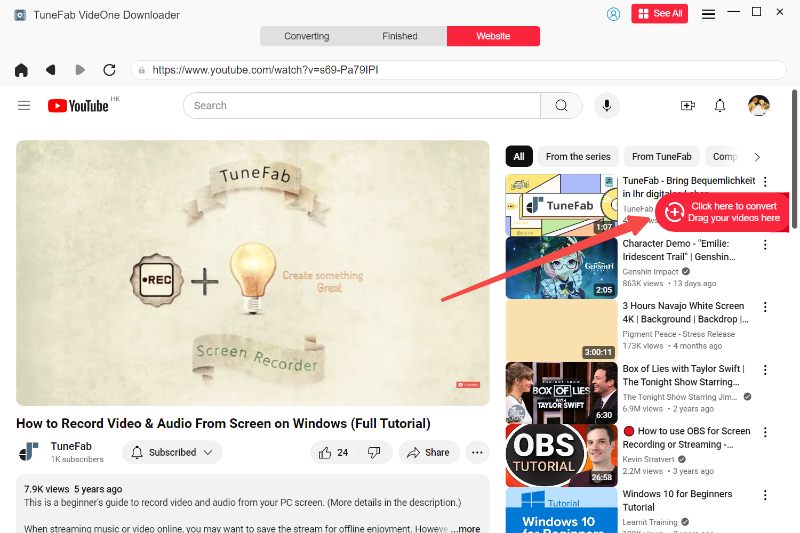
Step 3. Drag and drop them to the Add button. Then in the Converting window, customize both the output format, quality, and download options (audio tracks and subtitles) in your preferences.
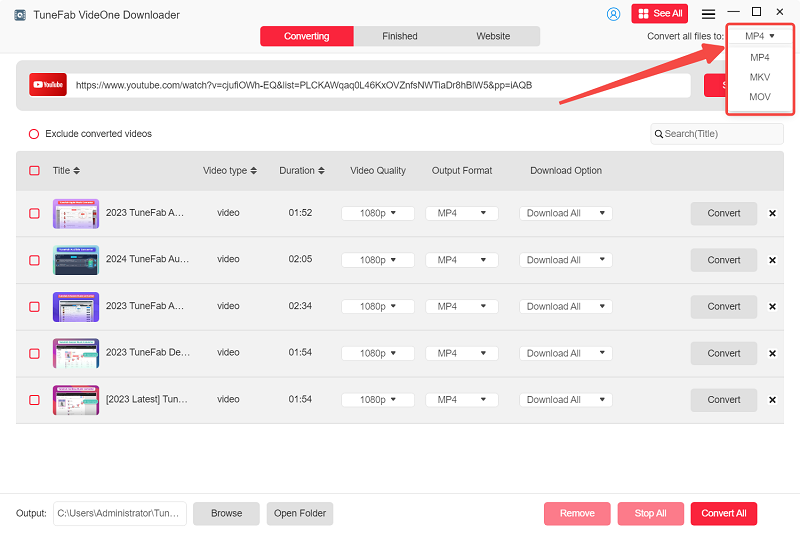
Step 4. Click on the Convert All button to batch-download YouTube videos offline in no time.
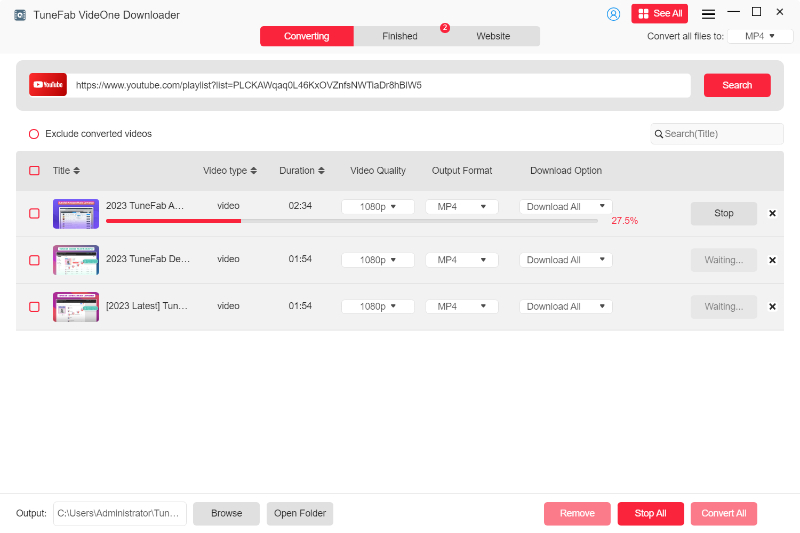
Part 5. FAQs About Screen Recording YouTube Videos
What do most YouTubers use to record videos?
For YouTubers or professionals in the field, free screen recorders often fall short of their needs, as they require high-quality audio and video recordings, along with professional-grade stability. For recording short YouTube clips, Adobe Premiere Pro is a popular choice.
However, screen recording can come with various issues, such as interruptions or sudden computer lag, which can lead to unsatisfactory results. Thus, many YouTubers prefer to use professional tools like TuneFab VideOne YouTube Downloader to directly download YouTube videos as 4K local files. This not only ensures high quality but also facilitates easy import into editing software for further work.
Is it legal to screen-record a video on YouTube?
It depends. Screen recording a YouTube video may violate copyright laws, as it typically involves capturing and reproducing content owned by someone else. However, if you use the recorded YouTube video for personal use rather than commercial purposes, it generally should not be an issue.
Final Words
Regardless of your devices, you can find the appropriate solution to record YouTube videos entirely for free. In addition, an extra tip is also provided to help you grab a large amount of YouTube videos as local files using TuneFab VideOne YouTube Downloader effortlessly. The program now provides a free trial to get started, feel free to install it and try the impressive download function. Enjoy!
