How to Download YouTube Videos on Amazon Fire Tablet [New!]
By Gisela Werber
Updated on Oct 31, 2024
33.6K views
5min read
Figuring out how to download YouTube videos on Amazon Fire tablet can be a bit of a challenge. You might be a bit worried about your toddler acting up without videos to watch on the tab. This is especially true if you’re planning a long trip and aren’t expecting to have a WiFi connection or internet access for hours.
But, worry not since there is a way out of your troubles even if you aren’t tech-savvy. All you need to do to download YouTube videos on your Fire Kids Tablet is to follow the steps below.
Related Article:
How to Download YouTube Videos to Laptop [Free and Paid] How to Download YouTube Videos on Mac [4 Effective Ways]
Part 1. Download YouTube Videos on Any Amazon Fire Tablet
Based on the wide range of Amazon Fire tablets, it can be difficult to outline a solution that suits every version. Moreover, you may not be able to save files offline even with an active subscription to YouTube, since different Fire models may have different limits on YouTube streaming.
If you’re looking for a one-stop solution for downloading YouTube movies on your Amazon Fire Kids Tablet, you can’t go wrong with TuneFab VideOne YouTube Downloader. Through this approach, you’ll be able to download any videos you want onto your Windows or Mac computer. Once the files are saved, you can transfer them to any version of the Fire tablet, such as Fire 7, Fire Max, or Fire HD.
Key Features of TuneFab VideOne YouTube Downloader:
- Download DRM-free videos from YouTube without needing YouTube Premium.
- Preserve high-quality videos up to 4K and take your viewing experience offline.
- Choose from formats such as MP4, MOV, and MKV to save YouTube videos.
- Access download speeds up to 3X as high as traditional download methods with unique GPU acceleration tech.
- Smart detect video library for auto connection to the source, which means you don’t need to keep copying and pasting the links to your favorite videos if they are in a series.
Now, follow the steps below to use the TuneFab VideOne YouTube Downloader to download YouTube videos for free to your Kindle Fire Kids Tablet:
Step 1: Download and install the TuneFab VideOne YouTube Downloader on your Windows or Mac computer. Launch the player, select YouTube as your desired service, and log into your account.

Step 2: Search for the videos or playlists you want to download and then drag them to the + icon on the right-hand side to begin the conversion process.
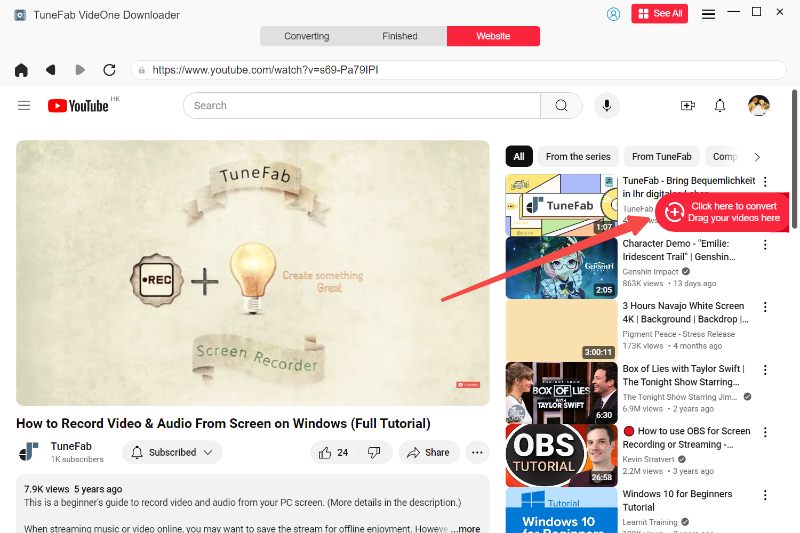
Step 3: Select the format you want the videos to be in. You can choose from MP4, MKV, and MOV from the drop-down list in the top right corner.
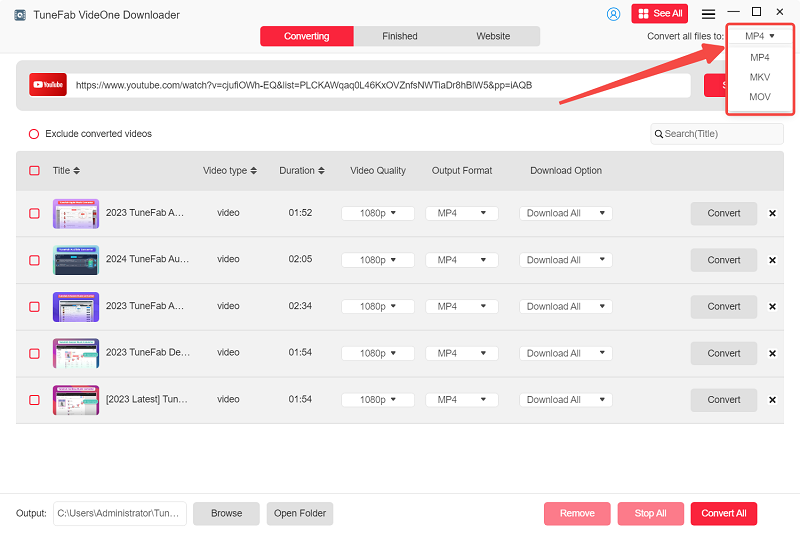
Step 4: Once you have added and finalized the videos and the file formats, click on “Convert All” and the videos will be downloaded.
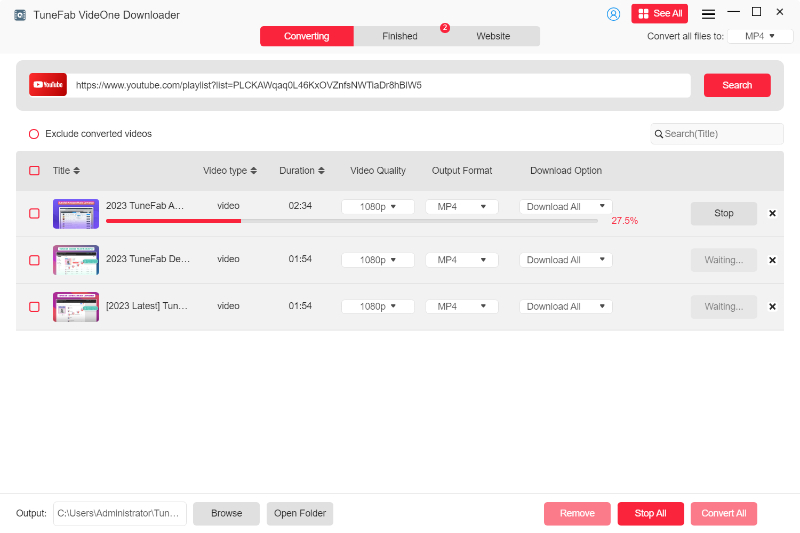
Step 5: Now, it’s time to transfer the files from your computer to the tablet. Connect the tablet to your computer using a USB cable, and choose “File transfer/Data transfer” when prompted.
Step 6: Drag and drop the video files into the Kindle Fire Tablet and wait for the transfer to be completed.
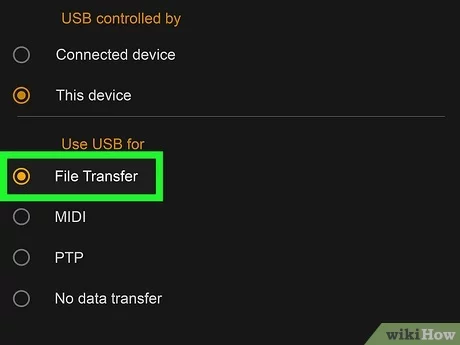
Part 2. Stream YouTube Videos on Fire Max/HD Tablets
You can stream YouTube directly on Kindle Fire/Fire Tablets since Fire OS has a YouTube app available for installation. However, this app does not support video downloads like on Android or iOS devices, so you’re essentially using a desktop version of the web player. This can be problematic, especially when you’re traveling or flying without an active internet connection, as loading YouTube on a Kindle Fire can be prone to crashes.
Thus, you can sideload the Google Play version using the built-in Silk Browser, which is limited in functions and can be inconvenient to access. Or, you can try TuneFab VideOne YouTube Downloader we mentioned above to download YouTube videos to MP4 first, and then easily transfer them to your Fire Tablets.
Here are the steps to install YouTube on Fire OS tablets such as Max or HD to stream online.
Step 1: Search for YouTube in the Amazon App Store on Fire Tablet.
Step 2: Download the Fire OS YouTube app that comes up in your search results.
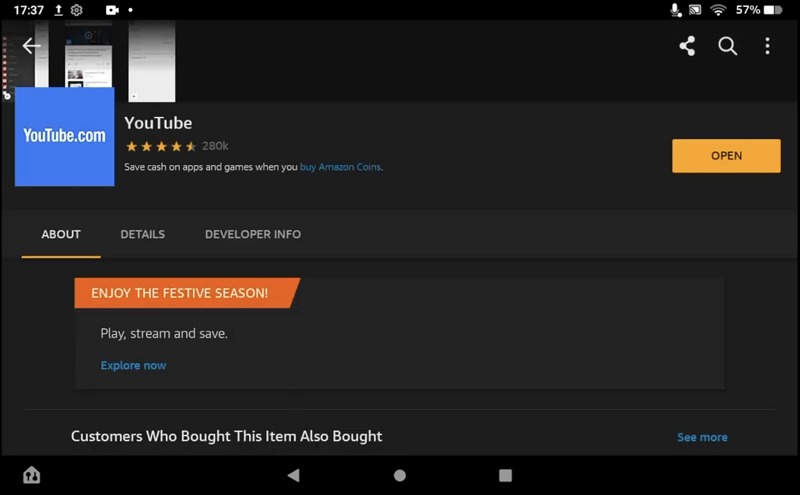
Step 3: Once you launch the YouTube app, you’ll notice that the interface is the same as the desktop version. Except for downloading, you can stream YouTube videos online as you do on a desktop.
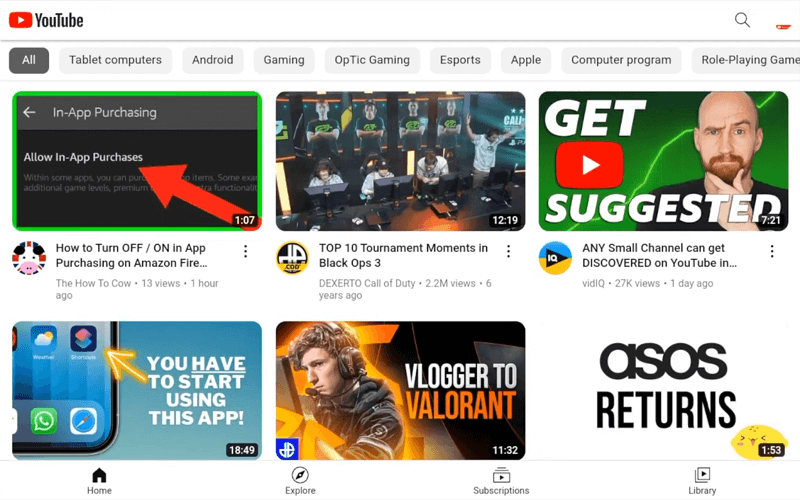
Part 3. Watch YouTube Videos Offline on Fire Kids Tablet
If you’re dealing with a Fire Kids Tablet, then you may have a ready-made solution. With an active Amazon Kids+ subscription, you can download some children’s shows and movies. However, only movies and TV shows from the main interface can be downloaded, and the ones that lie in “Web Videos” are not allowed to be downloaded.
Regardless, this can be an effective way of pacifying your young ones if you’re looking for ways to keep them occupied while traveling.
Note: To download YouTube videos for free without subscribing to any plan, you’ll need a professional video downloader.
Step 1: Open the Amazon Kids app on your Fire Kids tablet, and search for the content you want to download.
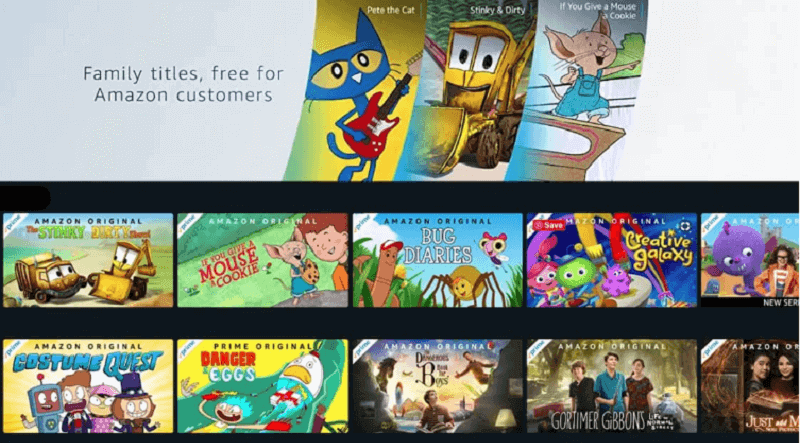
Step 2: Long press a video and check if the “download” option appears. If it does, then the content is downloadable. Click on the option and it should be downloaded for offline watching.
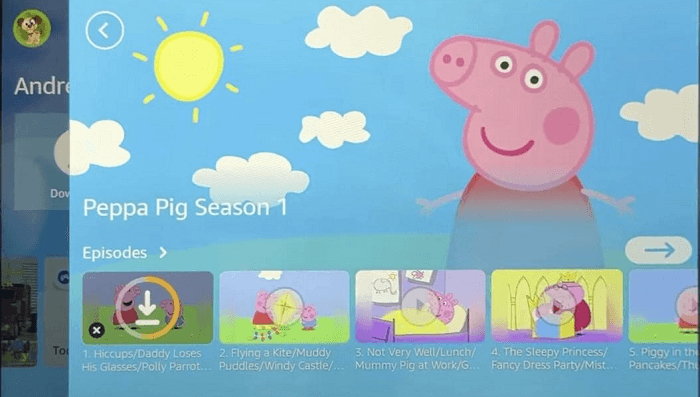
Final Words
Figuring out ways to download your child’s favorite YouTube videos on an Amazon tab can be cumbersome. While the FireOS store allows you to download the “official” version of the app, it still launches the desktop interface, which doesn’t allow you to save files offline.
A surefire way to get around this problem is to use the TuneFab VideOne YouTube Downloader. By following the simple steps mentioned above, you can get access to an unlimited library of content without compromising on quality. TuneFab VideoOne Downloader lets you save files in up to 4K rapidly, and play them on any device, including your Amazon Fire Tablet, for free.
