How to Download Movies from Amazon Prime to USB (Easy &Fast)
By Iris Holmes
Updated on Nov 21, 2024
17.2K views
5-min read
Amazon Prime has become the favorite of movie lovers worldwide in recent years, and its popularity is picking up. With a vast library of movies, users can almost watch anything they want on Amazon Prime. And what’s even better? You can keep your favorite videos by downloading them to your USB flash drive for on-the-go viewing, anytime, anywhere.
But wait, there’s a problem. Amazon Prime’s videos are protected by DRM, meaning that you can only watch them within the app. And you are unable to play them on other devices even though you transfer them to a USB flash drive. Fear not, we’ve got a tool to crack this puzzle by ripping Amazon Prime videos and transferring them to a USB drive. It’s time to add up flexibility, just roll on!
Related Article:
How to Burn Amazon Videos to DVD in High Quality
Part 1. Tool Required to Download Amazon Prime Movies to USB
It’s true that videos downloaded on the Amazon Prime Video app are DRM-protected and can’t be recognized by other players. But you can use third-party software to download them to common video formats such as MP4 and then move them to your USB.
You can find a lot of Amazon Prime video downloading software on the internet, but the game-changer should be TuneFab VideOne Amazon Downloader. It’s built-in with the Amazon Prime video web player, so you can directly navigate to the movie you want to download and then download it to MP4 easily.
Plus, there’s no limit to how many movies you can download with this tool – you can download as many as you want, as long as you have enough storage space.
Key Features of TuneFab VideOne Amazon Downloader
-
Download Amazon Prime videos into MP4/MKV/MOV format in up to 1080P
-
Batch-add and download videos at 3X ultra-fast download speeds
-
Preserve the original audio tracks and subtitles in multiple languages
-
Provide three types of subtitle download options: Soft, hard, and external
-
Download purchased Amazon Prime movies without Prime Video subscriptions
-
Support both Windows and Mac operating systems
Now that you’ve got the basic information of TuneFab VideOne Amazon Downloader and have the software at your fingertips, let’s get down to business and learn how to download those Amazon Prime movies straight to your USB flash drive. Just follow my steps!
Step 1. First thing, start by installing TuneFab VideOne Amazon Downloader. Next, select your country/region, and then log into your Amazon Prime Video account.
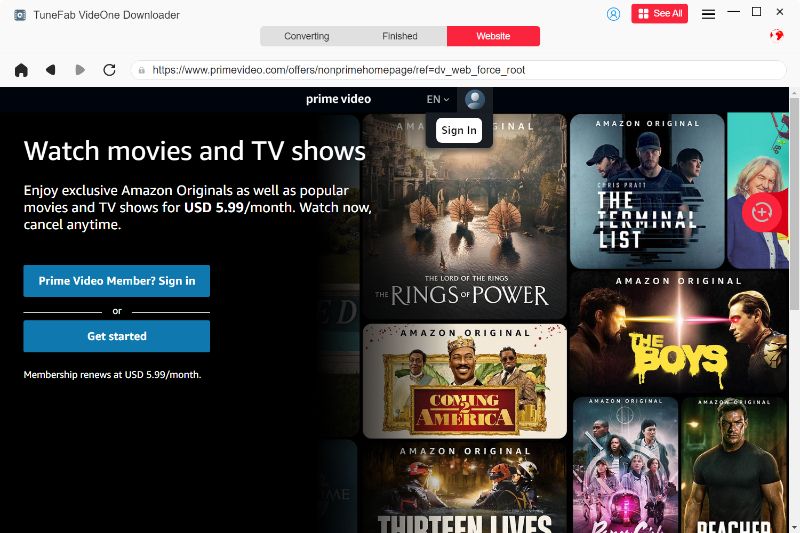
Step 2. Next up, search for your movie. Just search for the movie you’re aiming to download on a built-in web player. Once you’ve found it in the Prime section, enter the video’s details page. Then, choose the download button next to the address bar.
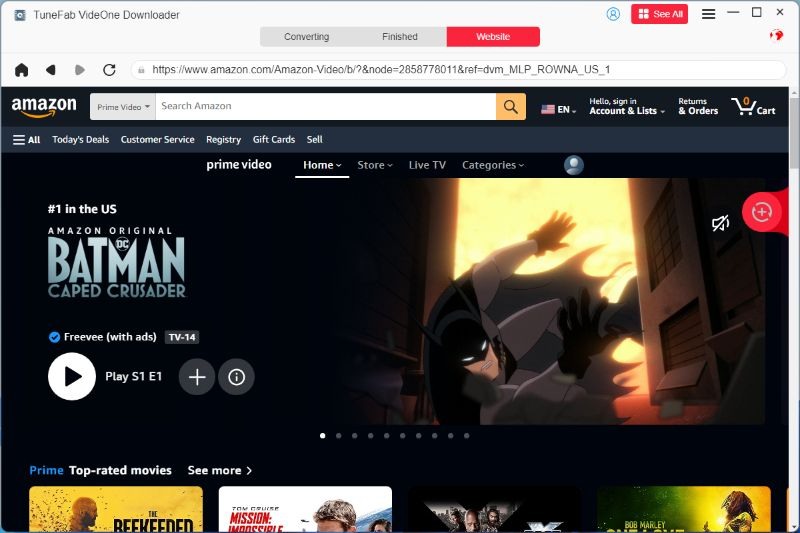
Step 3. Set up video quality/output format/download option in the conversion list, select all videos, and hit Download to download movies from Amazon Prime.
Tip: To directly download movies from Amazon Prime to USB, you can connect the USB to your computer beforehand, and set the video downloader output path in your USB as the destination.

Step 4. Once the downloading is done, you can go to Downloaded to find downloaded Amazon movies in the corresponding folder.

Part 2. How to Transfer Downloaded Amazon Prime Movies to USB Flash Drive
Since the Amazon Prime movies are already saved on your computer, the next step is to move them to a USB flash drive so you can take them anywhere. Just pick the method that works best for your operating system.
Note: Before you transfer them, you’d better check if there is enough available space for the USB to store the MP4 files.
Transfer Amazon Prime Movies to USB on Windows
Step 1. Insert your USB flash drive into your PC. Make sure the USB is properly inserted into your computer and recognized. Open “This PC” or “File Explorer” to confirm that the USB appears as a drive (e.g., “E:” or “F:”).
Step 2. Open the output folder that contains the downloaded Amazon Prime movies.
Step 3. Highlight the movie you want to transfer and use Ctrl + C to copy them.
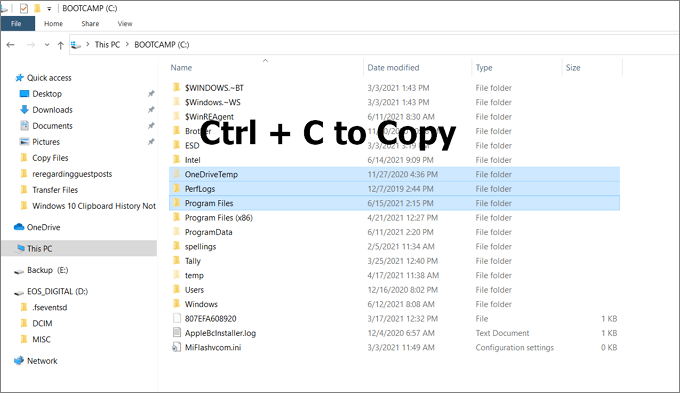
Step 4. Open the USB drive in My Computer. Then press Ctrl + V to paste the copied files to the designated folder on your USB.
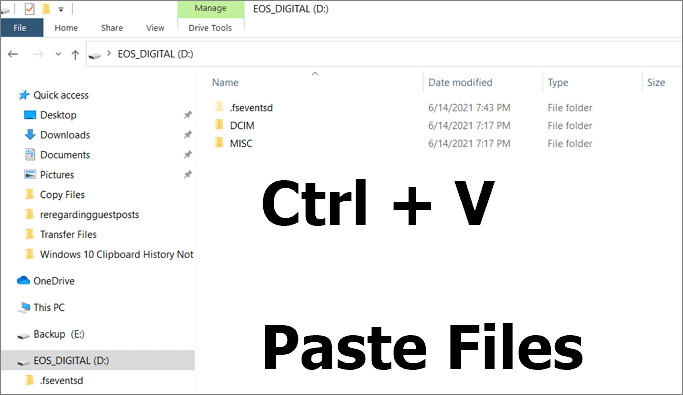
Wait a few minutes for the whole process to finish. Once it is done, you can see all the Amazon Prime movies have been successfully transferred to your USB drive.
Transfer Amazon Prime Movies to USB on Mac
Transferring downloaded Amazon movies from your Mac to a USB drive is easy, but first, make sure your Mac has a port that matches the USB drive. If your USB drive uses a Type-A connector and your Mac only has Type-C ports, you’ll need an adapter to connect them.
Step 1. First, plug your USB drive into an available port on the side of your Mac (It will take a few seconds to recognize it).
Step 2. Press the Finder icon in the bottom bar to open it. In Finder, you can see the drive in the “Location” section in the sidebar if it’s recognized successfully. Now open it.
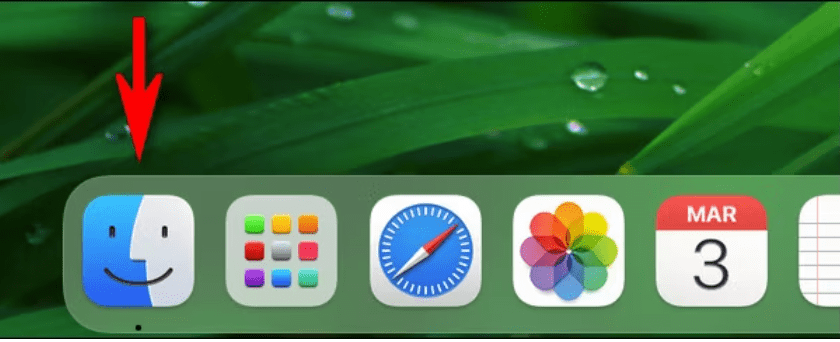
Step 3. Next, hit View Output File on the Finished tab of Amazon Prime Video downloader. And you will see all your downloaded movies.
Step 4. Drag the files you want to transfer on the output folder to the USB drive directly. Or you can use the keyboard shortcut Command + C to copy the downloads and then paste them to your USB with Command + V.
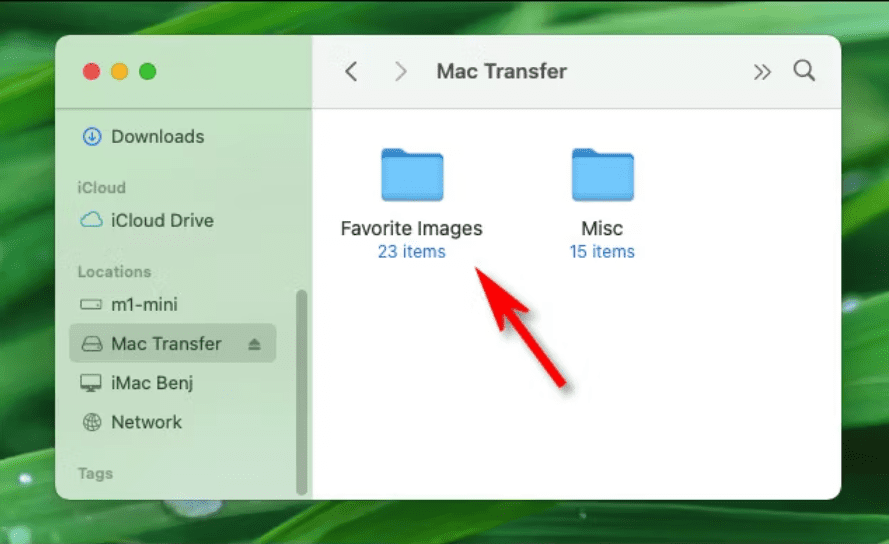
Part 3. How to Check If the USB Has Enough Space for All Amazon Prime Movies?
To see if your USB has enough storage for all the downloaded movies, first check the remaining space on the USB, then check the total size of the videos. If the total video size exceeds the USB’s available space, you’ll need to transfer only part of the videos to the USB.
How to Check the Remaining Space on a USB Drive
On Windows
- Open “This PC” or “File Explorer.”
- Right-click on the USB drive and select “Properties.”
- Check the “Free Space” field to see how much storage is available.
On Mac
- Press “Command + Space” and type “Disk Utility”.
- Select your USB drive from the list on the left.
- Check the information at the bottom of the window, where it shows “Available Space” or similar details.
How to Check the Total Size of All Downloaded Amazon Prime Movies
- Select all the files you want to check.
- Right-click on the selection and choose “Properties” on Windows (“Get Info” on Mac).
- Look at the “Size” field to see the total file size.
FAQs About Downloading AMazon Prime Movies to USB
How to Download Purchased Movies from Amazon to USB
Like Amazon Prime streaming videos, purchased Amazon movies can only be watched offline in the Prime Video app. If you want to transfer them to a USB for permanent storage or to watch on other devices, you’ll need TuneFab VideOne Amazon Downloader to download the purchased movies in common formats like MP4, and then move them to your USB.
Why Can’t I Move Amazon Movie to My Flash Drive?
If you find that dragging your downloaded Amazon movies into the USB folder doesn’t work, it could be because the file system of your USB drive is not compatible with your computer’s operating system.
Windows supports USB drives formatted with NTFS, EXFAT, or FAT32 file systems, while Mac supports APFS, EXFAT, or FAT32 formatted USB drives.
If you’re using an APFS-formatted USB drive on Windows, the system won’t recognize or use it. On a Mac, if the USB drive is formatted with NTFS, the system will only recognize it in read-only mode, preventing you from writing files to it.
In this case, you’ll need to reformat your USB drive to EXFAT (FAT32 is not recommended because it limits file sizes to 4GB) to successfully transfer your Amazon movies to the USB.
Conclusion
To sum up, according to what has been said above, getting your desired Amazon videos onto a USB flash drive isn’t that hard but having the right downloader makes all the difference.
As we’ve discussed, TuneFab VideOne Amazon Downloader emerges as a reliable option. It effortlessly grabs movies from Amazon Prime Video to high-quality MP4/MKV/MOV files and downloads videos at 3X speed, which sets it apart in the crowded market.
Once all the movies are successfully downloaded, you can easily transfer them to your USB for storage or seamless playback on other devices like your TV or car.