Record Amazon Prime Video Without Black Screen (It Works)
By Zoe Clarke
Updated on Nov 20, 2024
84.7K views
5-min read
On Amazon Prime, there can be lots of streaming video resources, including movies, TV shows, documentaries, anime, and more for you to enjoy. However, sometimes when you want to record those highlight moments for sharing, you will find the recordings are just kept on black screens.
You can’t record Prime videos directly because Amazon has applied protection technology, DRM (Digital Rights Management) to lock all its streaming videos from being recorded, copied, or downloaded without purchasing or subscribing to Amazon Prime membership. But still, there can be ways to unlock such a limitation and let you successfully record Amazon Prime videos without black screen.
Note:
It is flexible to screen record because you can keep any parts of the video as you like. However, it will cost you a lot of time to screen record a long Amazon Prime movie or TV episode, because they are not equipped with any accelerated ability to shorten the recording time.
Except for this, the video resolution may be reduced and the audio quality can also be compressed. Therefore, if you are to record an entire movie or episode, ripping them to MP4 with an Amazon Prime video downloader is a better choice.
How to Record Amazon Prime Videos on PC/Mac
Recording Amazon Videos without black screen on your computer can be easy, as long as you record them on either web browser:
- Firefox
- Google Chrome with the graphics acceleration disabled (Go to “Settings >System > Use graphics acceleration when available”)
Normally, if you use two browsers with proper settings, you can use any screen recorder on your computer to record videos from Prime Video. To make sure you can record them with video and audio, here I am going to walk you through two methods:
Record Amazon Video with FonePaw Screen Recorder
FonePaw Screen Recorder offers a powerful screen-capturing function to let you record all screen activities without limitations. It keeps good quality and original sound effects, allowing you to have a good streaming experience after saving Amazon recordings to watch Prime videos offline.
Key Features:
- Keeps good quality to give you an enjoyable playback experience offline
- Provides different recording modes to let you record Amazon Videos with audio
- Output recordings in various formats such as MP4 and MOV
- Offers more advanced features such as scheduled recording and locked-window recording modes to make the Amazon Prime video recording process more convenient
Now, you can check the details on how to record Amazon Prime videos without black screen easily with the help of FonePaw Screen Recorder.
Step 1. When you have installed FonePaw Screen Recorder, open the software and choose “Video Recorder” from the main interface to get started.
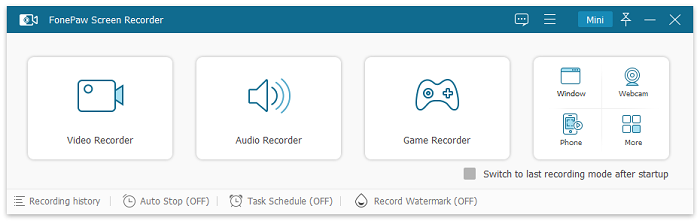
Step 2. Launch Firefox or Chrome and open the Amazon video you want to record. If you are using Chrome, don’t forget to toggle off “Use graphic acceleration when available” on its system setting.
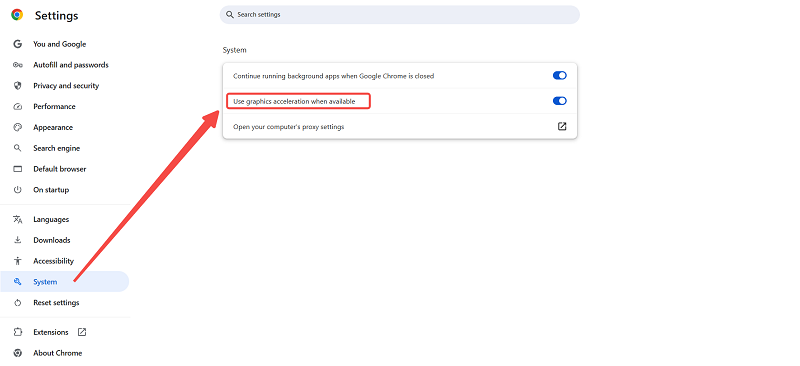
Step 3. Then, you can freely adjust the recording settings such as the recording area and also system volume as you need. It is recommended to turn off the microphone sound to avoid capturing noise.
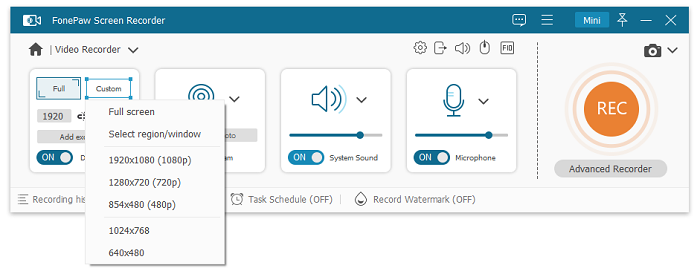
Step 4. Before starting recording, click the gear “Settings” button above the microphone setting area to open “Preferences”. In “Output”, you can also change the output format and choose the quality to record Amazon Prime videos in need.
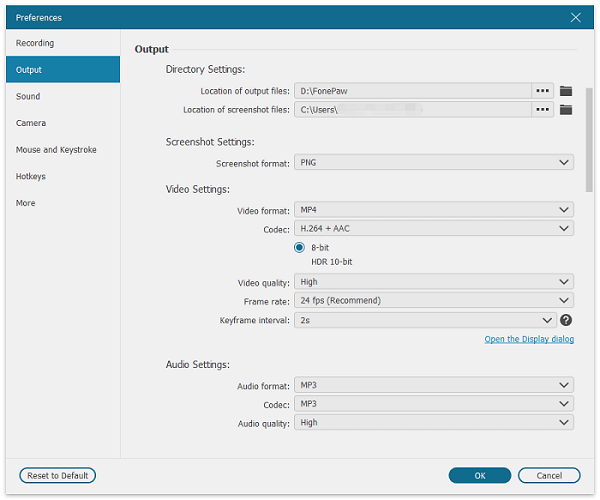
Step 5. After all settings are finished, simply open an Amazon Prime video and then start playing it. Meanwhile, click the large “REC” button to start recording the video. When the Amazon Prime video stops playing, click “Stop” to preview the recording, and press “Save” to output the recorded Prime video on your computer locally.
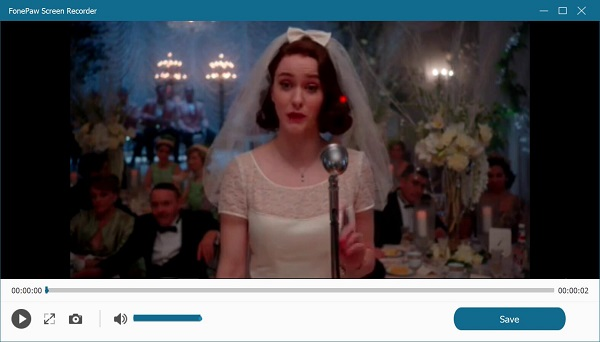
Record Amazon Video With OBS
While FonePaw Screen Recorder is easy to use, it only allows you to record Amazon Prime videos in under five minutes. If you’re looking for a free and professional tool, try OBS.
OBS Studio is a free, open-source tool for video recording and live streaming, compatible with Windows, Mac, and Linux. Designed for flexibility and performance, it supports multi-source video mixing, custom transitions, and real-time audio adjustments. While powerful, it may have a learning curve for beginners.
Key Features:
- High-quality recording with up to 1080p resolution.
- Seamlessly switch between unlimited custom scenes.
- Real-time audio mixer with noise suppression and VST plugin support.
- Modular interface for customizable layouts.
Here’s how to screen record Amazon Prime video with OBS:
Step 1. Open the Video You Want to Record on Firefox or Chrome (with “Use hardware acceleration when available” turned off).
Step 2. Download, install, and launch OBS on your computer.
Step 3. In the “Source” tab, click the “+” button at the bottom left corner and select “Window Capture”. On the pop-up window, choose the Window as the browser tab where you will play the Amazon video, finish other settings according to your need.
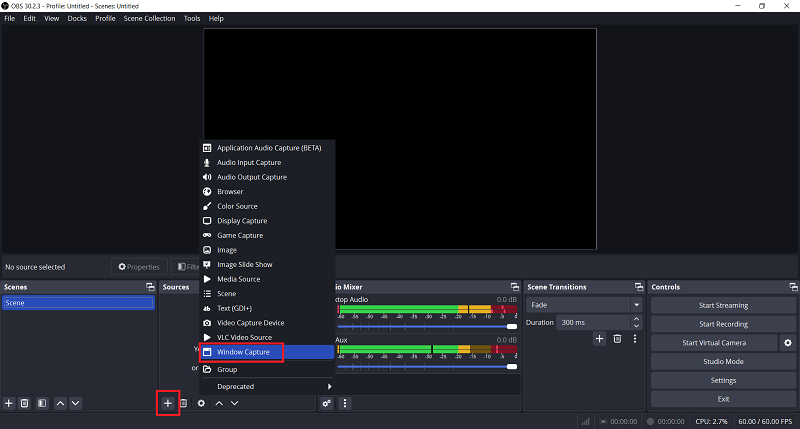
Step 4. Go to “File > Settings”, and you can adjust the output recording format, video resolution, audio device, and quality settings.
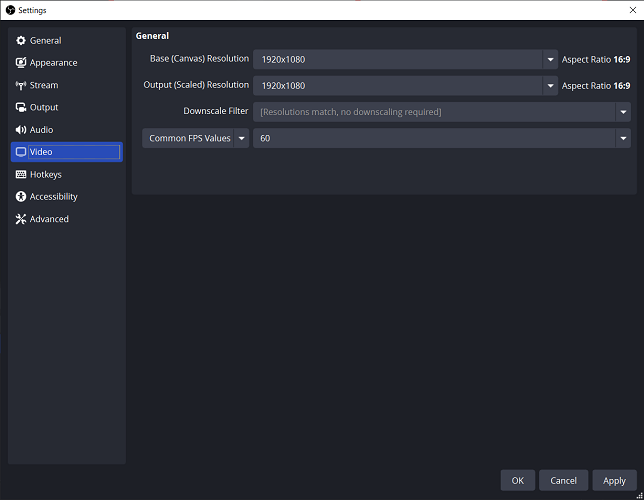
Step 5. When everything’s finished, hit “Start Recording” at the bottom right of the interface. Press “Stop Recording” when you finish.
How to Record Amazon Prime Videos on iOS/Android
If you are using a mobile device such as an iOS or Android phone, you can also have quick and free ways to record Amazon Prime videos easily. Now, also see how to do it.
Note: Sometimes, Amazon Prime Video redirects you to its app instead of allowing playback in a web browser, which can cause issues. It’s better to record videos directly on a computer for a smoother experience.
On iOS
As iOS devices are equipped with a default recording feature, you can directly use this built-in feature to record Amazon Prime videos without any third-party apps installed. Here’s how to use it:
Step 1. Open an Amazon Prime video and get ready for the recording.
Step 2. Swipe down the iPhone’s “Control Center” on the screen and tap the recording button. It takes 3 seconds to count down.
Note: You need to add the “Screen Recording” to “Control Center” first in “Settings”.
Step 3. Turn to the video page and start playing on the Firefox browser. Keep the video page on the screen to let it be recorded.
Step 4. When the video ends playing, stop the recording and the video will be saved to your camera roll.
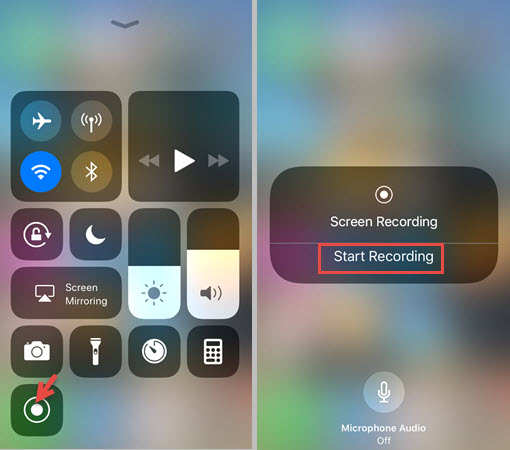
On Android
Although most Android devices are also equipped with the built-in screen recording feature, the steps of processing the capturing can be different based on different Android models (but they are similar). Here I will take the most general one as an example to guide you on how to operate and record Amazon Prime videos on Android easily:
Step 1. Firstly, you can go to “Settings” on Android and find the recording settings to adjust the quality and sound recording path in advance.
Step 2. Open an Amazon Prime video on Firefox. Swipe down the “Control Center” to click the recording button, then go back to the browser and play the video.
Step 3. Wait for the Amazon Prime video to end playing, then you can get the recorded video saved in the Gallery album to watch offline.
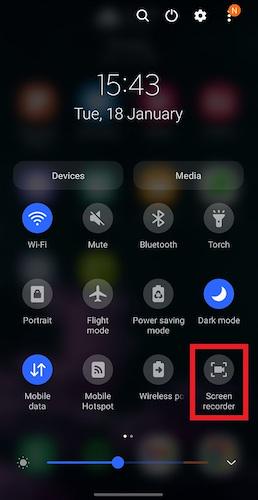
Tip: Download Amazon Prime Video to MP4 Instead of Recording
Considering the disadvantages of using screen recorders to record Amazon Prime videos, it’s more time-saving to rip Amazon Prime videos using a professional Amazon video downloader. Such a tool can directly download a whole Amazon Prime video to a local video file, and also keep the original quality without affecting both the image and sound effects.
Among so many options on the Internet, TuneFab VideOne Amazon Downloader is ranked as the best one with its powerful ability to deal with Amazon Prime video download. It can remove Amazon’s DRM protection added to its streaming video resources, and then download Amazon Prime movies MP4, MKV, or MOV common files at once. It will keep the best HD 1080P to output Amazon Prime video downloads, making it possible to enjoy high-quality video playback.
Key Features of TuneFab VideOne Amazon Downloader:
- Allows accessing Prime libraries of different regions to download them directly
- Supports downloading all Amazon Prime videos with the built-in web player
- Offers up to HD 1080P quality to download Amazon Prime videos to have the best playback experience
- Allows 3X faster speed to batch download Amazon Prime videos at once to save time
- Keeps original audio tracks and subtitles in original languages and subtitle types as you select
Here’s a simple guide on how to rip Amazon Prime video with TuneFab VideOne Amazon Downloader:
Step 1. Open TuneFab VideOne Amazon Downloader and then sign into its built-in Amazon web player.
100% Secure
100% Secure
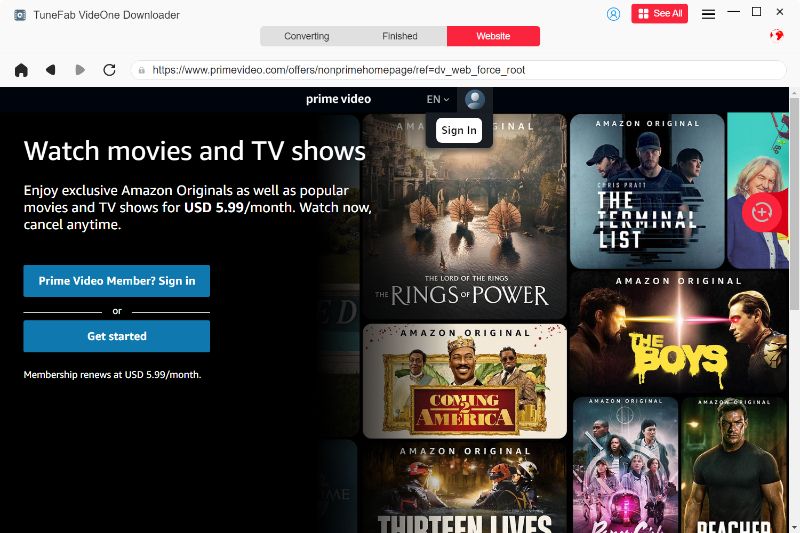
Step 2. Search for Amazon Prime videos you want to download. Simply tap on the download button next to the address bar.
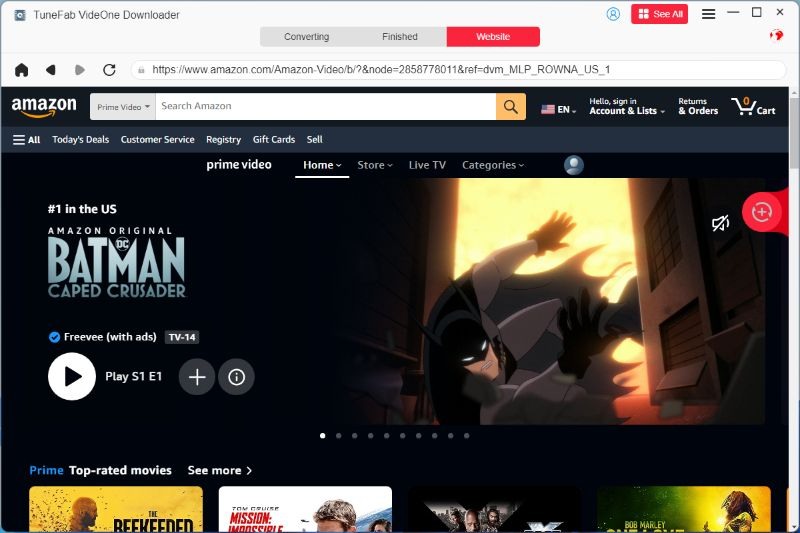
Step 3. In the output setting selection window, you can choose the quality you like to download Amazon Prime videos. In addition, by going to “Preferences”, the format and also audio/subtitle languages can be adjusted in advance.

Step 4. Finally, just select all videos and click “Download” and the software will batch download added Amazon Prime videos for you at once. Once finished, you can burn Amazon videos to DVD to keep those recordings permanently.
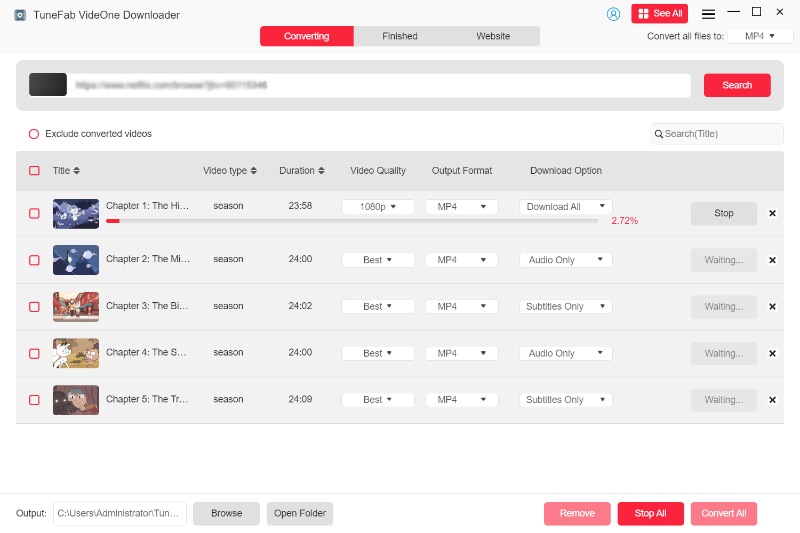
Conclusion
You can easily record Amazon Prime videos without black screen if you play them on Firefox or Chrome without using graphics acceleration. Generally, you can use any screen recorder you like to get any Amazon Prime video recorded.
However, if you want to record a whole video in original resolutions or don’t want to spend a long time waiting for the recording to complete, TuneFab VideOne Amazon Downloader, which can download Amazon Prime videos to MP4 in 1080P, will be the best solution.