How to Burn Amazon Videos to DVD Easily (Ultimate Guide)
By Cara Miller
Updated on Feb 13, 2025
83.4K views
7-min read
In the digital age, streaming movies on Amazon Prime has become the norm. However, watching DVDs on your TV offers a distraction-free experience, letting you enjoy your favorite films without the noise of the internet or social media. But there is a catch: Amazon videos, whether accessed through a Prime subscription, rental, or purchase, are all DRM-protected. This fact prevents you from watching Amazon videos outside the app. For this, burning Amazon videos to DVD seems impossible.
Fear not! In this comprehensive guide, we’ll show a powerful tool to help you rip Amazon Prime videos to DRM-free ones and provide the best method for burning your favorite content into high-quality DVDs. Without further ado, let’s read on!
Related Article:
2 Ways to Download and Save Amazon Prime Video to SD Card
Part 1. Download and Convert Amazon Prime Videos in MP4/MKV/MOV
As mentioned previously, downloads from Amazon Prime Videos are DRM-encrypted. Therefore, before burning Amazon videos to DVD, the first step is to get the downloads in DRM-free MP4/MOV/MKV. It is where TuneFab VideOne Amazon Downloader comes into play.
TuneFab VideOne Amazon Downloader makes accessing and downloading your favorite Amazon videos and shows easier than expected. Everyone can benefit from its powerful features. It can download Amazon videos to MP4 as well as MOV/MKV in high definition (up to 1080P), making your offline watching and re-editing a breeze.
Regardless of your account subscriptions, even if you have a free account, you can still access and obtain paid content or rentals hassle-free. Also, you do not need to install the official software on your desktop, as all operations from searching to viewing and downloading are enabled on its built-in web player. With it, you can also:
- Download subscribed/rented/purchased Amazon Prime movies, TV shows, and original series.
- Download 1080P Amazon Prime videos up to 3X faster
- Choose subtitles from 3 choices: soft, hard, and external subtitles
- Save subtitles as .srt file, enabling flexible control on turning it on/off
- Support multilanguage subtitles and audio output selections
- Enjoy offline watching on any device whenever you want
The steps to downloading videos from Amazon Prime with TuneFab are pretty easy as well.
Step 1. Get started by downloading, installing, and launching TuneFab VideOne Amazon Downloader on your computer. Then select country/region and log into your Amazon account within the built-in web player.
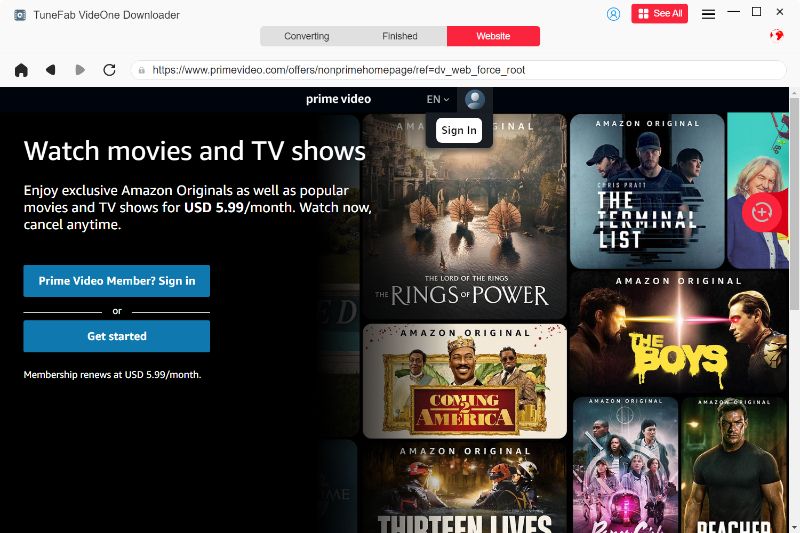
Step 2. Browse the site to find the Amazon Prime video you want to download and drag and drop the title to the plus icon. Alternatively, you can also copy & paste the video’s URL to the search bar.
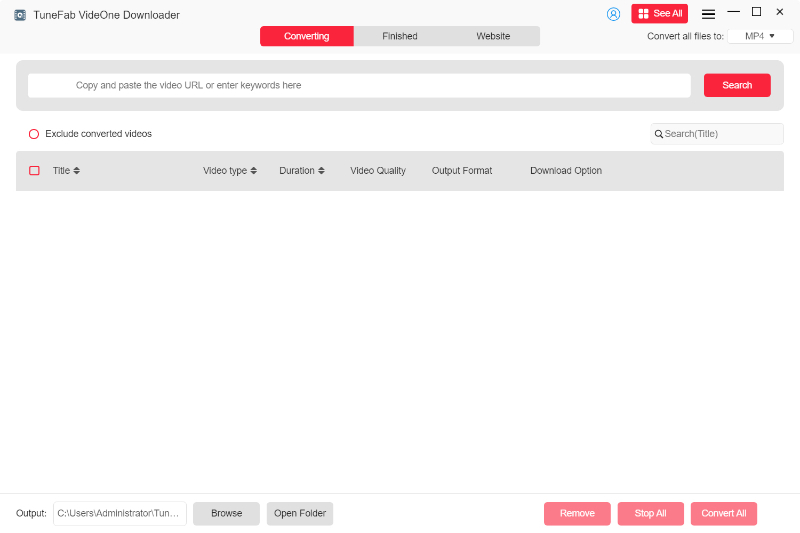
Step 3. If you’re burning a TV series or a multi-season movie that includes multiple episodes, a window will pop up for you to select the episodes. Select your desired episodes, then click “Add to Queue”. The videos will be in line for conversion.

Step 4. On the converting list, you can customize video quality, output format, and download options for each video. You can batch-convert Amazon videos to MP4 by choosing “MP4” from the dropdown menu of “Convert all files to” on the top right of the screen. Then click “Convert All” to start the downloading process.

Step 5. After it finishes, in the “Finished” section, you can access the downloads by viewing the output file. You can even remove them from history or delete them from computer.
For the convenience of burning Amazon videos to DVD, it’s advisable to put all the Amazon downloads into one folder. Then, you are ready to move on to the burning process.

Part 2. Burn Downloaded Amazon Videos to DVD (2 Methods)
Having the Amazon videos downloaded is the very first step for DVD-buring preparation. You should also have preparations for both hardware and software. Below is a round-up for your quick check. You’re highly suggested to count out if they are at hand before burning Amazon videos to DVD.
- A DVD Drive. It can be either an external DVD drive or a built-in one on your computer. For the built-in one, you can check the disc tray on your computer. Usually, there will be a DVD logo if it is DVD-compatible.
- A Blank DVD Disc. DVD-R/DVD+R (write-once DVD formats) and DVD-RW/DVD+RW (rewritable DVD formats) are frequently used for burning movies or videos. For capacity specifications, DVD usually comes in two: Single-layer DVDs and Dual-layer DVDs. Single-layer DVDs typically have a capacity of 4.7GB. Dual-layer DVDs usually have a capacity of 8.5GB. You can choose the right type of DVD format that has enough capacity to store your Amazon videos.
- A Video to DVD Burner Software. It plays an important part in burning Amazon videos onto DVDs. Once the DVD content is prepared, the software facilitates the burning process, transferring the video files onto a blank DVD disc for playback on standard DVD players or computers with DVD drives. So far, ImgBurn and Nero Buring ROM are the two well-accepted by most users.
Method 1. Burn Amazon Video to DVD with ImgBurn (Windows, Mac)
Starting as an image burner, ImgBurn has added more options and is a versatile CD/DVD/HD DVD/Blu-ray burning application now. It’s a lightweight and easy-to-use tool. With ImgBurn, you can perform tasks like burning audio CDs, creating data discs, making disc images, and verifying burned discs for data integrity. It’s a handy tool for anyone who needs to burn Amazon videos to DVD.
Step 1. Create a top-level folder and 2 subfolders named AUDIO_TS and VIDEO_TS respectively. Make sure AUDIO_TS is empty and put the Amazon videos you want to burn into VIDEO_TS.
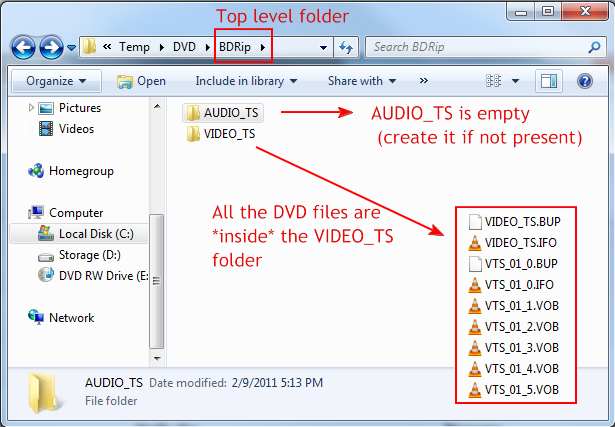
Step 2. Insert the blank DVD disc into your computer. Download and launch IngBurn, then select “Write files/folders to disc”.
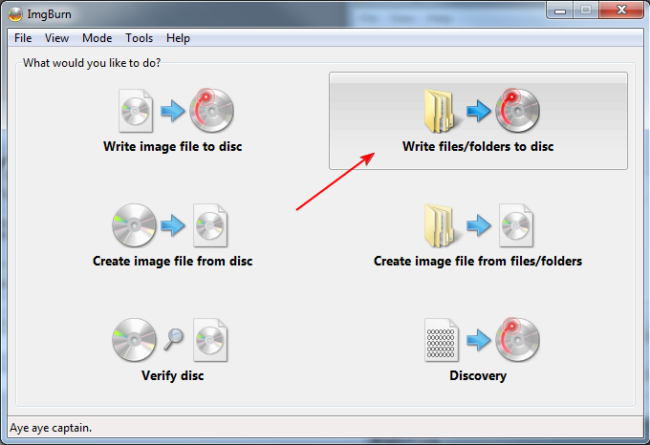
Step 3. Navigate to the folder icon, click to open it, and select the top-level folder that contains both VIDEO_TS and AUDIO_TS folders.
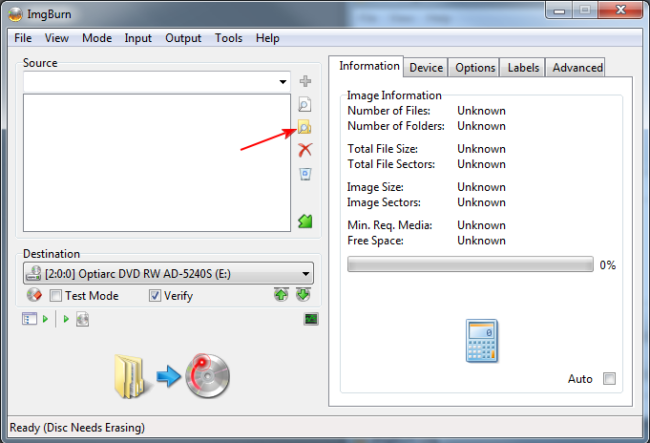
Step 4. Click the calculator icon (number 1 on the screenshot) to get the size of your project, then click the “Device” column (number 2).
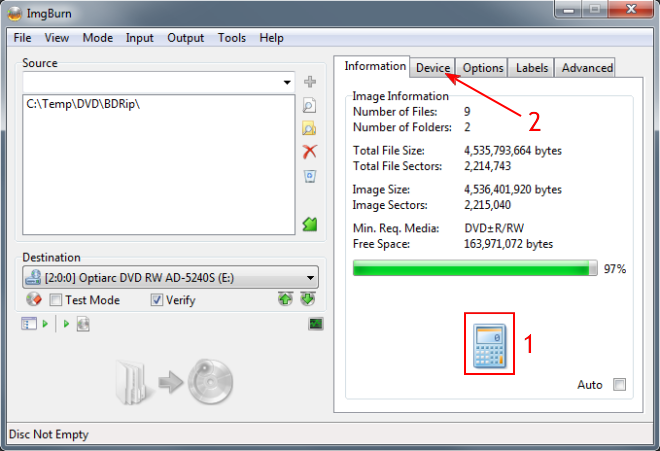
Step 5. Under “Options“, make sure the configuration of the File System is set to ISO9660 + UDF, then select “Labels” (next to “Options”).
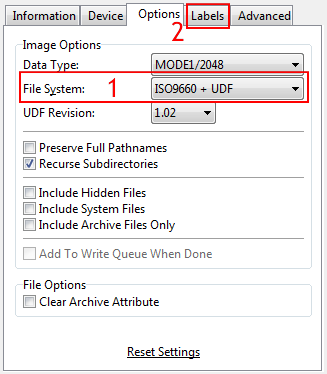
Step 6. Set the label for your DVD so that you can know which DVD you entered in a player previously. Set the name in the place marked as number 1. Then click on the disc icon marked as number 2.
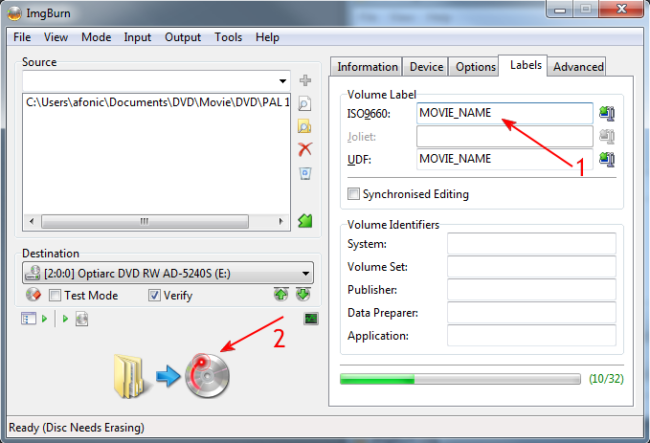
Step 7. Check the content type and then click “OK” to begin burning Amazon videos to DVD. Then all you need to do is to wait till the burning process finishes.
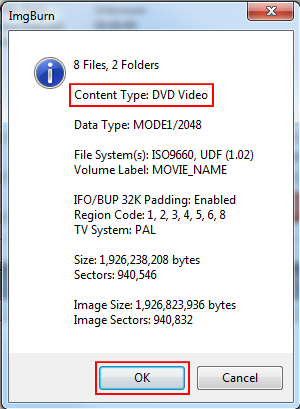
Method 2. Burn Amazon Video to DVD with Nero Burning ROM (Windows, Mac)
As it comes bundled with new computers and DVD drives, Nero is probably the most popular DVD-burning program in the market. Designed for burning CDs, DVDs, and Blu-ray discs, it’s perfect for anyone who needs to create physical copies of digital media from music to movies, photos, and more.
With Nero Burning ROM, you can easily burn, copy, and backup discs with just a few clicks. If you wish to burn Amazon videos to DVD, its comprehensive set of tools and user-friendly interface will be really helpful.
You can refer to the steps below to burn Amazon videos to DVDs with Nero Burning ROM.
Step 1. Download and install Nero Burning ROM on your computer.
Step 2. Insert the blank DVD disc into your computer and launch the Nero. Select DVD from the drop-down menu in the New Compilation window and then DVD-Video.
Step 3. Adjust configuration options as per the numerical order shown on the screenshot (4x write speed is remmended), then click “New“.
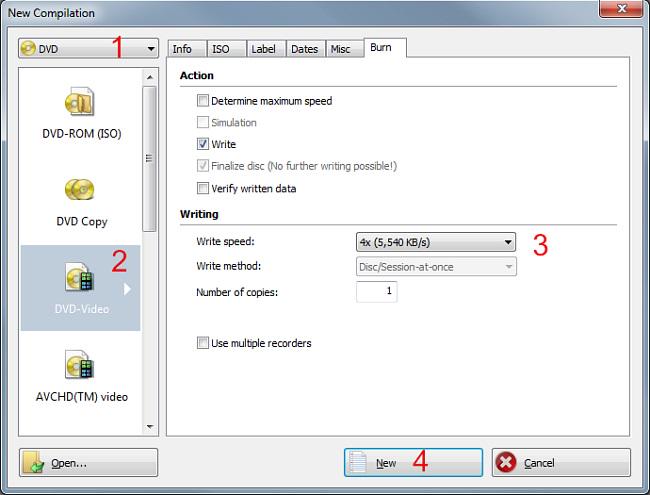
Step 4. Navigate and select all the Amazon video files on the right side (number 1). Then drag them all to the VIDEO_TS folder (number 2) on the left side. Please make sure all your files are included in the VIDEO_TS folder. Then select the DVD type based on your disc (number 3). Finally, click the Burn icon (number 4) on the top toolbar.
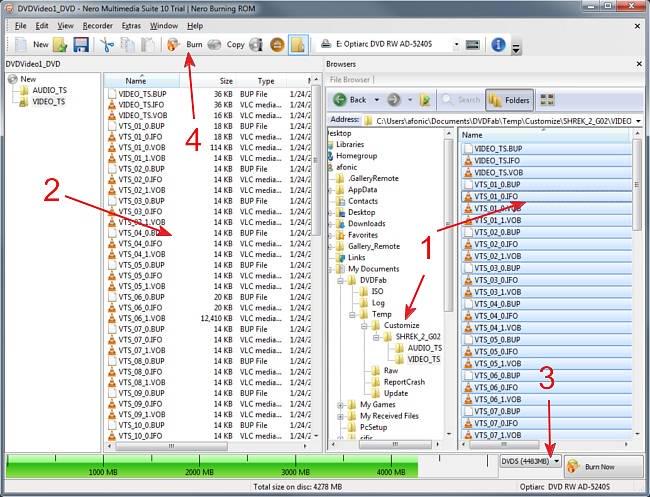
Step 5. Check the “Verify the written data” option. Then set the burning speed based on the writing speed of the disc and the burner. Then, click “Burn” and start burning Amazon videos to DVD.
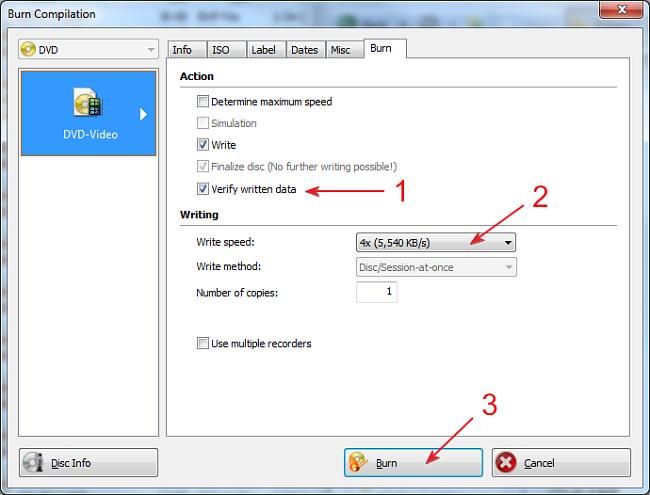
FAQs About Burning Amazon Video to DVD
How Long Will It Take to Burn a Movie to DVD
This is usually influenced by several factors, such as the movie’s length, size, and whether compression is needed, the write speed of the DVD burner, the performance of the computer, and the optimization of the burning software:
- If the movie exceeds 4.7GB, compression may be necessary.
- If the video is in MP4 format, the software needs to convert it to DVD-compatible MPEG-2 format during burning.
- The write speed of DVD burners ranges from 4X to 16X, with a burning speed difference of about 2-3 times.
Since videos downloaded using TuneFab VideOne Amazon Downloader are in formats like MP4, they need to be converted to MPEG-2 during burning. Therefore, burning and converting a 1-hour movie will take about 0.5-1.5 hours, while a 2-hour movie will take about 1-3 hours.
Is It Legal to Burn Amazon Prime Video to DVD
It depends on how you plan to use the DVD after burning it.
Typically, content owners prohibit users from copying films for use outside official platforms. However, if you burn Amazon Prime Video for personal collection and viewing, without any distribution or commercial use, it is usually not illegal.
Does Amazon Prime Release Its movies on DVD?
Some Amazon Prime original productions do get released as physical copies, but this is usually based on the decision of the movie or TV production company. If the co-producers choose not to release a physical version, the movie will only be available for streaming.
When You Buy a Movie on Prime, Do You Get a DVD?
Typically, a DVD is not automatically included.
When you buy a movie, you’ll only receive the digital version, which you can usually watch through the Prime Video website or app. If you want the DVD version, you should purchase the physical DVD or Blu-ray separately, rather than buying the digital version on Amazon.
Conclusion
The journey to burning Amazon Videos to DVD in high quality begins with the crucial step of getting the videos downloaded. Without this initial action, progress is halted. Therefore, we highly recommend you start with TuneFab VideOne Amazon Downloader, because its comprehensive features and user-friendly interface will surely deliver seamless operations in downloading high-quality Amazon videos, promising an unparalleled viewing experience on DVD.
Once downloaded, options like ImaBurn or Nero Burning ROM will facilitate the burning process efficiently. Try the tools we recommended and the step-by-step guides we offered to elevate your Amazon Video experience to the next level right now!
100% Secure
100% Secure