How to Download Amazon Prime Video to SD Card (2 Ways)
By Cara Miller
Updated on Jan 10, 2025
84.9K views
5min read
Amazon Prime Video App has massive video resources, so that you can download your favorite movies, TV shows, and TV series from Amazon Prime Video App to your Android mobile or Amazon Fire Tablet.
However, if you download videos directly to your device’s internal memory, it will quickly fill up and may cause lag. Downloading Amazon Prime videos to an SD card can effectively solve this problem. In this article, I will show you 2 ways to get the job done. Keep reading!
Related Article:
How to Download Amazon Prime Video to Hard Drive
Way 1. Download Amazon Prime Videos to SD Card Directly
If your Android phone or tablet supports the use of an SD card, you can easily change the download path in the Amazon Prime Video app to save videos to the SD card. Although some Android phones and tablets have phased out SD card support in favor of internal storage, there are still models that support SD cards, such as the Samsung Galaxy A55, Realme 12 5G, Sony Xperia 1 IV, and the Samsung Galaxy Tab S9 series.
If you’re unsure whether your device supports an SD card, go to “Settings > Storage”. If you see a distinction between internal storage and SD card, your device supports it. You can even check the available space on your SD card here.
Note that there are still some Amazon Prime Video download limits applied to the downloads. Even if you download videos to an SD card, you cannot keep them permanently. Amazon allows you to watch them only within 30 days, and once you start playback, you have 48 hours to finish watching.
This is because these downloads are DRM-protected cache files, not traditional video files. If you want to download Amazon videos to MP4 and keep them permanently on your SD card, refer to the second method.
If you confirm that your device is properly using an SD card, follow the steps below to change the download path for Amazon Prime Video to the SD card. Don’t worry about the videos you’ve downloaded previously – they will automatically be moved to the SD card after you update the settings.
Step 1: Get the Amazon Prime Video app on your device from the app store on your device.
Step 2: Launch the Amazon Prime Video app, go to “Settings > Steam & Download”, then tap on the option to “Download videos to SD card” to turn it on.
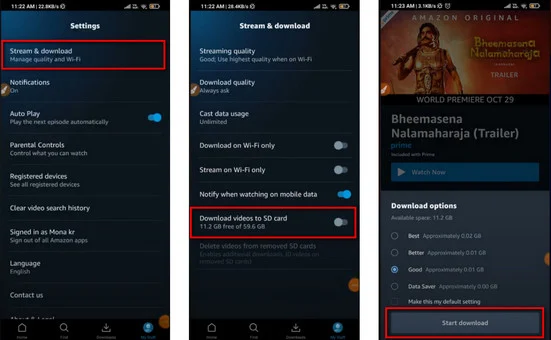
Step 3: Return to your favorite Amazon Prime movie or TV show, visit their detailed page, and just tap on the “Download” button to save Prime videos to your SD card.
Step 4: As you have downloaded the Prime videos to the SD memory card, you can find them by selecting “Download” from the side menu.
Way 2. Download Amazon Prime Videos to SD Card as MP4
As mentioned, Amazon Prime Video sets restrictions on its downloads, such as availability of downloads and time limits. If you want to download Amazon Prime videos and save them to an SD card permanently and unlimitedly, use TuneFab VideOne Amazon Downloader.
This powerful Amazon Prime video downloader can easily rip and convert videos from the Amazon Prime Video streaming platform into MP4/MKV/MOV video formats. With its help, you can watch Prime videos & TV shows whenever you want, and no need to consider the limitations of the expiration date, downloading amounts, playable devices, and even ads anymore!
However, this software only supports Windows and Mac. You need to download the videos to your computer first, then transfer them to your SD card.
- Download and watch Amazon videos in the software, no need to download the Amazon Prime Video App
- Download Amazon Prime movies, TV shows, and TV series, no matter what kind of subscription plan you have (free users can only download rented or purchased videos)
- Retain the original picture (1080P) and sound quality of the Prime videos
- Support 3 types of video downloading formats, including MP4, MKV, and MOV
- Support 3X high-speed downloading
- Download the audio track and subtitles of the Prime video, if it provides multi-language or multi-track
- Support 3 kinds of subtitle downloading formats, including hard subtitles, soft subtitles, and external subtitles
How to Download Amazon Prime Videos and Save to SD Card Permanently via TuneFab:
Step 1: Download TuneFab VideOne Amazon Downloader. Select your preferred Country/Region, and then click “Sign In” to log into your Prime Video account.
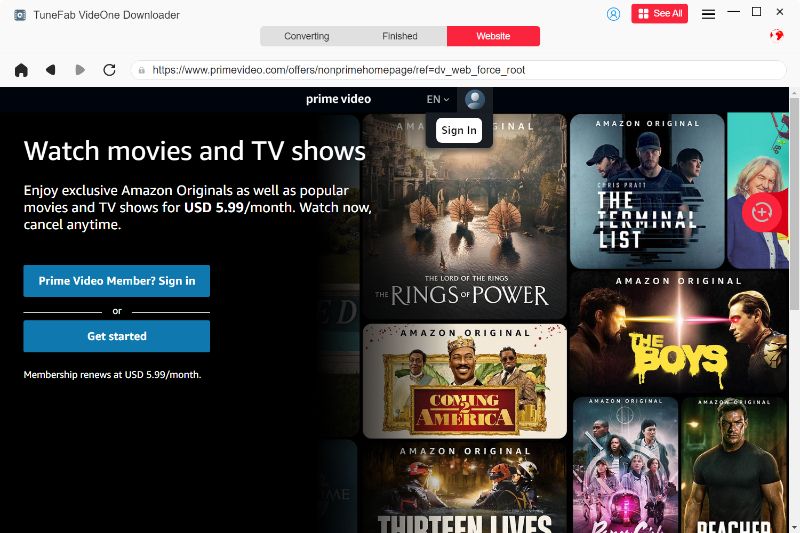
Step 2: Browse the homepage to find your wanted Amazon videos on the embedded web player, or search for the video you want through a keyword or a copied Amazon video link.
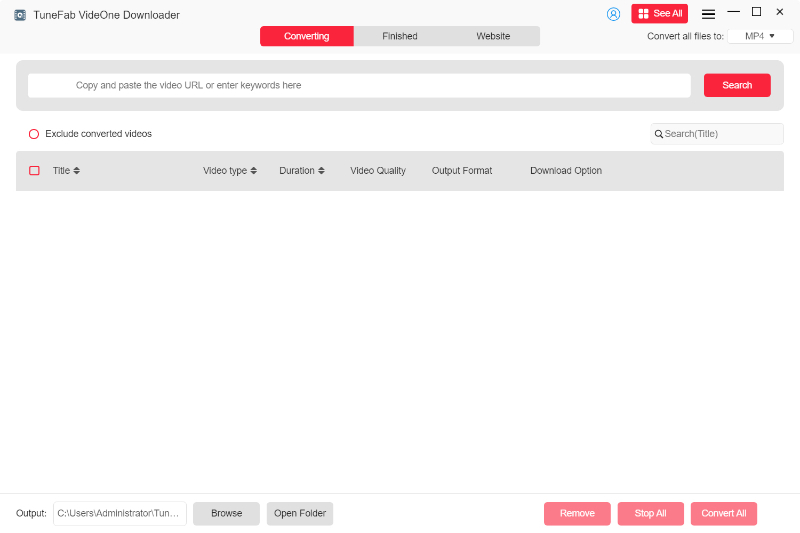
Step 3: Once you find the desired Amazon Prime video, you can see the detailed page. Click on the red button in the lower right corner and add the wanted episodes to the converting list.

Step 4: View the converting list, and then select the video quality, the output format, and the download option. Click the “Convert All” button to download the Prime videos.
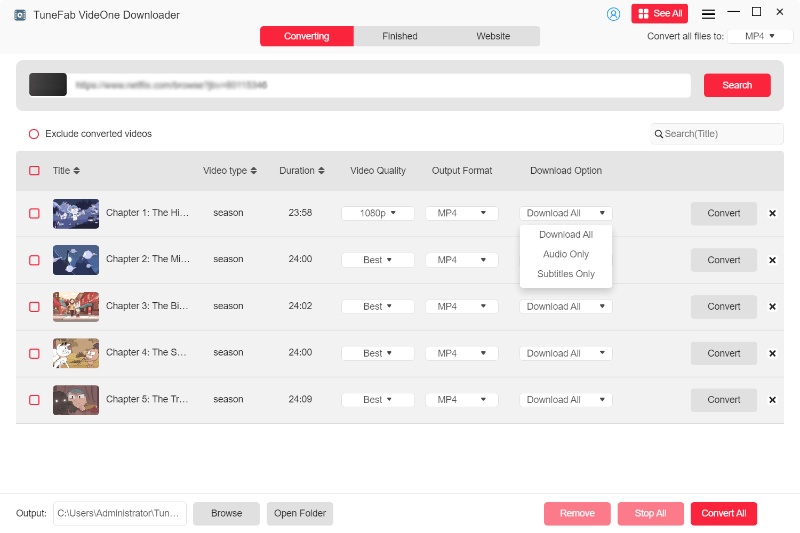
Step 5: When all downloads are finished, go to the ‘Finished’ tab and click ‘View Output Folder.’ Then you can see all the videos you’ve downloaded. Connect your Android device to the computer using a USB cable, or use a card reader to connect your SD card to the computer. Set up a folder where you want to store the downloads, and drag the downloaded videos into it.

FAQs About Downloading Amazon Prime Video to SD Card
Why can’t Amazon Prime save video to SD card?
Such a situation may happen for several reasons, like insufficient storage of an SD card, or the App settings. Here are some solutions to get rid of this problem:
-
Make sure that the SD card has enough space. If your SD card is out of storage, then you are not allowed to save Prime video to your SD card.
-
Check the storage of the SD Card. Go to “Setting > Storage” to see the available space of your SD card, and then return to the Amazon Prime Video App to set the SD card as the save path.
-
Check whether the video you want to download has been downloaded to the internal storage of the device before. If you have downloaded it before, you should delete it and download it again.
-
Try restarting the Amazon Prime Video App.
- Remove the SD card and reinsert it into the device.
Why is the option to use SD storage for Amazon Prime grayed out on Fire Tablet?
If the SD card isn’t damaged, incompatible file systems between the SD card and the Fire Tablet could be causing this issue. One way to solve it is to format the SD card since this method can change the file system. This process ensures that the SD card meets the specific requirements for storage utilization on the Fire Tablet, allowing Amazon Prime to recognize and utilize it properly. Normally, Fire Tablet supports exFAT and FAT32. Therefore, you can reset the file system to one of them.
Please note that it will format your SD card and all your data in it will be lost. Please make sure that all your data is backed up before formatting.
Conclusion
In conclusion, it’s not a complicated thing to download and save Amazon Prime Video to an SD card. As mentioned above, we have introduced 2 ways to download Amazon Prime movies, TV shows, and TV series directly to an SD card or via professional third-party software like TuneFab VideOne Amazon Downloader.
It is an easy-to-use and reliable tool that can help you download a large number of popular movies, TV shows, and TV series from the Amazon Prime Video App. With the help of TuneFab, Amazon Prime Video can be saved not only on the SD card but also on other devices. Download and have a try!
100% Secure
100% Secure