How to Watch Amazon Prime on TV [All Types]
By Cara Miller
Updated on May 31, 2024
25K views
5min read
Are you tired of squinting at your smartphone screen to watch your favorite shows on Amazon Prime? Planning a movie night with friends or family but stuck huddling around the computer? If you’re facing these frustrations, you’ve come to the right place. This article provides a comprehensive guide on how to watch Amazon Prime on TV to enhance your movie-viewing experience. Keep reading and get started!
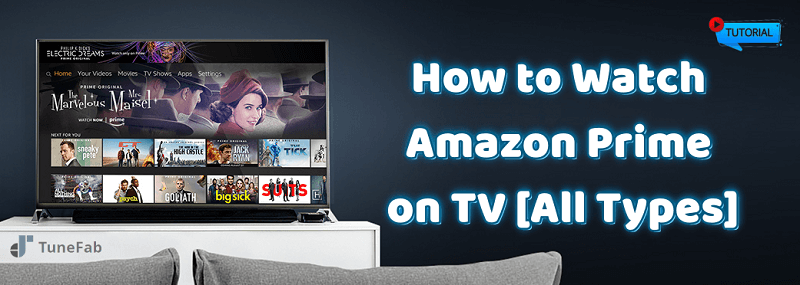
Related Article: How to Watch Amazon Prime on Nintendo Switch (2 Methods)
Part 1. Watch Amazon Prime on TV via the Official App
If your TV is one of those smart models, such as LG, Xiaomi, Roku, etc., you can directly use the official Prime Video App to access the Amazon Prime library, and then easily watch Amazon videos on your Samsung TV/Apple TV. Before you begin, please ensure that you have subscribed to Amazon Prime’s monthly or yearly plan that is available to use.
Note: The supported features may vary depending on the TV model. If you encounter any confusion during use, you can visit the official help center of Prime Video to find solutions.
Step 1: Find the Amazon Prime Video app by going to your TV’s main menu or home screen. Go to the app store to download the Amazon Video app if there isn’t one already.
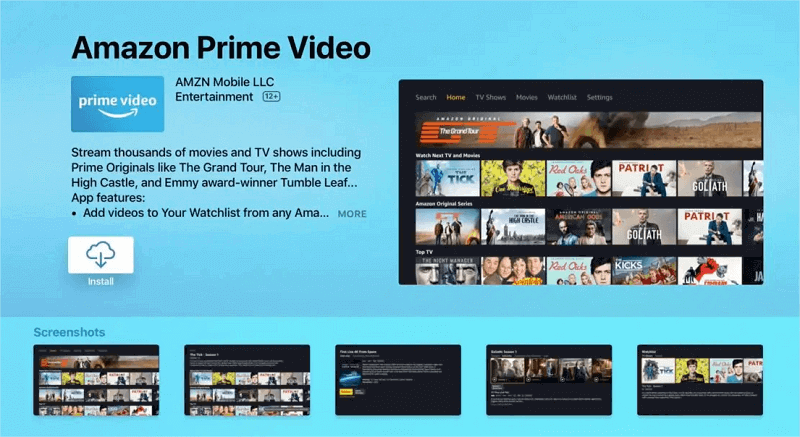
Step 2: Launch the Amazon Prime Video app on your TV, log into your Video account, and then you will see the homepage of the Prime Video library.
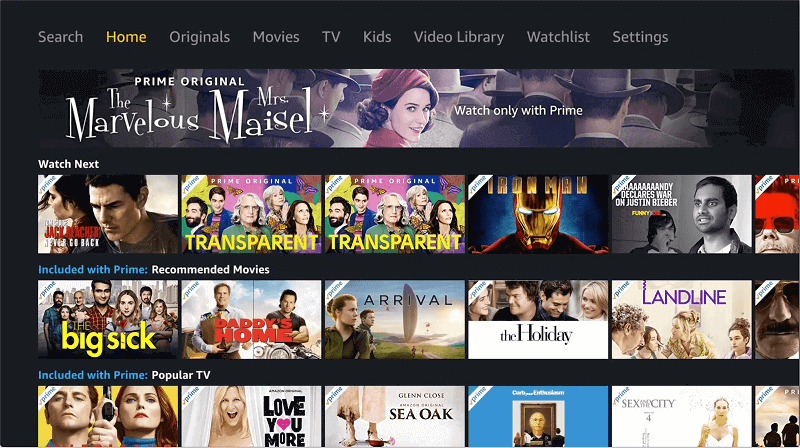
Step 3: Use the remote to pick out your best Amazon movies or TV shows, then press “Watch Now” to begin. Also, you can select “Add to Watchlist” to stream your movies or TV shows later.
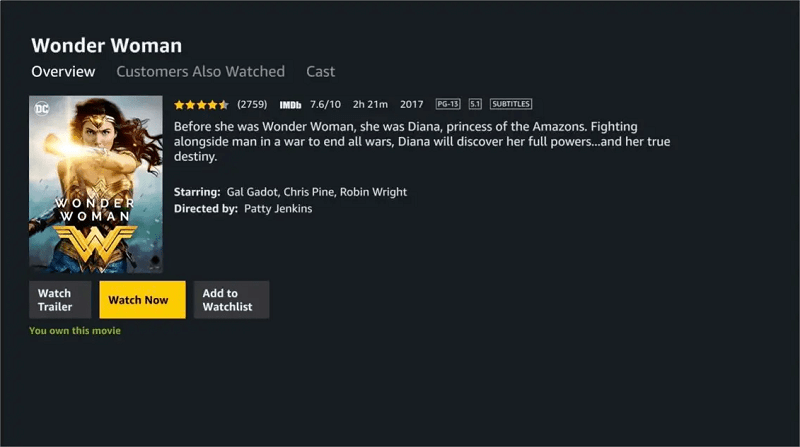
Now, you can relax and enjoy Prime movies on Roku TV or other brands of TVs directly. But, if your TV is not a smart model or you haven’t subscribed to Amazon Prime Video, there are still other ways to help you achieve your goal. The following section will elaborate on this for you.
Part 2. Watch Amazon Prime on TV via Offline MP4 Files 🔥
If you don’t have a smart TV but still want to watch Amazon Prime on your television, you’ll need to use third-party software to help you achieve this goal.
TuneFab VideOne Amazon Downloader is the one to help you. This software runs smoothly on your Windows or Mac computer, has a built-in Amazon web browser to directly access your Prime Video library, and allows you to save Amazon movies as MP4, MKV, or MOV files even without an Amazon Premium account. Once completed, you can easily transfer the downloads to a USB flash drive or any device, connect it to the TV, and watch them on the big screen.
More Features of TuneFab VideOne Amazon Downloader:
- Batch download movies and TV series from Amazon at a 3X faster speed.
- Maintain 1080P original quality of Prime Video with optional h265 codec.
- Preserve multilingual audio tracks and embed subtitles for all downloads.
- Save the subtitles of movies as an external, hardcoded, or soft subtitle file.
Download Amazon Prime Videos Locally
Now, let’s look at how to download Prime videos on your computer, and then save it on a USB drive so you can later watch Amazon Prime offline on your smart/non-smart TVs.
Step 1: Log into Amazon Account
Install the TuneFab VideOne Amazon Downloader on your Windows laptop or MacBook/iMac. After that, launch it, and sign in using your Prime Video account to access your movie library (no Premium required).
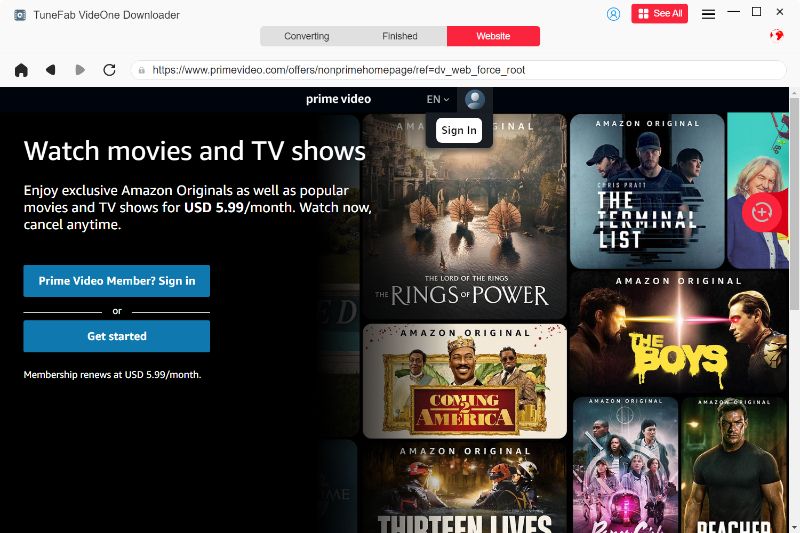
Step 2: Search for Desired Videos
Once you’ve entered the homepage and seen the Amazon web browser, type terms into the interface’s search box to find your favorite movies or TV series. Click your preferred shows, select from the episodes, and then “Add to Queue” on the pop-up window.

Step 3: Customize Output Settings
Under the “Converting” tag, you can customize the output formats, output quality, and other download options of your preference on the right side next to the queue. Once finished, hit “Covert All” to get them to your computer locally.

Step 4. Check Downloaded Videos
After a while, you will have all your selected content downloaded to the location you choose. You can then check all your downloads under the “Finished” tag, or directly navigate to the local storage to view them.

Watch MP4 Videos on TV with USB/HDMI
Once you get your selected Amazon Video downloads, you can simply transfer them to your USB drive for offline playback on TV. Also, you can connect your computer and TV using an HDMI cable, allowing you to display your computer screen on the TV to easily watch Amazon Prime on TV offline. The steps are as follows.
Note: An HDMI port is often included in Windows laptops. If you are using a MacBook that does not have a port like that, please attach an HDMI adaptor for connection.
With HDMI:
- Connect an HDMI cable to your laptop, and the other end to your TV.
- To identify the match-up port that you connected the HDMI cable to, switch the input on your TV to HDMI 1, 2, or 3.
- After that, your laptop’s display should have been reflected onto your TV after it was established.

With USB:
- Connect your USB drive to your Windows or Mac computer.
- Move the Prime Video downloads to it, and then insert it into your TV.
- Wait for the TV to read the drive, and then simply play your favorite one to enjoy.
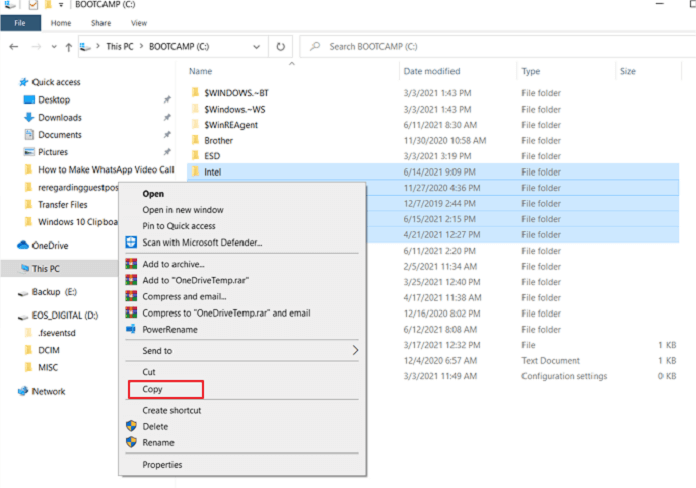
Part 3. Watch Amazon Prime on TV via External Devices
In addition to the methods mentioned above, there are other external devices you can use to stream Prime Video to your TV, allowing you to achieve the goal of watching Amazon Prime on TV. Here are several common devices and methods.
Using Amazon Fire TV Stick
Amazon’s Fire TV Stick is a streaming device that is also compatible with Alexa. Since Amazon content has already been pre-downloaded into your Amazon Fire TV Stick, you can watch it immediately via the device. To learn how to watch Amazon Prime on TV, follow these steps:
- Connect the Fire TV Stick to its provided power adapter and then to your TV’s HDMI video input connection.
- Follow the setup instructions with a remote control. Next, connect your TV to Wi-Fi and sign in to your Amazon account.
- Open the Amazon Video app by pressing the home button on your remote control. Now you can begin viewing Prime videos on TV.
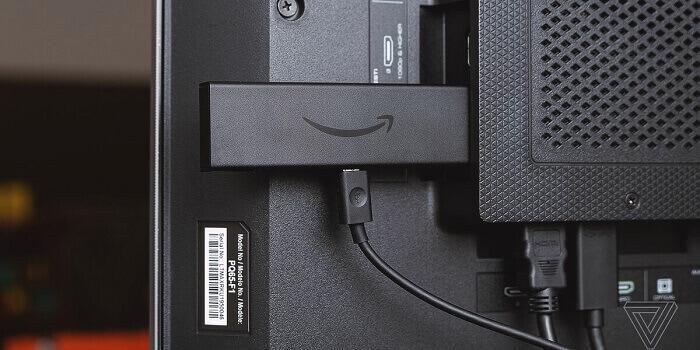
Using Google Chromecast
You can easily stream your favorite Amazon Video shows on a big TV screen with Google Chromecast, a Google-powered streaming device. Chromecast requires an HDMI cable for connection, and you’ll need the Google Home app on your mobile device (Android/iOS) or a Google Cast extension on your computer.
- Plug your Chromecast into your TV’s HDMI port and connect it to a power source. Ensure it’s on the same Wi-Fi network as your phone.
- Make sure the Google Home app is installed on your phone, then open the Amazon Prime Video app.
- Tap the “Cast” icon in the lower-right corner of your mobile device, then choose your Chromecast device. Once connected, select the movie or episode you want to watch on your TV from your phone.
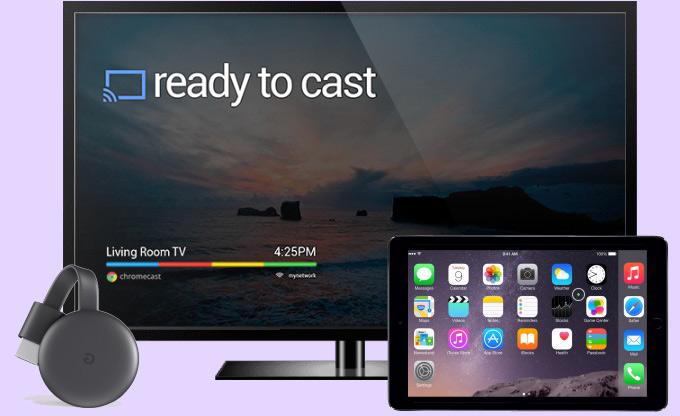
Using Game Console
One of the last methods on how to watch Amazon Prime on TV is to use a game console. The top-selling gaming consoles, such as the Xbox Series X/S, PlayStation 4, etc., all have the Prime Video apps. You can stream Prime titles on TV straight from one of these gaming consoles if you already possess one.
- Connect your game console to the TV via the HDMI port and ensure your console is connected to the internet.
- Navigate to the app store on your game console (such as the Microsoft Store on Xbox), install the Amazon Prime Video app, and sign in with your Amazon account credentials.
- Once logged in, you can browse the available movies and TV shows on Amazon Prime Video and start watching them directly on your TV through the game console.
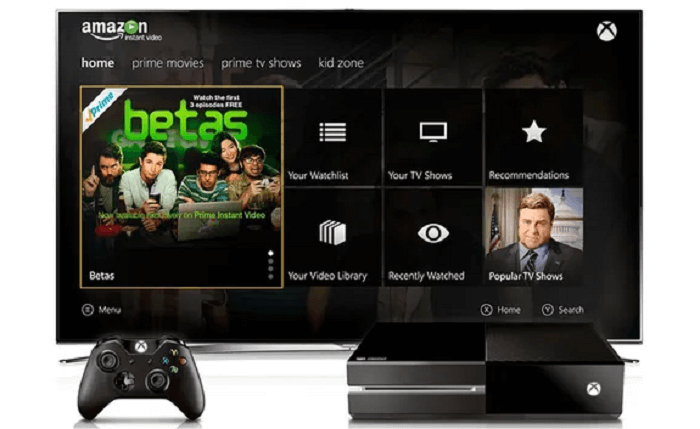
Summary
You have learned several workable solutions to how to watch Amazon Prime on TV through this post, and you can choose any of the methods that work best for you to begin effortlessly enjoying Prime TV content. But for a better TV-watching experience, we suggest using TuneFab VideOne Amazon Downloader to batch download Amazon Prime shows in HD resolution, ensuring you enjoy cinema-like offline playback effects.