How to Download Disney Plus Movies to SD Card [2 Easy Ways]
By Cara Miller
Updated on Sep 19, 2024
44K views
6 min read
“Can you download Disney Plus movies to an SD card?”
Of course, yes! Disney Plus offers a useful download feature that lets you watch your favorite movies, TV shows, originals, etc. offline smoothly on a plane, train, or non-network environment. However, downloads may take up a lot of storage space. One straightforward solution is to download Disney Plus movies to an SD card. If you don’t know how to do it, don’t worry. This article will show you how to download Disney Plus movies to an SD card along with detailed guides, so you can enjoy unrestricted playback.
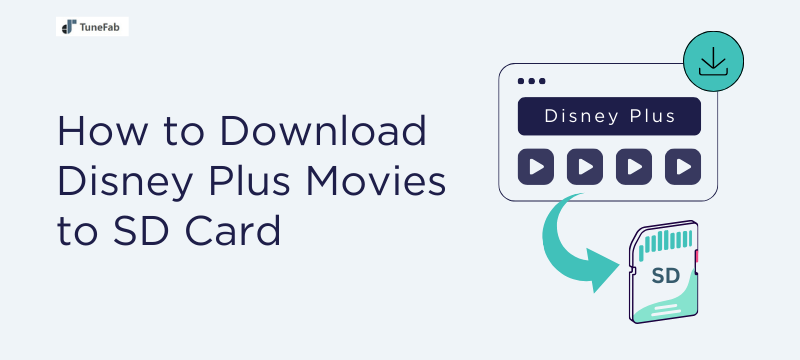
How to Save Disney Plus Movies to SD Card? [Official Way]
To begin with, you can try to solve how to download Disney Plus movies to an SD card by changing the download location. However, this method only works on Android phones and tablets with SD card slots. For devices without SD card slots such as iPhones, iPads, and Google Pixel phones, please skip to the next part for an alternative solution.
In addition, you cannot transfer downloaded Disney+ movies to the SD card, as doing so will make all these files unplayable. For this situation, you have to delete the videos and re-download them after you change the download location. Here are the detailed steps:
Step 1. Make sure you have an SD card installed on your Android device. Then launch the Disney Plus app to continue.
Step 2. Tap on the profile icon located at the bottom right corner and select “App Settings“.
Step 3. Scroll down and tap “Download location” to select “External storage” as the saving location of Disney Plus downloads. Then, you can start downloading Disney Plus videos to your Android.
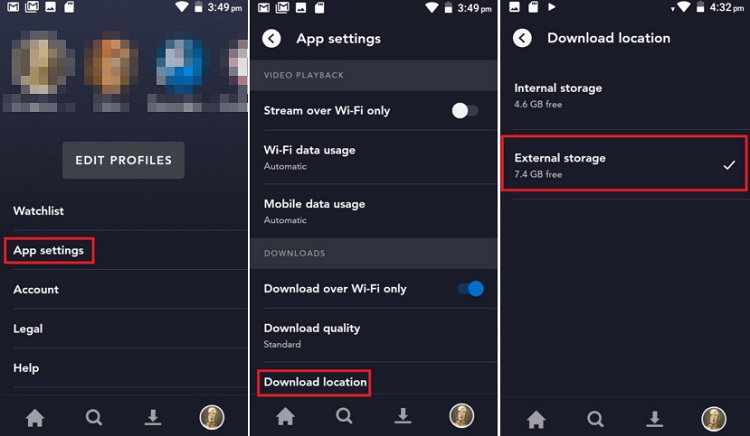
Note:
- Once you have formatted the SD card as part of your phone’s internal storage, you can no longer individually designate it as the storage location for Disney Plus downloads.
- Downloaded Disney Plus movies can only be played on the device where they were downloaded. Even if you install the Disney+ app on another phone and log into the same account, you cannot access the downloads on the SD card. This means you need to download the movie again.
To keep Disney Plus videos on SD card permanently and effortlessly play them on any device, it is recommended to take advantage of powerful video downloaders. To learn more, read on for a detailed guide.
How to Download Disney Plus Movies to SD Card on PC? [Best Way]
Changing the download location helps save Disney+ movies to an SD card, but using a third-party video downloader offers a more reliable solution by converting Disney Plus videos to MP4 files. This ensures the videos can be saved into an SD card across any device for permanent offline playback.
If you need one, see no further than TuneFab VideOne Disney Plus Downloader! This is a video downloader for Windows and Mac that can download Disney Plus movies to MP4 or MKV in HD 720P. Once downloaded, you can easily save Disney Plus movies to an SD card without any hassle. Also, with its powerful DRM removal, you can keep and watch all downloads offline forever.
Key Features of TuneFab VideOne Disney Plus Downloader
- Download HD 720P movies and TV shows from Disney Plus to SD card.
- Save Disney+ movies in MP4 or MKV format for flexible playback on any device.
- Download Disney Plus movies to SD card at a 3X fast speed.
- Preserve multi-language audio tracks and subtitles.
- Offers 3 different types of subtitles (soft, hard, and external) for flexble playback.
Next, let’s follow the step-by-step tutorial below to figure out how to download Disney Plus movies to SD card with TuneFab VideOne.
Step 1. Access TuneFab VideOne Disney Plus Downloader
Install and Launch TuneFab VideOne Disney Plus Downloader on your computer. Choose “Disney+” from the main interface. And then, log into your Disney+ account to access full download features.

Step 2. Search for Disney Plus Movies to Download
You can directly search for your desired Disney Plus movie by entering its title, keyword, or even URL into the search bar. On the movie detail page, simply click on the floating “+” icon on the right, and TuneFab will automatically fetch video information and add it to the converting list.
Tips: If there are multiple video files, a popup will show up, enabling you to select the titles to download.
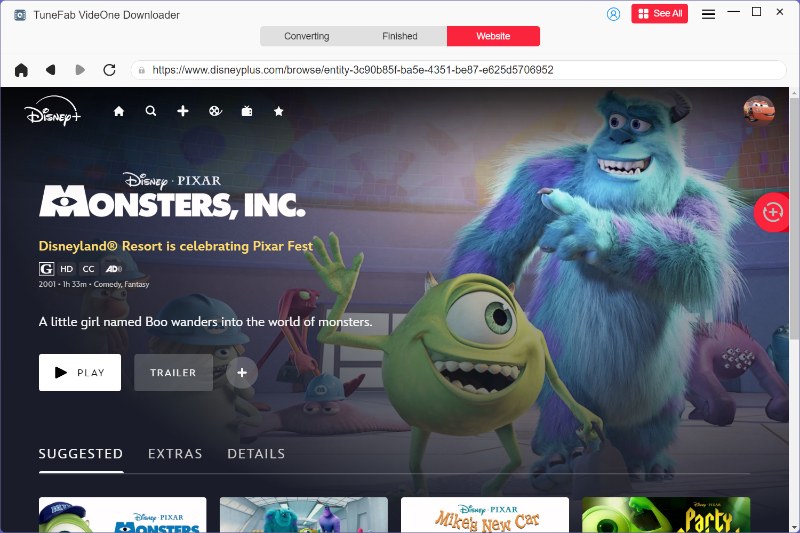
Step 3. Choose Output Settings
Disney Plus movies will be downloaded to MP4 by default. Additionally, you can click “Convert all files to” to customize your preferred output format for all downloading Disney Plus movies in the listing. Even better, you can also customize the output settings for each video based on your favorite without any hassle.
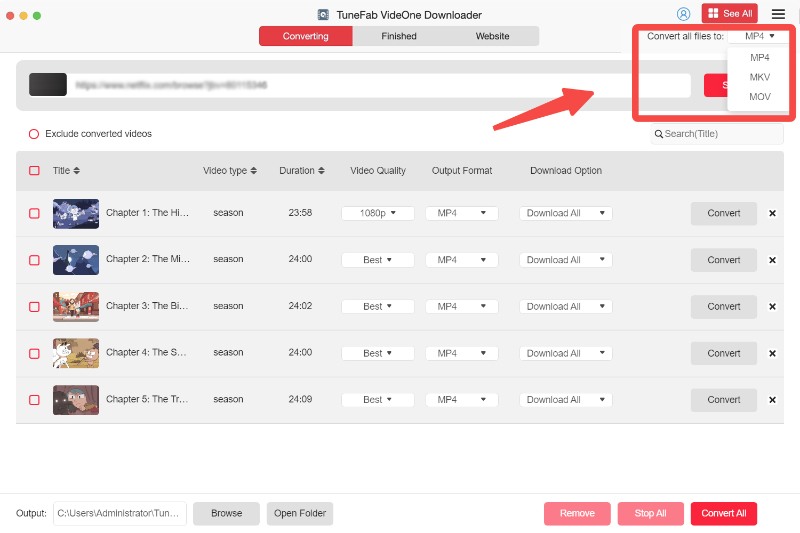
Step 4. Download Disney Plus Movies to MP4
Finally, click on the “Convert All” button to start downloading Disney Plus movies to MP4. Once finished, you can check all downloads in the “Finished” tab and click “View Output File” to navigate to the saving folder where the downloaded Disney Plus movies are saved on your computer.

Step 5. Transfer Disney Plus Movies to SD Card
Connect your SD card to your computer via an SD Card reader or phone, and then directly copy and paste downloaded Disney Plus movies to an SD card for free. After that, you can watch Disney Plus movies forever on any device without the need to worry about them disappearing.
FAQs on Downloading Disney Plus Movies to SD Card
Can I download Disney Plus Movies to an SD card on any device?
Unfortunately, the answer is no. First of all, you need to know that only Android phones and tablets that support SD card slots, including Amazon Fire tablets, can directly download Disney Plus movies to an SD card. On the contrary, Google Pixel phones, iPhones, and iPads that are not compatible with SD cards can not make it.
In addition, many people may overlook that if the SD card on your device is formatted as internal storage, you cannot choose the SD card as the download location. To tackle this problem, you’d better format your SD card as external storage.
Why have my Disney Plus downloads on the SD card disappeared?
Many reasons may cause this problem, check out the solutions below to troubleshoot the issue.
- Disney Plus content has expired. Typically, Disney+ downloads are valid for 30 days. After this period, they will expire and automatically be removed from the device.
- Fail to verify account status. If your device has been disconnected from the Internet for a long time, Disney Plus may not be able to verify your subscription status successfully, which may also result in your downloads being deleted.
- Disney+ account has been signed out. Once you sign out of your Disney Plus account, your downloaded movies, TV shows, or originals will be deleted immediately. This will require you to re-download the video from Disney Plus.
- Your SD card may not be inserted properly or be damaged. This can also cause the loss of Disney Plus downloads. Please make sure your SD card is securely inserted and recognized by your device.
Why can’t I save Disney Plus downloads to SD Card on Amazon Fire Tablet?
To ensure the safety of children, Disney Plus typically restricts the download settings of children’s profiles. If you want to change the download location, you can switch to an adult account to set it up.
Another possible reason is that the SD card on the Amazon Fire Tablet is formatted as internal storage. In this way, you will not be able to download Disney Plus movies to the SD card.
Related Reading:How to Download Disney Plus on Amazon Fire Tablet (2 Ways)
Conclusion
This article deeply discusses the effective methods on how to download Disney Plus movies to SD card. For Android users, you can change the download location of Disney+ to an SD card directly to get things done. But if you want to save Disney Plus movies to an SD card permanently, TuneFab VideOne Disney Plus Downloader offers the best solution. Also, you can try its features for free before committing to a purchase. Let’s download it now and give it a try!
