How to Download YouTube Videos on Mac [4 Effective Ways]
By Gisela Werber
Updated on Apr 18, 2025
30.6K views
5min read
Watching YouTube videos on an iMac’s large screen provides a far better viewing experience than a smartphone, but streaming online often brings issues like buffering and repetitive ads. For a smoother experience, can you download YouTube videos to your MacBook, especially when traveling outside?
Yes, you can. Although YouTube doesn’t offer a dedicated desktop app for macOS, that doesn’t mean it’s impossible to download video from YouTube on Mac. You can still do this through the YouTube website, professional third-party downloaders, screen recording software, or online tools. If you’re unsure how to proceed, don’t worry, we’ll guide you through each method step by step!
Method 1. Download Video from YouTube on Mac on the YouTube Site
YouTube started testing a feature for downloading videos to watch offline on its website back in 2021, and later officially rolled it out. That means you’re no longer limited to downloading videos on mobile — you can also download YouTube videos on Mac without software. However, this feature requires a YouTube Premium subscription.
However, it should be noted that YouTube imposes restrictions to protect copyrights. Downloaded videos are only available for 30 days, and after this, or if your subscription expires, you lose access. These videos remain protected, so they can’t be opened by other media players, and some purchased content and YouTube Shorts aren’t available for download.
If you have a YouTube Premium subscription, downloading videos through the YouTube website on your Mac is the most convenient and straightforward method. Follow the steps below:
Step 1. Open the YouTube website in your MacBook Pro or MacBook Air’s web browser and log in to your Premium account.
Step 2. Open the video you want to download, then find and click the “Download” button located below the video.
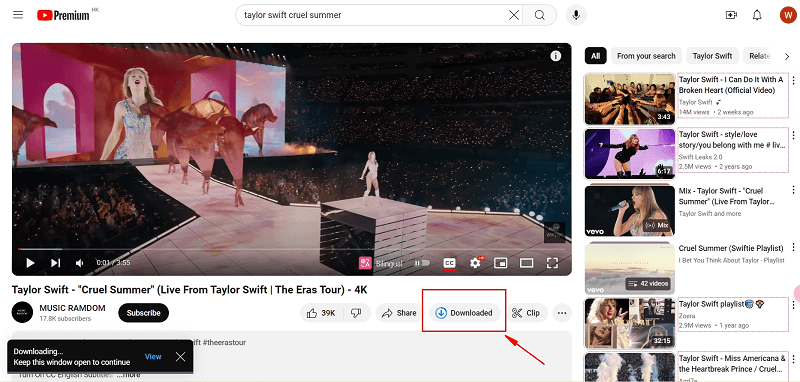
Step 3. Choose your preferred download format, then click the download button. Just keep in mind that YouTube’s download feature doesn’t offer 4K or 360p options — the highest quality you can download is 1080p.
Step 4. To find your downloaded videos, click on the “Downloads” icon in the left menu.
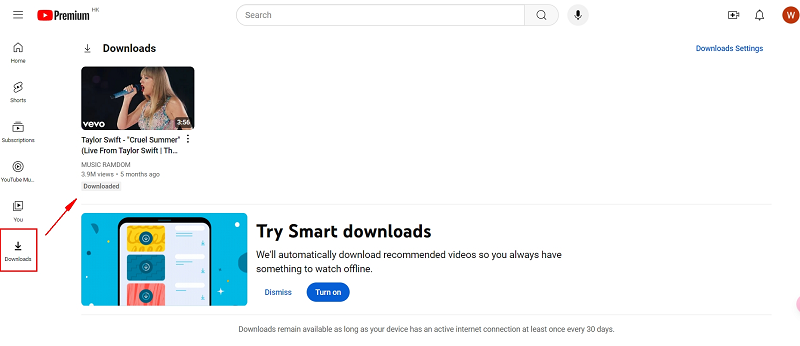
Method 2. Download Video from YouTube to MP4 on Mac with Downloader
If you find it inconvenient that downloaded videos can only be viewed on YouTube’s website, or if you don’t want to subscribe to YouTube Premium, you can use third-party tools to download video from YouTube on Mac in their original quality and save them as MP4 files.
With so many tools available, finding the right one can be time-consuming, so we’ve done the testing for you. Our top recommendation is TuneFab VideOne YouTube Downloader, ideal for most users.
This software features an embedded YouTube web player, allowing you to either paste video URLs or search keywords to download various YouTube channels, playlists, movies, and TV shows. With 3X download speeds and batch downloading, you can quickly grab hours of content or entire seasons. TuneFab supports MP4, MKV, and MOV formats, enabling permanent storage and easy transfer to other devices. Plus, it retains original video quality, supporting resolutions up to 4K, ensuring no loss in quality.
More Features of TuneFab VideOne YouTube Downloader
- Save YouTube videos to MP4/MKV/MOV, audio to MP3/FLAC/WAV/M4A
- Download videos from 1000+ websites including YouTube, TikTok, Instagram, etc.
- Download OTT streaming videos from Netflix, Amazon Prime Video, HBO, etc.
- Batch download videos at a 3X faster speed
- Preserve original or auto-translated subtitles if any
Now, let’s take a look at how to use this reliable and stable YouTube downloader to download YouTube videos on MacBook Air/Pro or iMac.
Step 1. Download and install TuneFab VideOne YouTube Downloader on your Mac.
Step 2. Copy and paste the video link into the search bar on the downloader interface.

Or you can enter the embedded YouTube service and click the “Sign in” button in the upper right corner to log into your YouTube account.
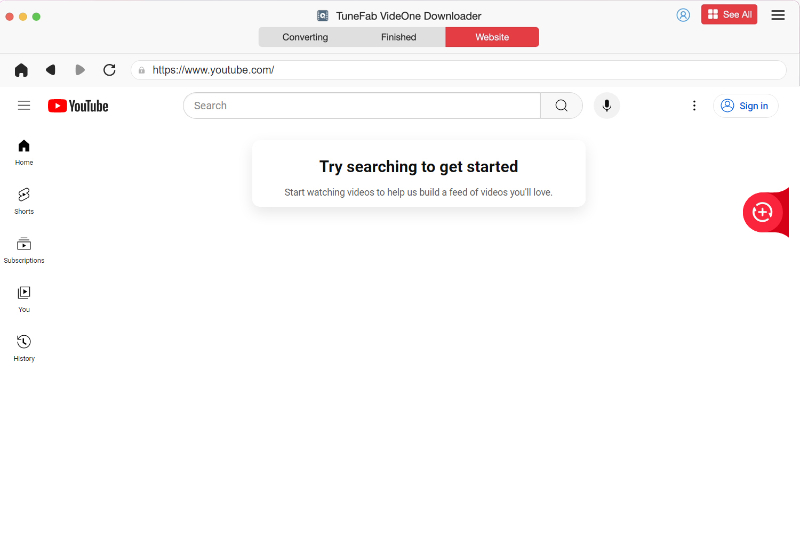
Now, you can navigate to and open the video you want to download on the service, then hit the download button next to the address bar.
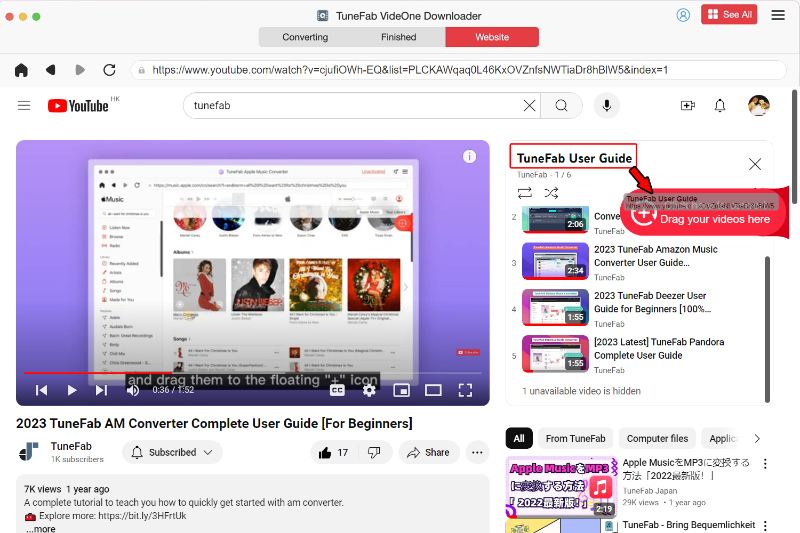
Step 3. On the pop-up window, you can set the subtitle, audio, video quality, download options, and export formats. After completing these settings, tick the video and click the “Download” button in the lower right corner to start the download process.
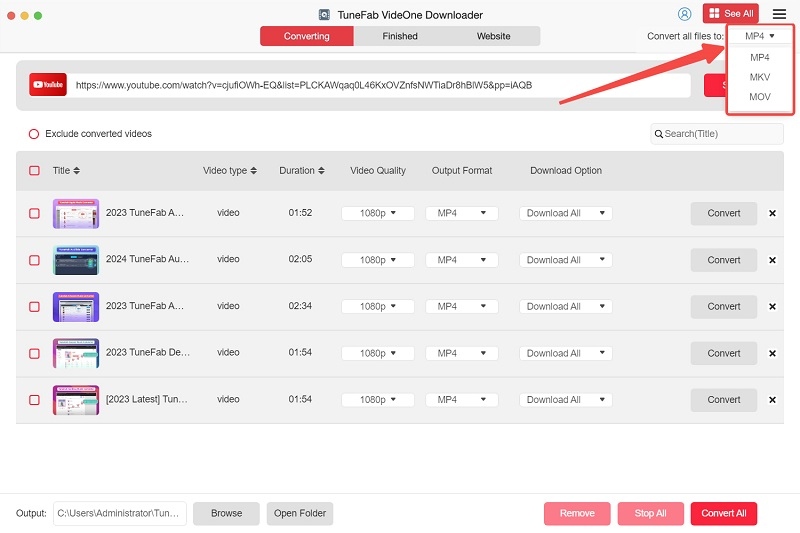
Step 4. Once the download is complete, click the “Downloaded” section at the top of the page to open the local files for offline viewing.
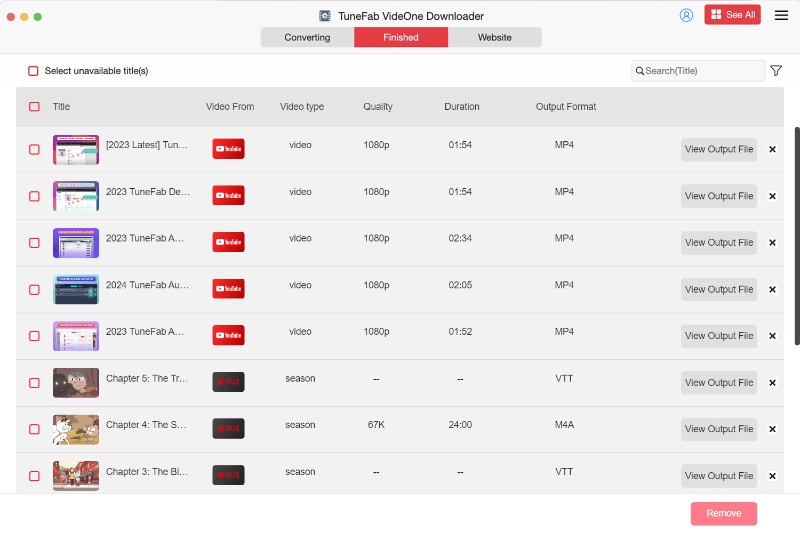
Method 3. Download Video from YouTube on Mac with Online Tool
Aside from desktop software, an online YouTube downloader, like Y2Mate YouTube Downloader, is a popular alternative to desktop software, especially if your Mac has limited storage or you prefer not to install apps. It allows you to download YouTube videos directly to your Mac, and save them as MP4 files for unlimited offline viewing.
It lets you download YouTube videos not only as MP4, but also as MP3, MOV, M4V, and more. However, online services usually limit the quality to 360p. To download in 720p or higher, you’ll need their desktop software and a Premium subscription. Also, sites like Y2Mate are often loaded with ads, which may put your computer at risk. So, for a better user experience, consider using professional Mac YouTube downloaders, especially desktop software like TuneFab VideOne.
Here’s how you can download YouTube videos on Mac using Y2Mate online, without installing software.
Step 1. Copy the link to the video you want to download from the YouTube website, then open Y2mate
Step 2. Paste the video link into the input box and click “Start.”
Step 3. The platform will automatically parse the link and provide options to download videos in various formats and resolutions. Finally, click to download.
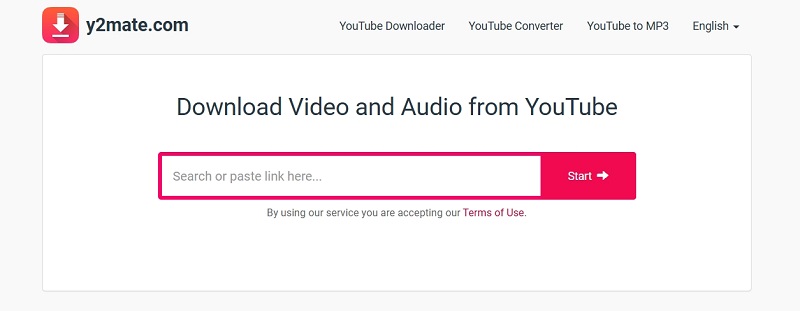
Method 4. Download Video from YouTube on Mac with Screen Recorder
Another way to download YouTube videos on Mac is by using screen recording. macOS comes with a built-in screen recorder — QuickTime Player. There are several ways to launch it, and by default, it saves recordings in MOV format. When saving the recorded file, you can choose the resolution — 480p, 720p, or 1080p.
Just keep in mind, this method only lets you record one video at a time, and it’s best not to switch screens or play other audio during recording, as it could affect the quality of the final video.
Here’s how to use QuickTime Player to record your screen.
Step 1. Open QuickTime Player and select File > New Movie Recording. Choose a microphone from the drop-down menu to capture system audio.
Step 2. Navigate to the YouTube video you want to record, then click the red Record button. Select to record the entire screen or drag to capture a specific area.
Step 3. Click the Stop button in the top-right menu bar when finished. Preview the recorded video, select an output resolution, and save the file.
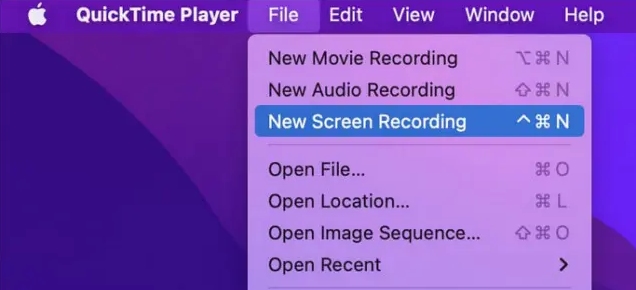
Bottom Line
These are 4 workable methods for downloading YouTube videos on a Mac, each with its pros and cons. For example, downloading via the official YouTube website requires a subscription and has a limited viewing period, while screen recording software is inefficient as it can only record one video at a time.
Overall, we recommend TuneFab VideOne YouTube Downloader as the best option. It offers comprehensive services compared to online downloaders, including various format options, preservation of original video and audio quality, batch downloads, and the ability to cache all types of YouTube videos. If you’re struggling to download YouTube videos on your Mac, consider giving it a try!
