How to Watch YouTube Videos Offline with/Without Premium
By Iris Holmes
Updated on Jun 04, 2025
58.6K views
6-min read
Struggling with catching up on the buffering to watch YouTube videos? Then, downloading and watching YouTube videos offline is a way out, no matter whether you are a PC or mobile phone user. Downloading and watching YouTube videos offline will definitely enhance your viewing experience.
In this article, we will guide you through multiple ways to watch YouTube videos offline on both PC and phones, regardless of whether you are a premium or non-premium user.
How to Watch YouTube Videos Offline with Premium
For YouTube Premium users, watching videos offline is a straightforward and convenient option. With your subscription, you can enjoy videos without interruptions and eliminate ads, making your viewing experience much smoother.
However, keep in mind that downloaded videos are available for offline viewing for up to 29 days, after which you may need to refresh your downloads. Now, let’s walk you through the steps for watching YouTube videos offline on both PC and mobile.
Watch YouTube Offline on PC with Premium
If you’re using a PC, watching YouTube videos offline is simple and works across all major browsers. Whether you’re on Chrome, Edge, Firefox, or Opera, the process is identical. Here’s how you can set it up:
Step 1: Open the YouTube official website and log in to your premium account.
Step 2: Locate and play the video that you want to download. You can see the Download button below. Click it and then choose the quality you prefer.
Step 3: Once completed, the Download button will turn black, and you cannot click again. Click on your profile picture of your premium account; on the left side, click on Download to check the downloads.
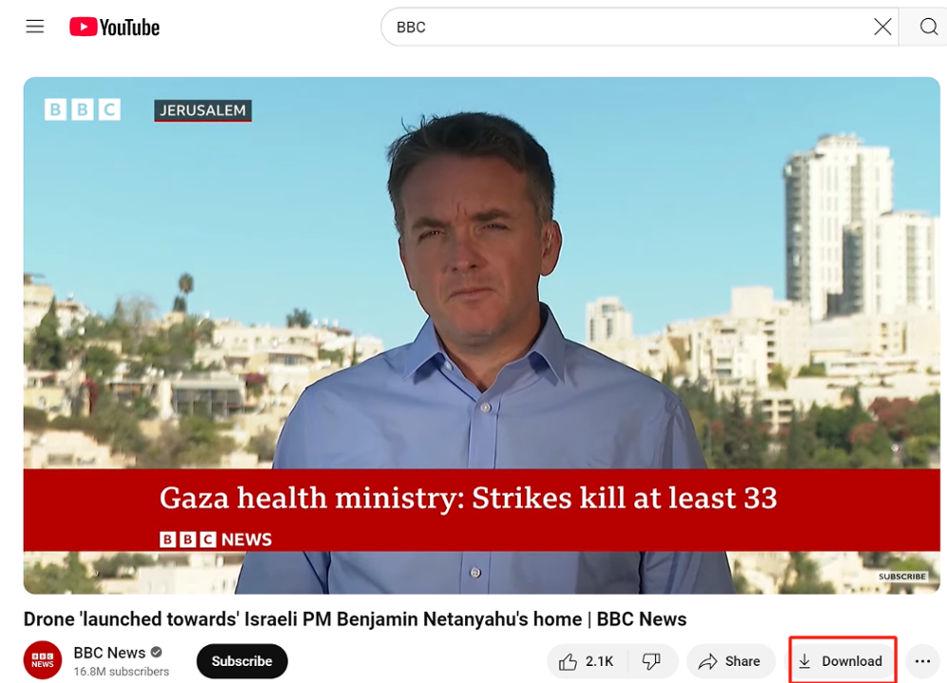
Watch YouTube Offline on Phones with Premium
With YouTube Premium, you can easily watch your favorite videos offline using the official YouTube app. The steps are the same, no matter if you want to download YouTube videos on Amazon Fire tablets, Android, iPhones, etc. Here’s how to do it:
Step 1: Go to your YouTube app and log in to your premium account.
Step 2: Locate the video you want to download and tap on the “Download” button below the video.
Step 3: Wait for the downloading process to end. Then, you can go to the profile page and tap on Download to check out the downloaded videos.
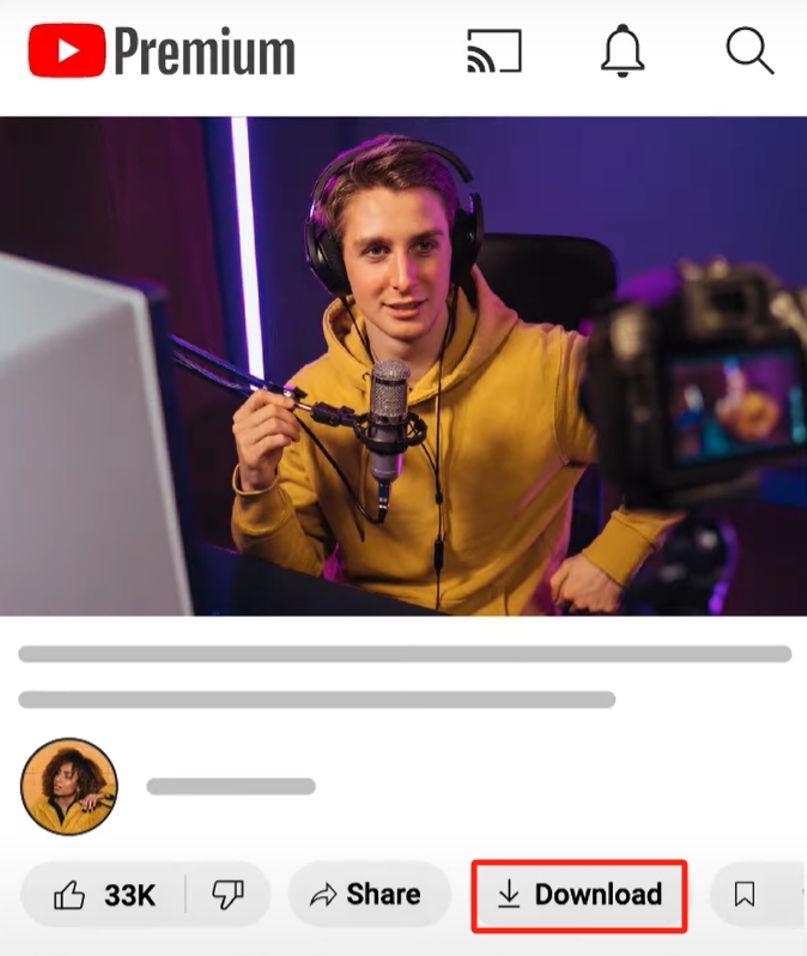
You May Need: How to Get YouTube Premium for Free [8 Proven Ways]
How to Watch Videos from YouTube Offline Without Premium (in MP4)
If you’re not a Premium user but still want to download YouTube videos, don’t worry! Even without a YouTube Premium subscription, you can still enjoy YouTube videos offline by downloading them in common video formats like MP4.
Once saved in MP4, these videos can be played on any device that supports the format, such as computers, smartphones, or even TVs. Below, we’ll walk you through four methods to download and watch YouTube videos offline, all without needing a Premium account.
Download YouTube Videos Losslessly in Bulk to Watch Offline
For users who want to download multiple YouTube videos quickly and in high resolution, using a professional YouTube downloader is the best solution. Among all the options, TuneFab VideOne YouTube Downloader stands out for its powerful features.
TuneFab VideOne YouTube Downloader is a powerful tool available for both Windows and Mac that allows you to download YouTube videos with exceptional quality, supporting resolutions of up to 4K. In addition to the widely used MP4 format, the software also offers the flexibility to save YouTube videos to MKV and MOV formats, catering to various playback preferences.
Whether you want to download individual videos or an entire playlist, TuneFab makes the process seamless and efficient, ensuring you can access your favorite content offline with ease. Its user-friendly interface and fast downloading speeds further enhance the overall experience, making it an ideal solution for both casual users and avid content collectors.
Key Features of TuneFab VideOne YouTube Downloader:
- High-Quality Downloads: Download videos in up to 4K resolution with original quality and sound.
- Multiple Download Formats: Choose MP4, MKV, or MOV as the download format.
- Fast Download Speeds: Download YouTube videos at a 3X faster speed.
- Batch-Downloading: Download whole playlists or channels with a single click.
- Audio and Subtitle Options: Offer multilingual audio tracks or subtitles, if available.
Thanks to its friendly interface, you can download your favorite clips in just minutes. Here are steps you might want to follow:
Step 1: Launch TuneFab VideOne YouTube Downloader and click on the YouTube icon. Then log in to your YouTube account.
If you don’t want to log in with your YouTube account, you can directly paste the video link to the search box and search for it.

Step 2: In the web player, you can directly search for the YouTube video that you want. Then click on the download button next to the address bar.
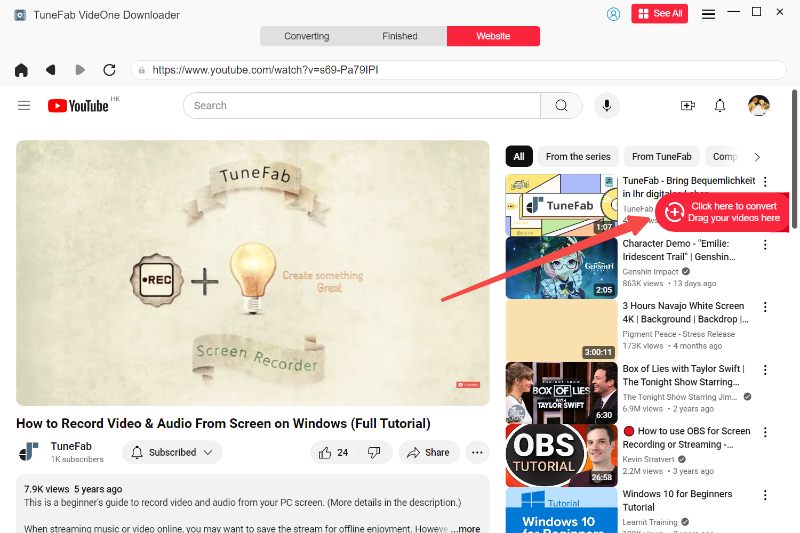
Step 3: On the pop-up window, you can choose an output format you like from MKV, MP4, or MOV. Besides, select a video resolution for the video you are about to download.
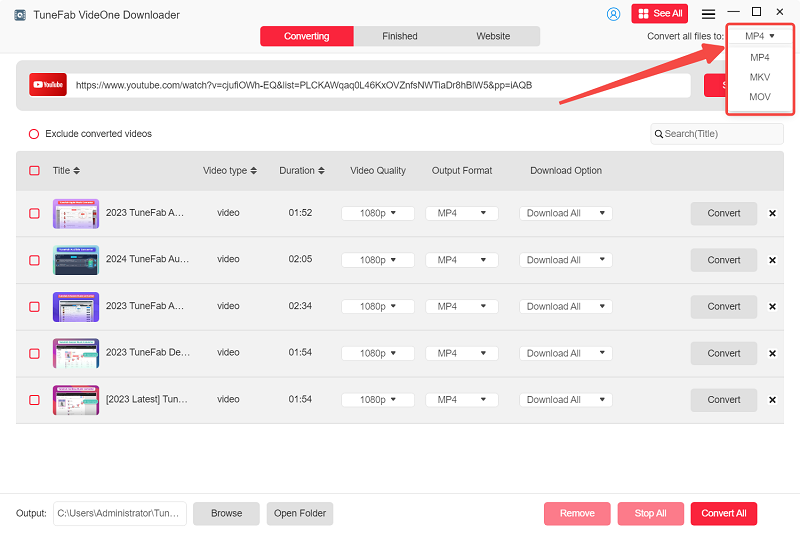
Step 4: Select the video and click the “Download” button to start downloading. After that, go to the “Downloaded” tab to view all your downloaded YouTube videos.
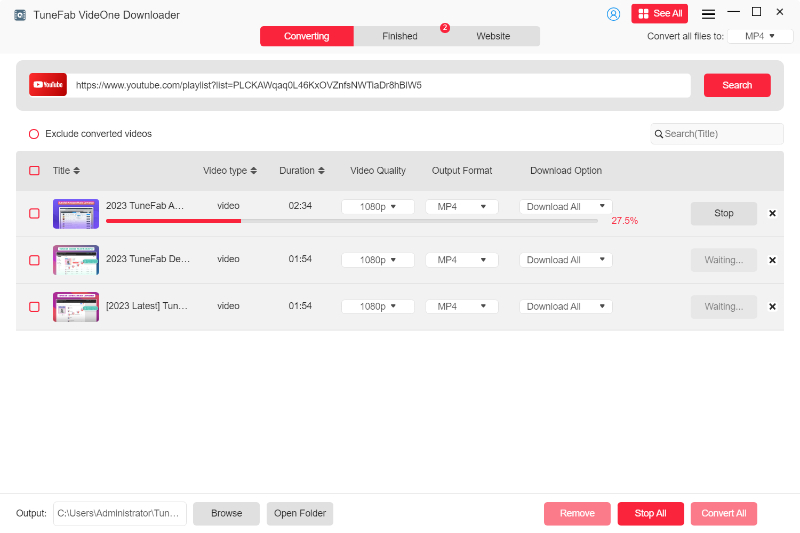
Download YouTube Videos to Watch Offline with Online Tool
If you do not want to be inconvenienced by downloading software, then you can use online tools such as SaveTube to download YouTube videos. Such tools help you get YouTube premium content for free and are accessible on both computers and mobile phones. However, note that some of these online tools compress the resolution and are not always reliable, so they sometimes fail to download.
Step 1: Open the YouTube website and find the desired video.
Step 2: Click on the Share button, then choose the Copy Link.
Step 3: Head to the SaveTube website. Paste the URL on the bar and then click on the Download button.
Step 4: Choose a format from MP3 or MP4. Then, click Download to start.
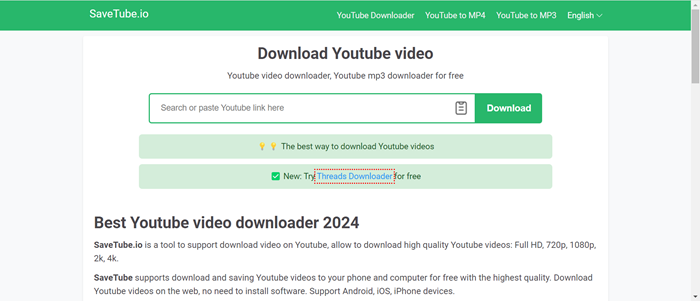
Download YouTube Videos to Watch Offline with Android App
Android users without a premium account can use the VideoHunter for Android app, which is a good choice as well. This app has a clean and straightforward user interface, which allows you to download YouTube videos on Android without hassle. With this tool, you can save any YouTube content in MP4, MP3, M4A, and other formats with a resolution of up to 8K. If you want to download YouTube videos on your Android phone, take the following guide to get started.
Step 1: Find the YouTube video that you wish to download on your Android device. Copy and paste the URL to the VideoHunter app.
Step 2: Tap the blue downside arrow in the bottom right corner to add the video to the download list.
Step 3: After the download, open the Download tab to check out the downloaded YouTube videos.
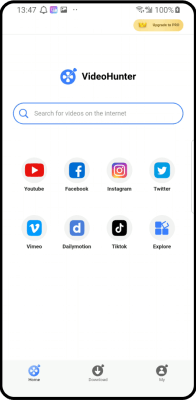
Download YouTube Videos to Watch Offline with Shortcut
For iPhone users who want to download YouTube videos without a Premium subscription, using the “YouTube Shorts Downloader” shortcut is a great solution. This tool will allow you to download YouTube videos to your iPhone for offline viewing. However, it does have drawbacks. The quality of the downloaded videos can vary, usually up to 720P. Additionally, it may not work for all video types since it can only download YouTube shorts and regular videos.
Step 1: Get the YouTube Shorts Downloader shortcut on your iPhone.
Step 2: Open the YouTube app and find the video you want to download. Tap the “Share” button located below the video, then select “More” (the three horizontal dots).
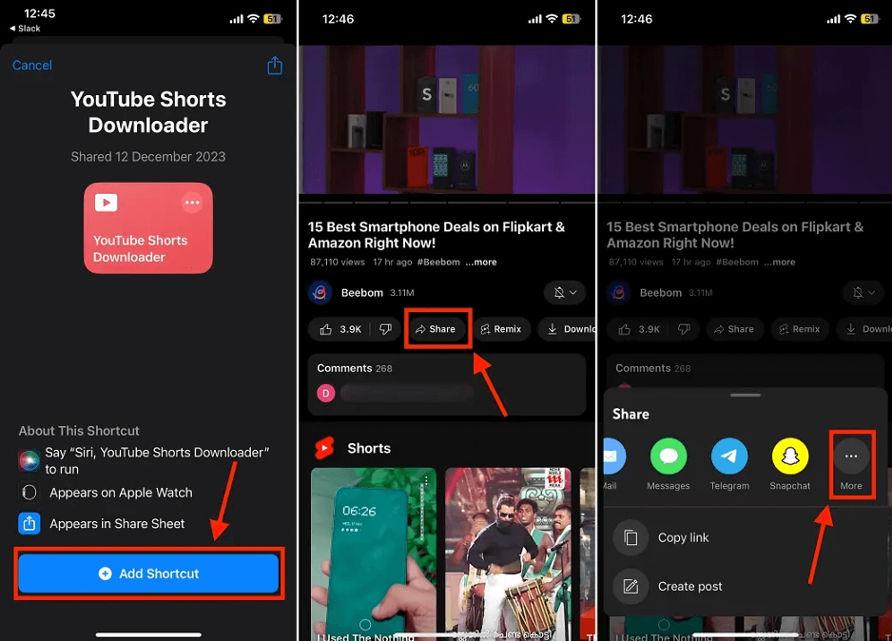
Step 3: Scroll down and choose the YouTube Shorts Downloader option. The shortcut will request permissions. You can tap “Allow Once” or “Always Allow” to proceed with the download.
Step 4: Next, the shortcut will prompt you to select your preferred video resolution.
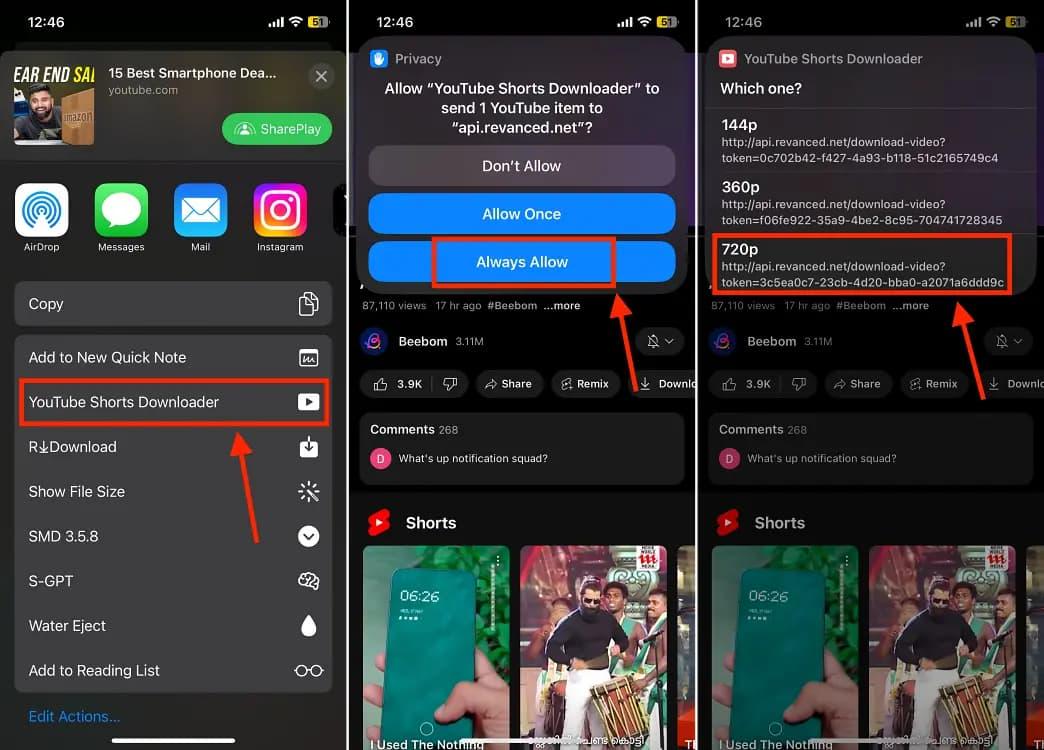
Step 5: After the download, you can quit the downloader and then access the downloaded videos through the Photos app.
Bonus Tips to Watch YouTube Video Offline
To enhance your offline YouTube viewing experience, there are a couple of useful tips to consider.
First, if you’re looking to save battery while watching videos offline, enabling Airplane Mode can be highly effective, as it limits unnecessary background processes. Additionally, lowering the screen brightness and closing unused apps will help conserve power while watching videos offline.
Another important tip is to back up your downloaded videos to ensure they’re safe and accessible across devices. Using cloud storage services like Google Drive or Dropbox, or even employing a Network Attached Storage (NAS) device, provides an excellent way to securely store your content and keep it available for future use.
For Windows Users
For offline video viewing on Windows, use versatile players like VLC or PotPlayer, which support formats like MP4, MKV, and WEBM. PotPlayer is especially useful for advanced users, offering features like screen capture, color adjustment, and customizable shortcuts.
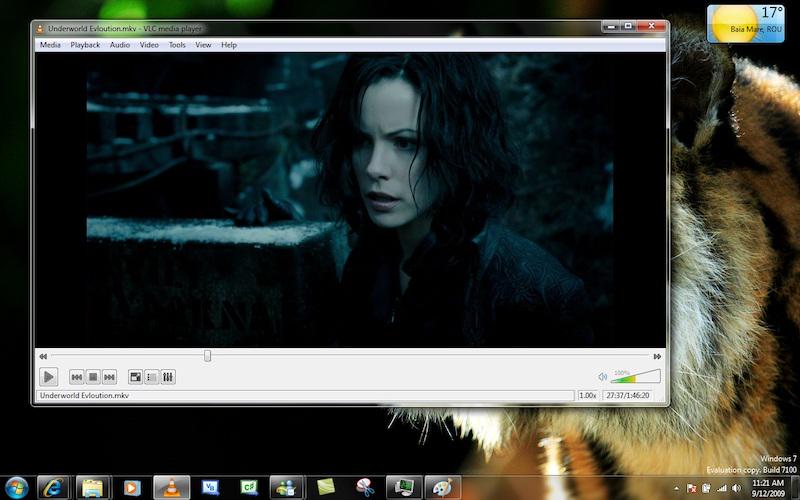
To stay organized, use File Explorer to categorize your videos into folders (e.g., “Education”, “Entertainment”, “Music”) and number files (e.g., Ep01_HistoryOfJapan.mp4) for easy viewing order. You can also connect your PC to a TV using HDMI or stream wirelessly via Miracast for a larger, better viewing experience.
For macOS Users
On macOS, IINA and VLC are great choices for offline playback. IINA offers a smooth macOS experience with support for touchpad gestures and subtitles. It also lets you adjust playback speed and automatically play the next episode.
To keep your videos organized, create Smart Folders in Finder based on criteria like “date”, “video length”, or “type”, and use Spotlight for quick searches. For a bigger screen experience, stream content to your TV using AirPlay with QuickTime or IINA.
For Android Users
For Android devices, MX Player and VLC are excellent for offline viewing. Both support various video formats and subtitles, with MX Player offering additional features like fast-forwarding and speed control. Save videos directly to an SD card to free up space, and back them up to Google Drive for extra security.
To save battery, switch on Airplane Mode while watching, which also avoids notifications and interruptions during long trips or subway rides.
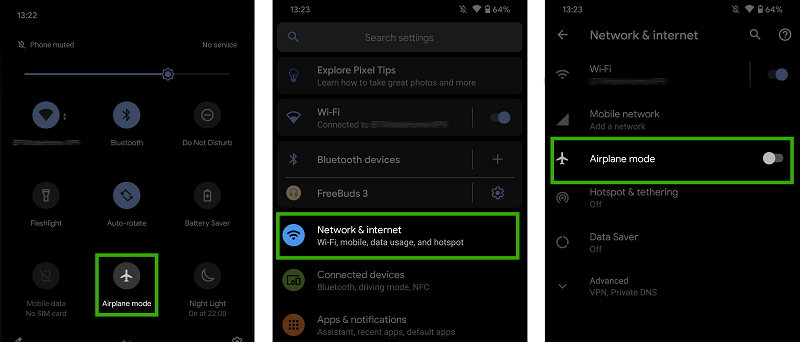
For iOS Users
iOS users can use Documents by Readdle or VLC for managing and watching offline videos. Documents is perfect for transferring videos downloaded from Safari, while VLC lets you wirelessly transfer files from your computer to iPhone.
iOS also supports Picture-in-Picture (PiP) mode, allowing you to watch videos while using other apps. VLC also supports background playback, making it ideal for audio content. To transfer videos from your Mac to iPhone, you can use AirDrop or iTunes, depending on your macOS version.
Conclusion
This guide covers various ways to watch YouTube videos offline, both with and without a Premium subscription. Premium users can easily download videos on PCs and mobile devices, while non-subscribers can use tools like downloaders, online services, Android apps, and shortcuts to save videos for offline viewing. Additionally, we’ve shared helpful tips for optimizing offline watching on different devices.
For a streamlined and efficient offline viewing experience, TuneFab VideOne YouTube Downloader stands out as an excellent choice. It offers high-quality downloads in bulk, supports multiple formats, and provides fast download speeds, making it the perfect solution for users looking to enjoy YouTube videos offline. So why not give it a try?
