How to Download a Video from YouTube to iPhone/iPad with Ease
By Gisela Werber
Updated on Oct 28, 2024
26K views
5min read
Watching YouTube videos on your iPhone or iPad is a daily habit for many. Still, there are times when you want to save them to enjoy offline, especially while traveling or in areas with poor network conditions. In this guide, we’ll walk you through downloading YouTube videos to your iPhone or iPad for offline viewing, and introduce you to a professional program – TuneFab VideOne YouTube Downloader – to let you download YouTube videos even without YouTube Premium. Read on to get started!
1. Download YouTube Videos to iPhone with Premium
If you have a YouTube Premium subscription, downloading YouTube shorts or other videos directly to your iPhone is the easiest way to enjoy YouTube video offline. However, keep in mind that the downloads are only available inside the YouTube app and require an internet connection every 30 days to stay accessible.
Here’s how you can do it step by step.
Step 1. Open the YouTube app on your iPhone and sign in with your Google account. Make sure you are subscribed to YouTube Premium.
Step 2. Find the video you want to download. Below the video, you’ll see a Download button. Tap it.
Step 3. Once the download is complete, go to the Library tab, then tap Downloads. Now, you can watch the video offline anytime.
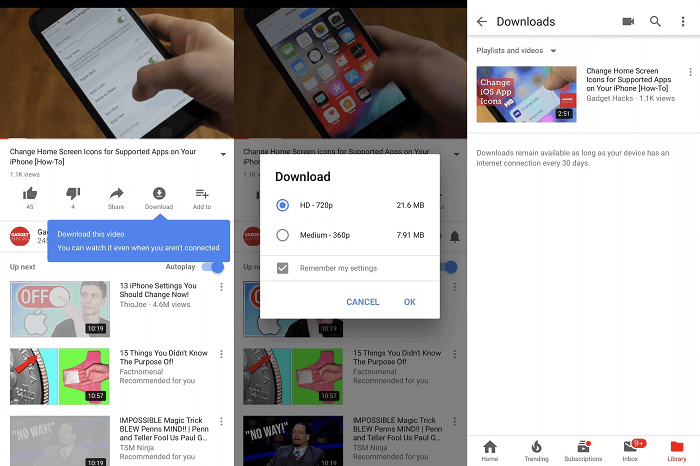
2. Download YouTube Videos to iPhone or iPad for Free 🔥
If you don’t want to pay for YouTube Premium, you can still download YouTube videos to iPhone or iPad for free using a powerful tool: TuneFab VideOne YouTube Downloader. This software has an inbuilt YouTube web player, on which you can easily search for any YouTube content, including streaming movies, playlists, channels, etc., and download videos from YouTube for free as MP4, MKV, or MOV files as you like.
More Features of TuneFab VideOne YouTube Downloader:
- Batch download YouTube videos in MP4, MKV, or MOV formats at 3X faster speeds.
- Retain original video quality, up to UHD 4K, for all downloads.
- Preserve multilingual audio tracks and subtitles from YouTube movies.
- Support 3 subtitle download options: soft, hard, and external subtitles.
Here’s how you can easily use TuneFab VideOne YouTube Downloader to download YouTube videos for free in just five simple steps:
Step 1: Download and install TuneFab VideOne YouTube Downloader on your computer. Open the program and choose YouTube from the main menu.
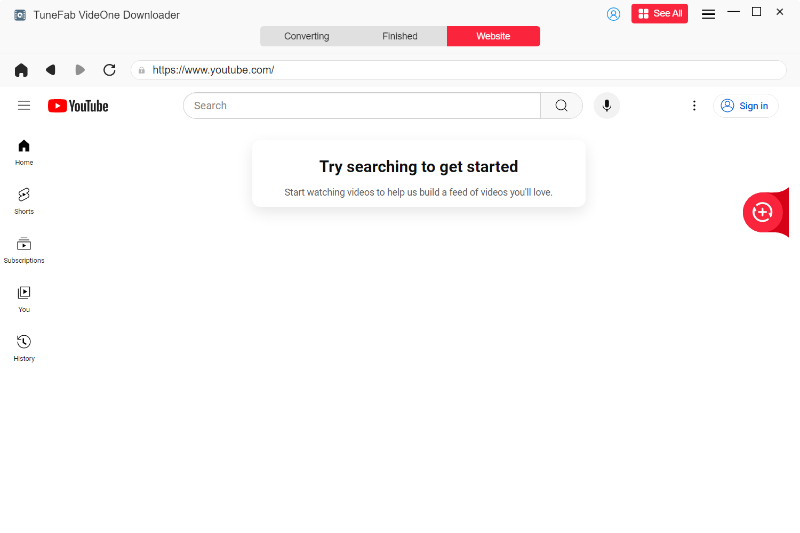
Step 2: Enter the YouTube video URL or search for the video directly using the built-in search engine. Once you find the video, click the + icon to add it to the download queue.
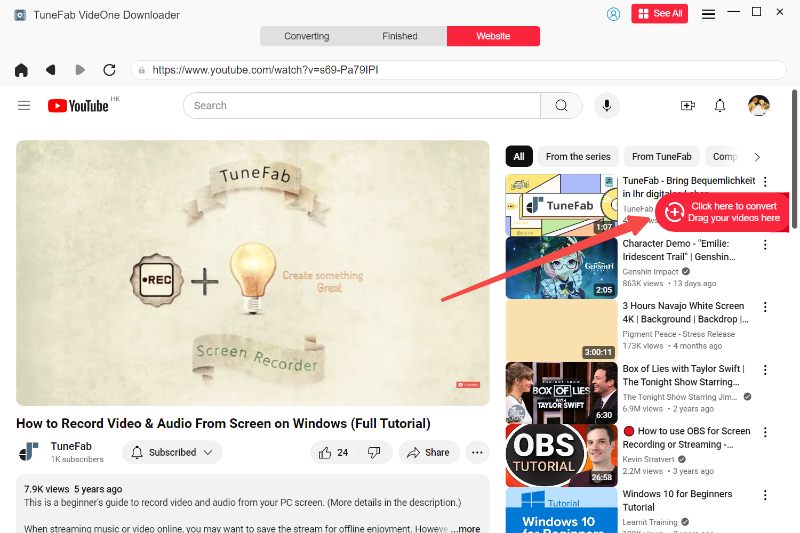
Step 3: Choose the output format (MP4, MKV, or MOV) and set the video quality. You can select up to 4K for the best viewing experience.
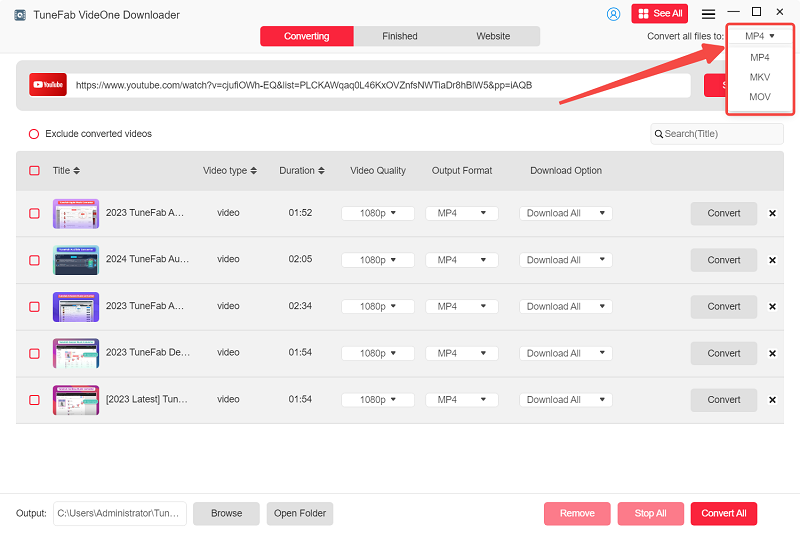
Step 4: Click the Convert All button to start the download. TuneFab will download your selected videos at high speed.
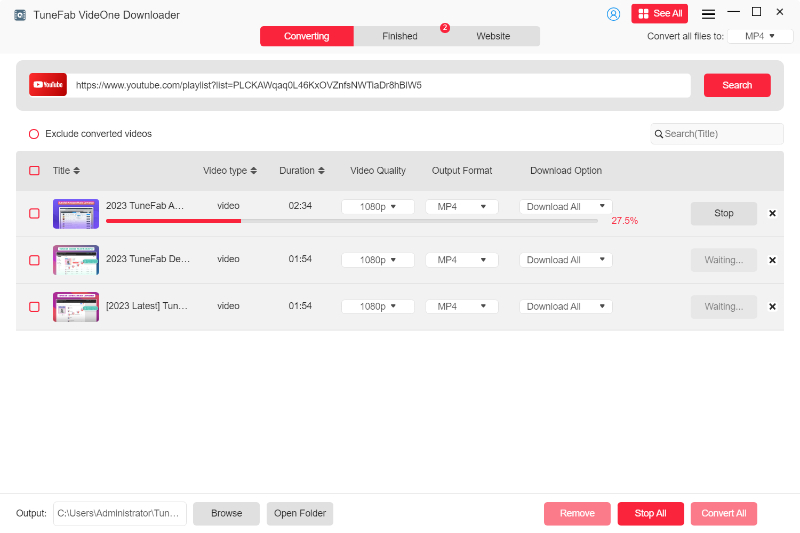
Step 5: After the download is complete, transfer the video to your iPhone or iPad:
- On Windows, connect your iPhone using a USB cable, transfer the video, and then go to the Files app on your iPhone. Tap the Share button and choose Save to Photos to download YouTube videos to the iPhone camera roll.
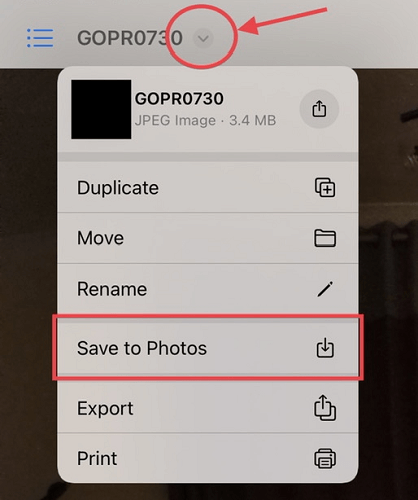
- On Mac, use AirDrop to send the video directly to your iPhone and choose to save it to your Photos app.
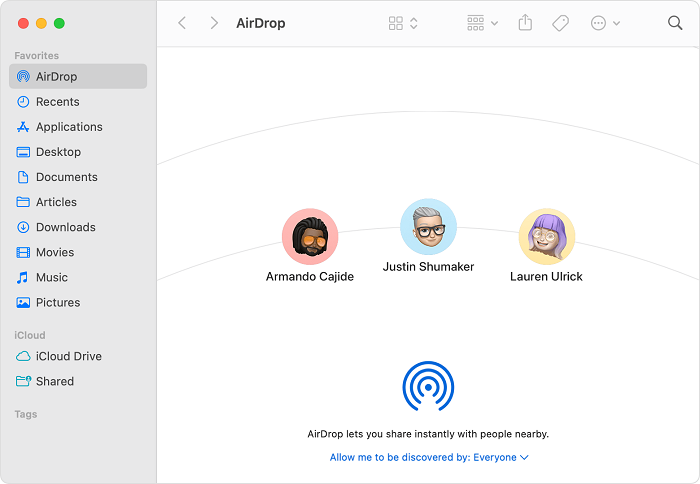
With TuneFab VideOne, you can easily download YouTube videos to iPad, iPhone, or any other device without needing a YouTube Premium account!
Related Reading:
3. Download YouTube Videos to iPhone/iPad via iOS Downloader
If you don’t want to go through the process of transferring videos from your computer, you can use an iOS downloader app to save videos directly to your iPhone or iPad. While the quality might not be as high, and the download speed is slower, this method is quick and convenient for downloading on the go. One popular tool for this is the You Down App, which lets you easily download YouTube videos from links.
Step 1: Download the You Down app from the App Store on your iPhone or iPad.
Step 2: Open YouTube, find the video you want to download, and copy its URL.
Step 3: Paste the copied video link into the You Down app’s search bar to analyze it.
Step 4: Hit the Download button, and after the download finishes, you’ll find the video saved directly in your Photos app for offline viewing.
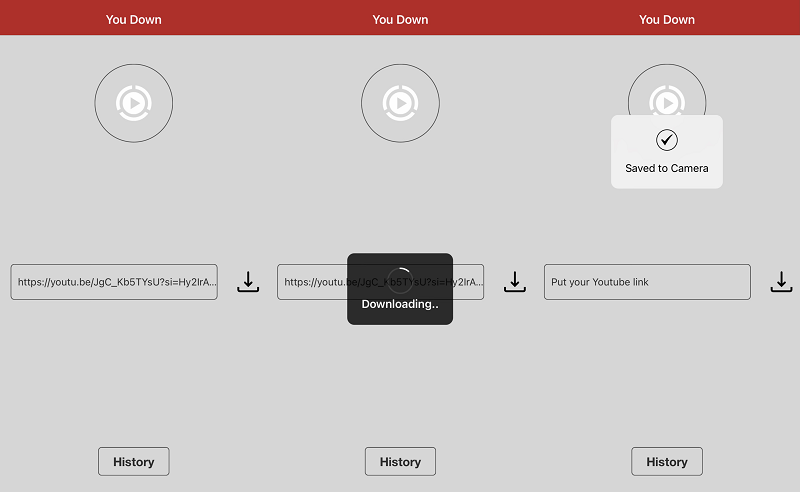
4. Download YouTube Videos to iPhone and iPad Without App
If you only need a small clip from a YouTube video, an easy way to save it is by using your iPhone or iPad’s built-in tool to screen-recording a YouTube video. This method lets you download YouTube videos without an app, but keep in mind that the recorded file can be large, and interruptions from other apps may affect the recording. Also, the video and audio quality may not be as good as a direct download.
Here’s how to record a YouTube video on your iPhone or iPad:
Step 1: Open your iPhone or iPad’s Control Center by swiping down from the top-right corner of the screen.
Step 2: Tap the Screen Recording icon to start recording. A 3-second countdown will appear.
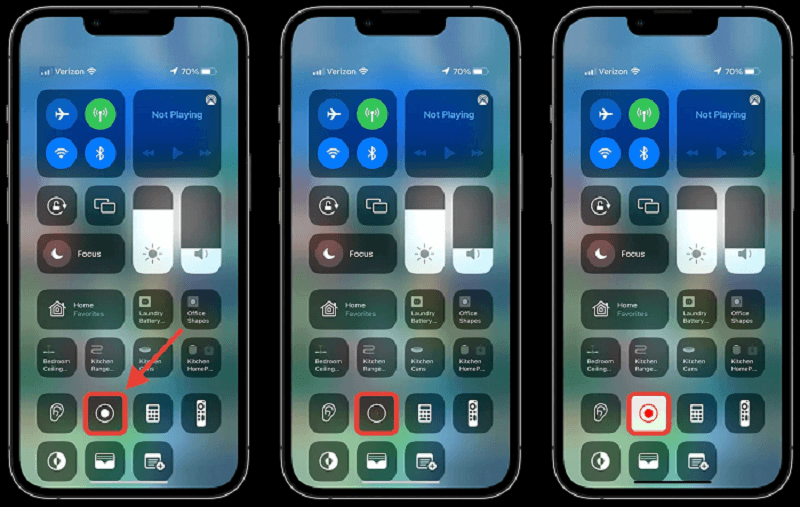
Step 3: Open YouTube and play the video you want to capture.
Step 4: Once you’ve recorded the desired clip, go back to the Control Center and tap the red Stop button to end the recording.
Step 5: The recording will be automatically saved in your Photos app, where you can trim or edit the video if needed.
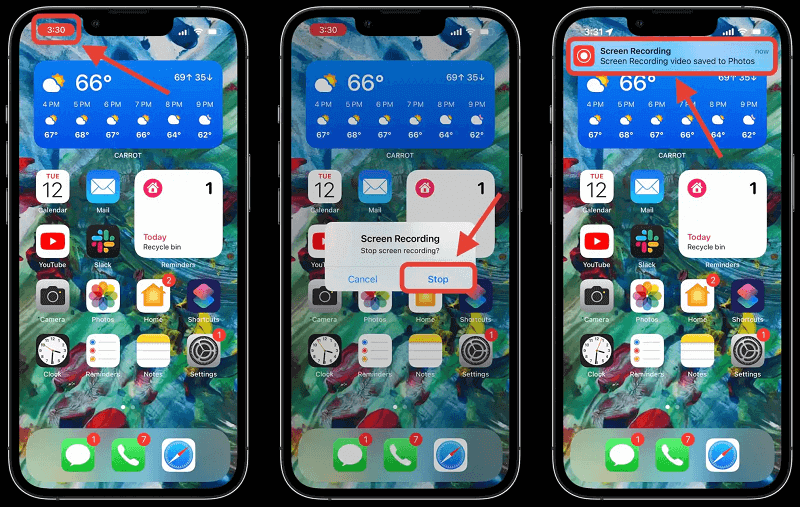
FAQs About Downloading Videos from YouTube to iPhone/iPad
What is the Best YouTube Downloader on iPhone?
While the You Down app is convenient, it doesn’t offer the best video quality. For the best results, we recommend using TuneFab VideOne YouTube Downloader to first download the video to your computer, and then transfer it to your iPhone. This way, you’ll get the original quality and faster download speeds. Plus, it supports more formats and offers additional features like downloading playlists or channels in one go.
Is it Legal to Take a Video from YouTube to My iPhone?
Downloading YouTube videos for personal use is generally okay as long as you don’t distribute or use them for commercial purposes. If you’re just saving a video to watch offline on your iPhone and not sharing it with others, it’s usually fine. However, always check YouTube’s terms of service and respect copyright rules to avoid any issues.
Conclusion
In conclusion, there are many ways to download YouTube videos to iPhone or iPad, whether using YouTube Premium, iOS apps like You Down, or even the screen recording feature. However, if you’re looking for the best quality and speed, we highly recommend using TuneFab VideOne YouTube Downloader. With it, you can easily download YouTube videos to iPad, iPhone, or any other device in high resolution and transfer them without hassle. Enjoy your favorite videos offline, anytime, and anywhere!
