How to Screenshot Netflix Without Black Screen (Any Device)
By Iris Holmes
Updated on Feb 06, 2025
24.4K views
5-min read
Netflix offers a vast library of movies and TV shows, and many users love to capture memorable moments. However, due to DRM protection (Digital Rights Management), attempting to screenshot Netflix often results in a black screen or an error message. This is Netflix’s way of protecting copyrighted content from being copied. While it may seem impossible to take a screenshot on Netflix, don’t worry—there are still ways to capture those perfect frames without the dreaded black screen.
In this guide, we’ll show you how to screenshot Netflix on iPhone, Android, Windows, and Mac without running into issues. Keep reading to find out how!
You May Like:
How to Take Screenshot on Netflix on Mac/Windows/Linux
Taking a screenshot of Netflix content can be tricky due to DRM restrictions and browser settings. Fortunately, with a few simple tips, you can capture your favorite scenes without a black screen: simply open Netflix in Firefox, play your video and take a screenshot directly. Firefox bypasses the restrictions that cause the black screen issue. Next, I’ll show you how to take screenshots on different computer systems:
Note: If you’re using Chrome on your Windows or Mac, you may have encountered the problem of getting a black screen instead of your desired screenshot. This happens because of hardware acceleration in the browser. Here’s how to fix it:
Step 1: Open Chrome and click the three dots > Settings in the top-right corner of your browser window.
Step 2: In the Settings tab, scroll down and click on Advanced > System section, toggle off the switch next to Use graphics acceleration when available.
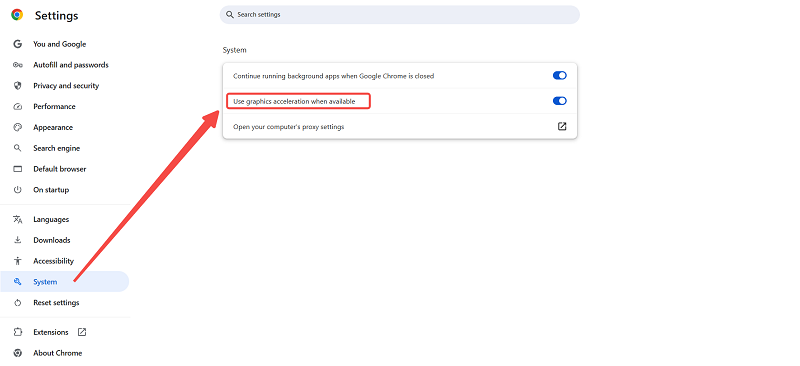
Step 3: After disabling hardware acceleration, a button will appear labeled Relaunch. Click it to restart Chrome.
Step 4: Once Chrome restarts, go back to your Netflix tab and find the scene you want to capture. Now, you should be able to take a screenshot without encountering a black screen.
On Mac
Taking screenshots on Mac is easy, and you can capture the entire screen, a portion of it, or even a specific window. Here’s how you can do it:
How to Capture a Window:
Step 1: Press Shift + Command + 4, then press Space bar.
Step 2: Click on the window you want to capture. If you want to exclude the window’s shadow, hold down the Option key while clicking.
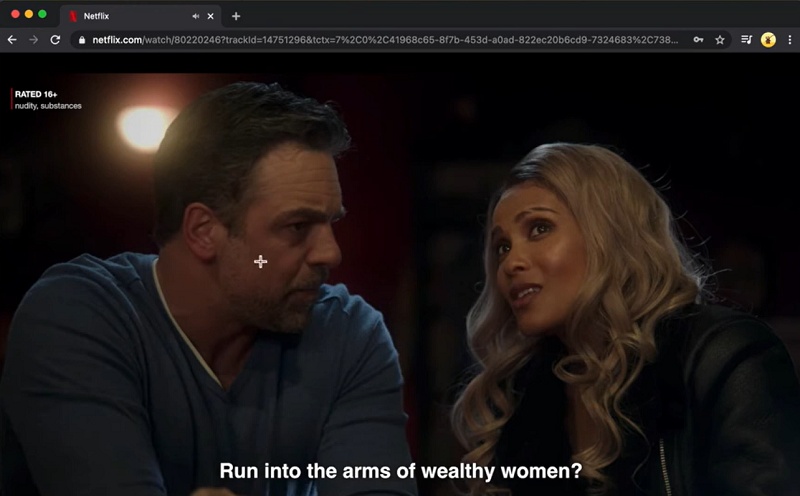
How to Capture the Entire Screen:
Step 1: Press and release Shift + Command + 3.
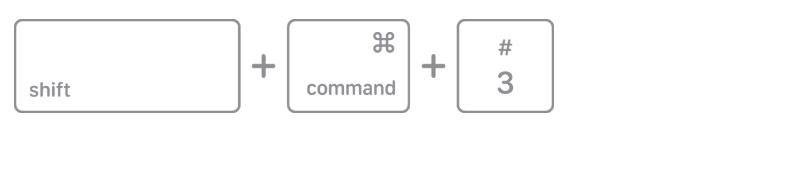
Step 2: The screenshot will be saved on your desktop by default. If you see a thumbnail in the corner, click it to edit or wait for it to save automatically.
How to Capture a Portion of the Screen:
Step 1: Press and release Shift + Command + 4. Your cursor will turn into a crosshair.
Step 2: Click and drag the crosshair to select the area you want to capture. Release the mouse or trackpad button to take the screenshot.
On Windows
On Windows, you can easily capture screenshots using the Print Screen key. Depending on what you want to capture, follow these simple steps:
How to Capture the Entire Screen:
Step 1: Press Windows logo key + PrtScr together.
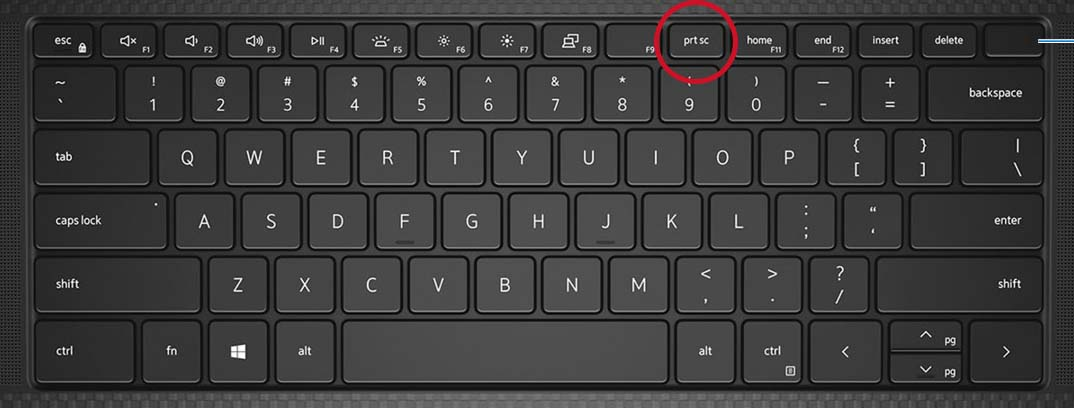
Step 2: The screenshot will be saved in the Screenshots folder in your Pictures folder.
How to Capture All Active Windows:
Step 1: Press the PrtScr key.
Step 2: You can then paste the screenshot into an image editor or document (like Paint) using Ctrl + V.
How to Capture a Single Active Window:
Step 1: Select the window you want to capture.
Step 2: Press Alt + PrtScr to take a screenshot of only that window.
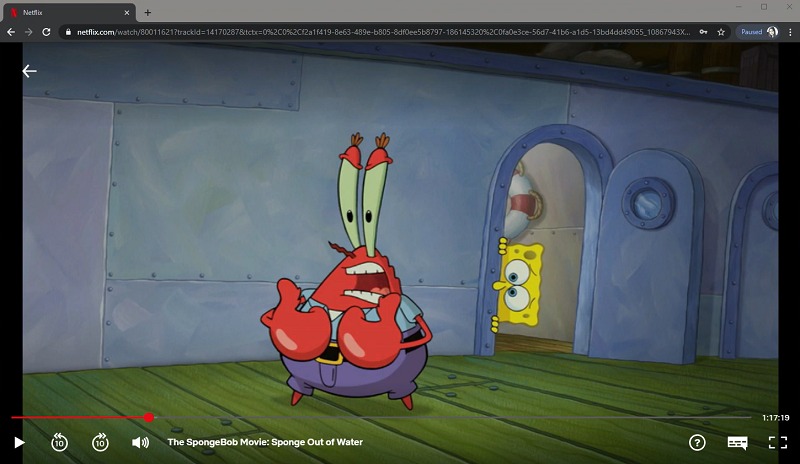
On Linux
Linux offers several methods to take screenshots, and you can choose the one that suits you best. Here’s a simple guide on how to capture screenshots using built-in Linux tools:
How to Capture the Entire Screen:
Step 1: Press the PrintScreen key on your keyboard. This will capture the entire desktop.
Step 2: The screenshot will be saved to your default screenshots folder, depending on your distribution.
How to Capture a Single Window:
Step 1: Press Alt + PrintScreen together.
Step 2: This will capture the currently active window. You can paste it into an image editor or document to save.
Using xfce4-screenshooter:
Step 1: Open the terminal and type xfce4-screenshooter -f to capture the entire desktop.
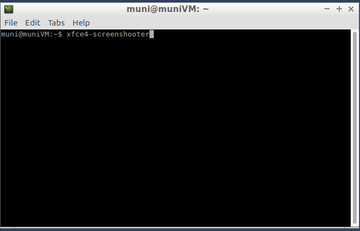
Step 2: You can also use the GUI tool by navigating to Applications > Accessories > Screenshot to capture selected areas or windows.
How to Screenshot Netflix on iPhone/iPad/Android
Taking screenshots on mobile devices is quite straightforward, but due to Netflix’s DRM protection, capturing Netflix content can sometimes be tricky. You may need to use specific apps, like Rave, to bypass the restrictions before attempting to take a screenshot.
Rave is a platform that lets you watch videos from various OTT services while sharing your screen to enjoy movies with friends. Similarly, you can take screenshots seamlessly while watching. Once you’re all set, here’s how you can screenshot Netflix on various devices:
iPhone: Press and hold the Side button and the Volume Up button simultaneously.
iPad:
- For iPads with Face ID: Press the Top button and the Volume Up button simultaneously.
- For iPads with a Home button: Press the Top button and the Home button simultaneously.
Android Phones: Press and hold the Power button and the Volume Down button simultaneously for 1-2 seconds.
Android Tablets: For tablets with a Home button, press and hold the Power button and Home button simultaneously.
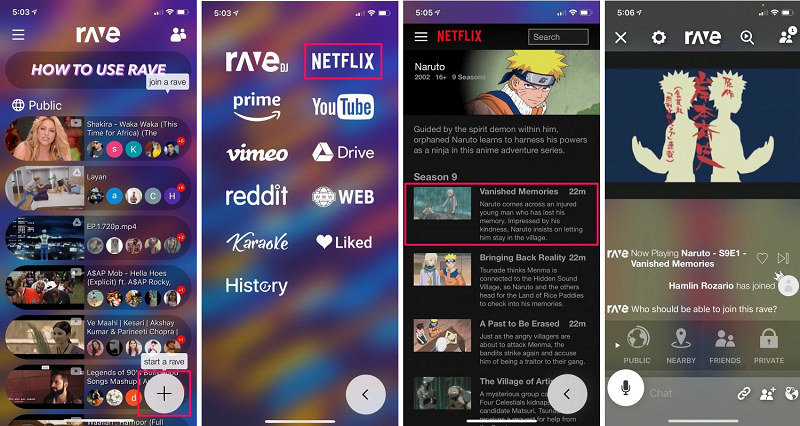
What to Do If Methods for Chrome and Firefox Not Working?
If the previous methods for taking screenshots on Netflix don’t work, you can try using a Chrome extension – Video Screenshot – designed specifically for capturing video screenshots. This extension allows you to take full-frame screenshots without watermarks or player controls.
Once installed, simply click the camera icon that appears when a video plays, and the screenshot will be saved to your downloads folder or copied to your clipboard. This method works for Netflix and other streaming platforms, offering an easy solution for capturing high-quality screenshots.
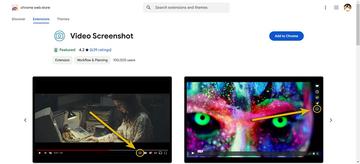
Download Netflix Videos to MP4 for Flexible Screenshots
If you’re tired of trying to take screenshots with no success or the methods above aren’t working for you, there’s an easier solution: Download Netflix videos directly to your computer in MP4 format.
By using TuneFab VideOne Netflix Downloader, you can download your favorite Netflix movies or TV shows and enjoy them offline without any restrictions. This way, you can take screenshots, edit, or share your content anytime, without worrying about DRM protection or black screen errors.
Key Features of TuneFab VideOne Netflix Downloader:
- Download Netflix to MP4: Save your favorite movies and TV shows as MP4 files, which can be played on any device without the need for the Netflix app.
- High-Speed Downloading: Download videos up to 3x faster than traditional methods.
- HD Quality: Keep videos in high resolution, up to 1080P, along with the original sound quality.
- Batch Download: Download entire seasons or multiple episodes at once to save time.
- Subtitles and Audio Tracks: Select preferred subtitles and audio tracks, and download them alongside the video.
Here’s how you can download Netflix videos to MP4:
Step 1. Download and Install TuneFab VideOne Downloader
First, download and install TuneFab VideOne Netflix Downloader on your Windows or Mac computer. After the installation is complete, launch the program to get started.
Step 2. Log in to Your Netflix Account
Open the program and log in to your Netflix account within the downloader. This will allow you to access Netflix’s content library and browse your favorite movies and TV shows.
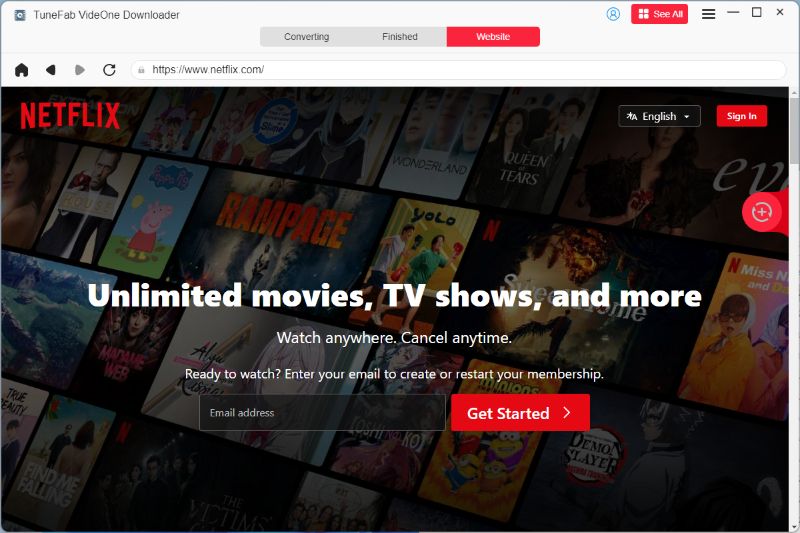
Step 3. Search for the Content You Want to Download
Use the search bar to type in the name of the movie or TV show you want to download. Once you find it, select the video and drag it to the + area on the right side to prepare it for downloading.
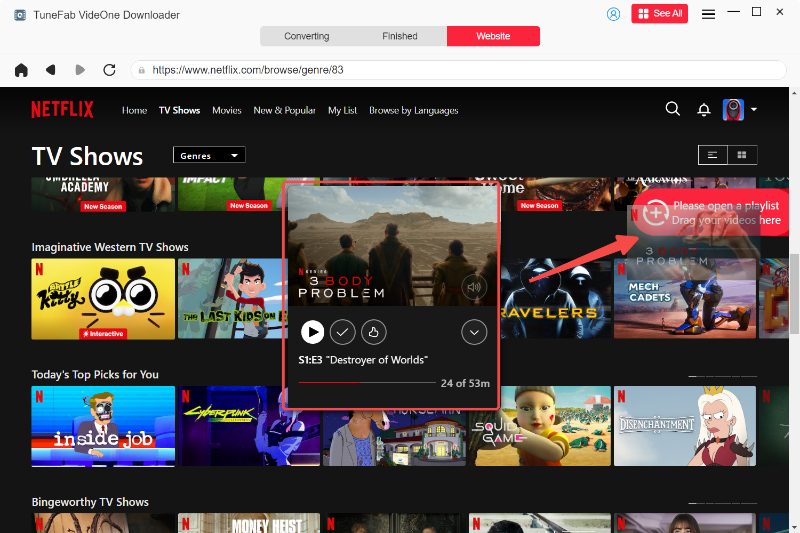
Step 4. Choose Episodes (for Series)
If you’re downloading TV shows or movies with multiple episodes, a pop-up window will appear, allowing you to select specific episodes. Choose the episodes you want, and click Add to Queue.

Step 5. Adjust Output Settings
Click on the settings icon to adjust the output format, such as MP4, MKV, or MOV. Customize the video quality (up to 1080P), and choose your preferred subtitles and audio tracks.

Step 6. Start Downloading
Once you’ve set everything, click the Convert All button at the bottom right. The downloader will begin the download process. You can monitor its progress on the screen. Once the download is complete, your files will be available under the Finished tab.
Conlusion
In this article, we’ve covered various methods to screenshot Netflix content on different devices, from Mac and Windows to iPhone, iPad, and Android. Whether you’re using built-in screenshot tools or extensions for browsers like Chrome and Firefox, there are multiple ways to capture your favorite Netflix moments.
However, if the mentioned methods don’t work for you, using TuneFab VideOne Netflix Downloader is a great option. With it, you can download Netflix movies in MP4 format, allowing you to freely screenshot or edit the content anytime, without any restrictions.
