Where Are Netflix Downloads Stored on Android/iOS/Windows?
By Iris Holmes
Updated on Feb 05, 2025
24K views
5-min read
Downloading Netflix movies and TV shows for offline viewing is a convenient way to enjoy your favorite content anytime, even without an internet connection. However, once you’ve hit that download button, the question arises: where are Netflix downloads stored? The location of your downloaded Netflix content varies depending on the device you’re using.
This guide will walk you through how to find where downloaded Netflix files are stored on Android, iPhone, and PC. We’ll also show you how to change the download location, especially if you’re running out of storage space. Let’s dive in and help you get the most out of your Netflix downloads!
Where Are Downloaded Netflix Files Stored on Android?
To enjoy your downloaded Netflix content on your Android device, the first thing you need to know is that Netflix stores downloads in a specific location on your device. Once you have the Netflix app installed and running on an Android phone or tablet with at least Android 7.0 (Nougat), you can follow these steps to find your downloaded videos:
Steps to Find Downloaded Netflix Files on Android:
Step 1: Open the Files app on your Android device.
Step 2: Tap on the Settings option and enable Show hidden files.
Step 3: Navigate to Internal Storage > Android > data > com.netflix.mediaclient > files > Download > .of.
The default storage path for the app is mentioned above, but if you’re concerned that saving videos on your internal storage might take up space and affect your phone’s performance, you can consider moving them to your SD card. However, don’t manually move the files between folders. Instead, you’ll need to adjust the settings within the app.
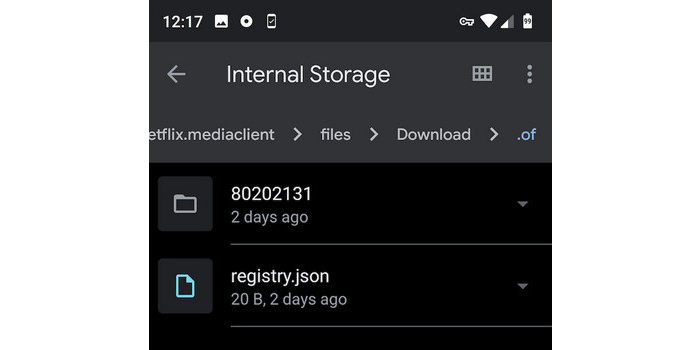
Step 4: Look for folders with random eight-digit numbers inside. These folders contain your downloaded Netflix movies and TV shows.
While it’s easy to find your downloads within the Netflix app, sometimes you may want to locate the actual files on your device. Keep in mind that these files are not meant to be directly played outside the Netflix app, and they will follow Netflix’s download limit rules, expiring within 48 hours of starting playback.
How to Find Downloaded Netflix Movies on iPad/iPhone?
If you’re wondering where are Netflix downloads stored on iPhone or iPad, the answer is a bit different from Android. The Files app on iOS only stores files imported from iCloud or other sources, and Netflix files are restricted to the app itself. This means you can’t access downloaded Netflix videos outside the Netflix app, but they can be easily viewed from within the app.
Steps to Find Downloaded Netflix Movies on iPad/iPhone:
Step 1: Launch the Netflix app on your iPhone or iPad.
Step 2: Tap on the Downloads tab at the bottom of the screen.
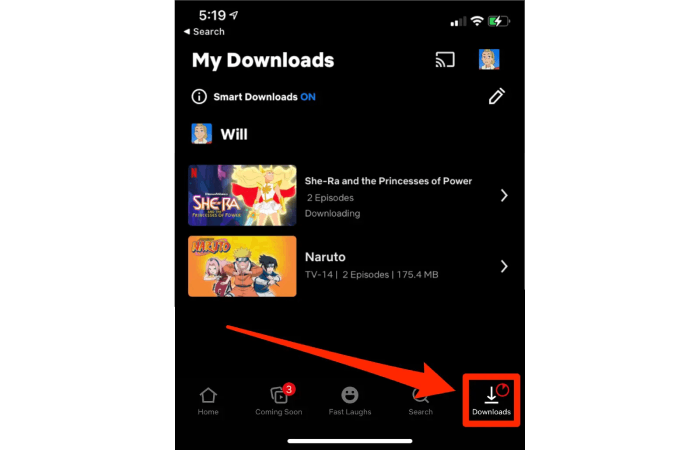
Step 3: You’ll find all your downloaded Netflix content listed on this page, ready to watch offline.
Although you can’t directly browse the location of the files on iOS devices like you can on Android, accessing your downloaded movies and shows is simple within the Netflix app.
Where Are Downloaded Netflix Movies Stored on PC?
If you’re using an older version of the Netflix app on your Windows 10 or Windows 11 PC, you might still be able to find the location of your downloaded Netflix movies. However, note that Netflix has recently stopped supporting offline downloads for Windows devices as of July 2024. This method applies only to users who have the previous version of the Netflix app installed.
Here’s how you can find where downloaded Netflix movies are stored on PC:
Steps to Find Netflix Downloads Folder on Windows 10:
Step 1: Open the File Explorer from the taskbar.
Step 2: Click the View tab at the top of the File Explorer and then click on Options in the upper right corner.
Step 3: In the pop-up Folder Options window, select the View tab and check Show Hidden files, folders, and drives under the Files and Folders section. Click Apply > OK.
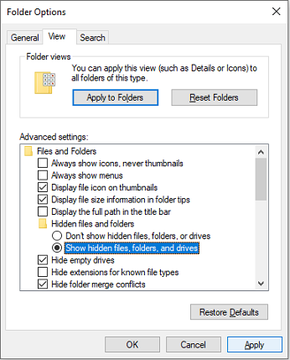
Step 4: Go to the following path: C:\Users\Username\AppData\Local\Packages\4DF9E0F8.Netflix_mcm4njqhnhss8
\LocalState\offlineInfo\downloads
Note: Replace Username with your current Windows username.
For Windows 11 Users:
Step 1: Open File Explorer by clicking its icon from the taskbar.
Step 2: Navigate to this path: C:\Users\Username\AppData\Local\Packages\4DF9E0F8.Netflix_mcm4njqhnhss8
\LocalState\offlineInfo\downloads
Step 3: Look for the downloads folder in the path above to access your offline Netflix movies.
Keep in mind that Netflix stores its downloaded files in a special folder that can only be recognized by the Netflix app. You won’t be able to play these videos with other media players or transfer them to different devices.
Can You Download Netflix to MP4 to Play and Use Anywhere?
Yes, you can. While Netflix allows users to download movies and TV shows for offline viewing, it’s important to note that these downloads come with limitations. Due to DRM protection, the downloaded files are restricted to the Netflix app and cannot be played outside of it. Even if you locate the files on your device, they remain encrypted and can only be viewed within the app. Moreover, when Netflix removes content from its library, any downloads associated with it become inaccessible.
But you can still ensure that your Netflix downloads are saved permanently and can be played anywhere, even after unsubscribing from Netflix. The best solution is to use a third-party tool like TuneFab VideOne Netflix Downloader, which removes DRM protection, allowing you to download Netflix movies to MP4 and enjoy them on any device or media player without restrictions. You can also keep these videos for as long as you want, even if Netflix removes them from the platform.
Key Features of TuneFab VideOne Netflix Downloader:
- Download Netflix to MP4/MKV/MOV: Save your favorite movies and TV shows as MP4/MKV/MOV files, which can be played on any device without the need for the Netflix app.
- High-Speed Downloading: Download videos up to 3x faster than traditional methods.
- HD Quality: Keep videos in high resolution, up to 1080P, along with the original sound quality.
- Batch Download: Download entire seasons or multiple episodes at once to save time.
- No Subscription Needed: Even without a Netflix subscription, you can still use this tool to download content for offline playback.
- Subtitles and Audio Tracks: Select preferred subtitles and audio tracks, and download them alongside the video.
Follow these simple steps to download Netflix movies and TV shows in MP4 format:
Step 1. Download and Install TuneFab VideOne Downloader
First, download and install TuneFab VideOne Netflix Downloader on your Windows or Mac computer. After the installation is complete, launch the program to get started.
Step 2. Log in to Your Netflix Account
Open the program and log in to your Netflix account within the downloader. This allows you to access Netflix’s content library and browse your favorite movies and TV shows.
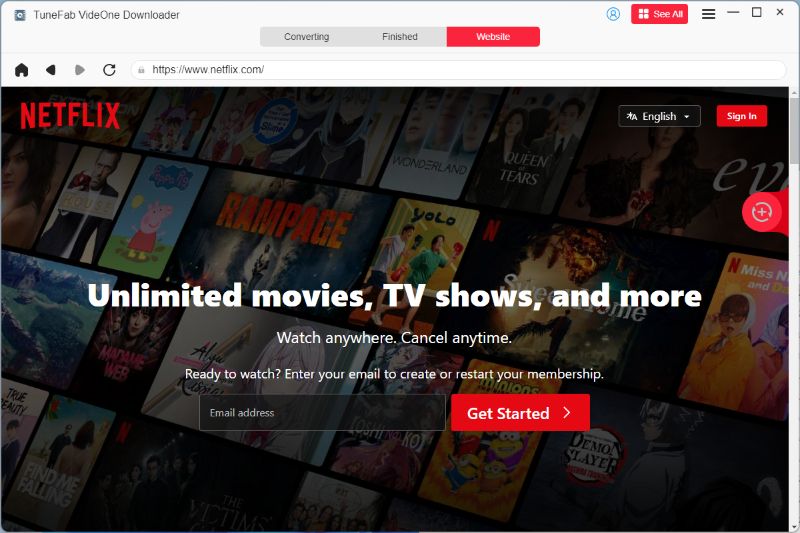
Step 3. Search for the Content You Want to Download
Use the search bar to type in the name of the movie or TV show you want to download. Once you find it, select the video and drag it to the + area on the right side to prepare it for downloading.
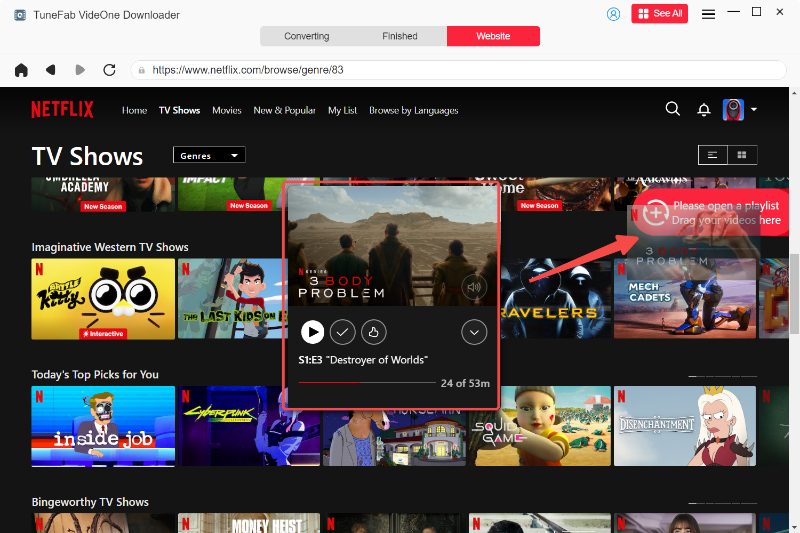
Step 4. Choose Episodes (for TV Shows)
If you’re downloading a TV show, a pop-up window will appear, allowing you to select specific episodes. Choose the episodes you want, and click Add to Queue.

Step 5. Adjust Output Settings
Click on the settings icon to adjust the output format, such as MP4, MKV, or MOV, and customize the video quality (up to 1080P). You can also select preferred subtitles and audio tracks here.

Step 6. Start Downloading
Once you’ve set everything, click the Convert All button at the bottom right. The Downloader will begin the download process, and you can monitor its progress on the screen. Once the download is complete, your files will be available under the Finished tab.
Now, you can enjoy your downloaded Netflix content as MP4 files on any device, with no restrictions, and without the need for the Netflix app!
FAQs About Netflix Download Location
How to Change Netflix Download Location on Android?
If you want to change the download location for your Netflix content on your Android device, you can do it easily from the app settings. This is especially helpful if you want to free up space on your device’s internal storage and use an SD card instead. Here’s how you can change the storage path:
Step 1: Open the Netflix app on your Android device.
Step 2: Tap on the More icon (three lines) and then select App Settings.
Step 3: Under the Downloads section, tap Download Location.
Step 4: Select SD Card if you want to move the storage to your SD card.
Now, all your future Netflix downloads will be saved to your SD card, giving you more space on your phone for other things.
How to Find Downloads on Netflix App?
To quickly find the content you’ve downloaded on the Netflix app, follow these simple steps:
Step 1: Open the Netflix app on your device.
Step 2: Tap on My Netflix at the bottom of the screen.
Step 3: Under Notifications, you’ll see the Downloads icon. Tap it, and you’ll see all the movies and shows you’ve downloaded for offline viewing.
This will help you easily access your downloaded content anytime you want, even without an internet connection.
Conclusion
In this article, we’ve walked you through the process of finding and managing your Netflix downloads on Android, iPhone, and Windows. While the official app offers some features, it comes with limitations like DRM restrictions.
If you’re looking for more flexibility, TuneFab VideOne Netflix Downloader is the perfect solution. It allows you to Convert Netflix Movies to MP4 and save them permanently, so you can enjoy your favorite content anytime, anywhere, without the usual app restrictions. Don’t let limitations stop you—download and keep your Netflix movies forever!
