How to Record Netflix with OBS Studio [2025 Full Guide]
By Iris Holmes
Updated on Feb 07, 2025
24.2K views
5-min read
On Netflix, you can discover lots of trending movies and TV series to enjoy streaming at your home cinemas. While enjoying the movie playback, there must be times when you want to record some highlight moments and save them as collections personally.
For such a purpose, today’s blog is going to introduce a professional but open-source software, OBS Studio to screen record Netflix videos without hassle. Now, scroll down and grasp the guide on how to record Netflix with OBS Studio right away!
Is It Legal to Record Netflix Videos?
Before processing the Netflix video recording, it is noted that you can only record Netflix movies or screenshot Netflix for personal streaming or collections, but never use the recordings for any commercial reasons. If you cause actual loss to the copyright owners of the Netflix videos, the recording behavior turns out to be illegal and you will be infringed for breaking copyright regulations.
Step-by-Step Guide to Record Netflix with OBS
Before starting to record Netflix with OBS Studio, you should pay attention that you can’t directly process the recording as you will get a black screen instead. That’s because Netflix has adopted encryption technology to protect its streaming videos. Hence, to record Netflix with OBS without meeting the black screen error, you need to disable the hardware acceleration feature in a web browser in advance.
Now, go through the detailed guidance below and follow to record Netflix with OBS without hassle:
Step 1. Turn off Hardware Acceleration in Web Browser
Firstly, open OBS Studio on the desktop, and then go to the Chrome or Firefox browser to disable the hardware acceleration option before processing the Netflix recording.
On Chrome: Click the three-dots icon in the upper-right corner of the browser, then go to “Settings” > “System” to turn off the “Use hardware acceleration when available” option.
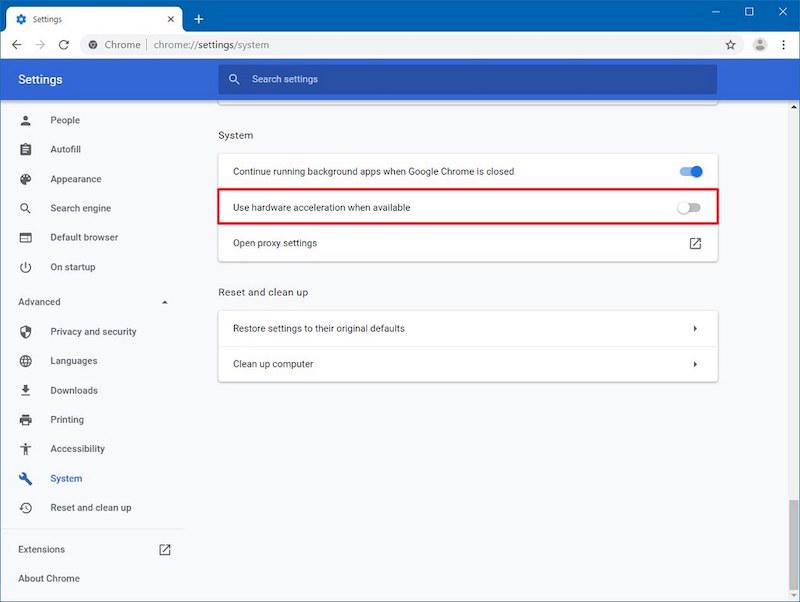
On Firefox: Navigate to “Settings” > “General” > “Performance” to disable both the “Use recommended performance settings” and “Use hardware acceleration when available” options.
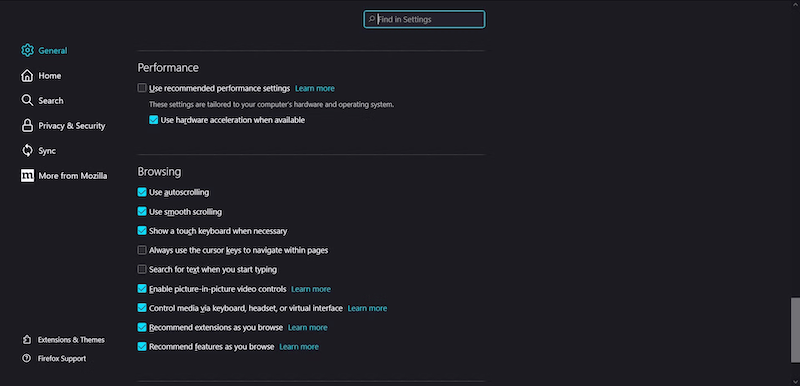
Step 2. Customize Recording Settings in OBS
When the hardware acceleration is turned off, you can return back to OBS and preset the recording settings in your preferences. Simply go to “File” > “Settings” > “Output” to adjust recording quality, format, audio track, and so on under the “Recording” section.
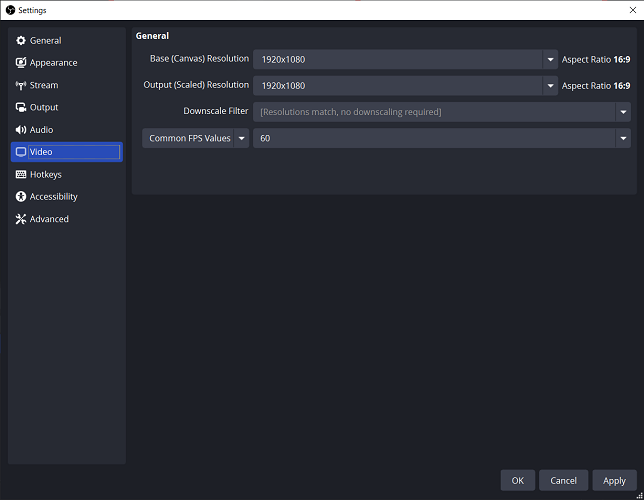
Step 3. Create A New Recording Project
Now, go to the “Source” section and click “+” to create a new recording project by hitting the “Display Capture” option. After confirming “OK” to the next screen, select “Capture Method” as “Windows 10”, then save the settings.
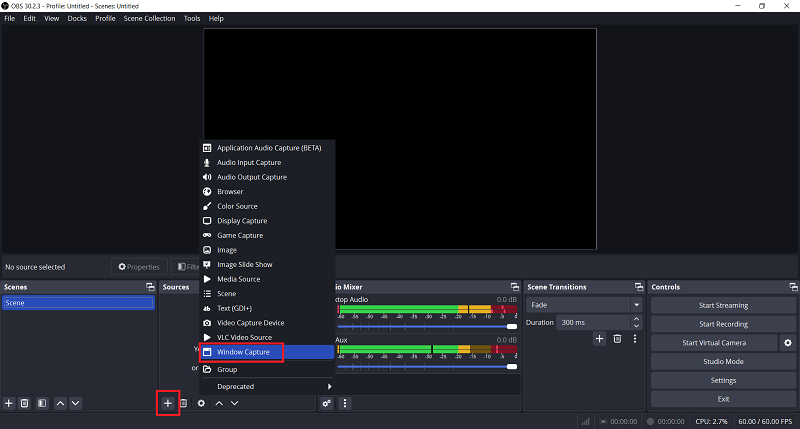
Step 4. Record Netflix with OBS
After the settings are all complete, start playing the Netflix video in the web browser. Meanwhile, hit the “Start Recording” icon in OBS bottom right to process the capturing right away.
Step 5. Save the Recorded Netflix Video Offline
Once the recording is over, simply hit “Stop Recording” and you can choose to export the recorded Netflix video on your desktop from OBS. Check the recording and enjoy the playback right away!
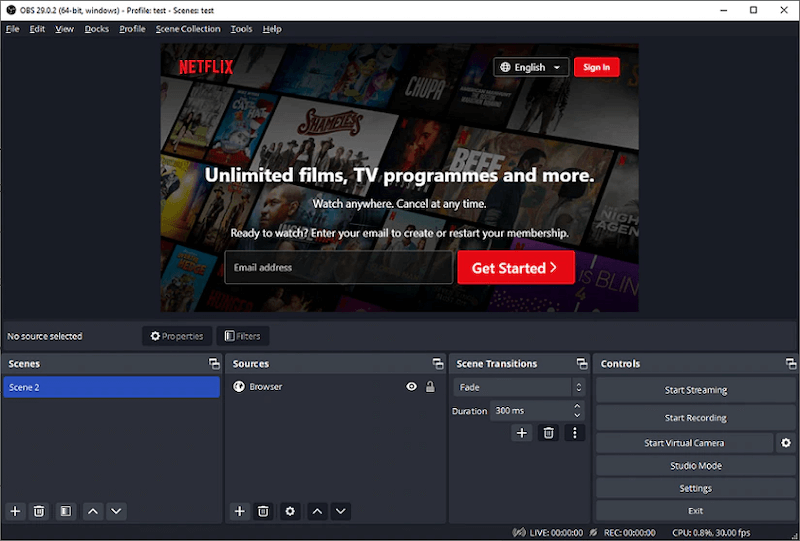
Bonus Tip: How to Download Netflix Videos in Batches
Although OBS delivers free service to record Netflix on computers with good quality, there are still some downsides to save Netflix videos in this way, including:
- The recording process can be time-consuming if you are going to record a long Netflix video like a movie;
- The video quality will still be compressed and noise may be recorded.
If you want a more efficient way to save Netflix videos without quality loss, TuneFab VideOne Netflix Downloader is a better recommendation. Unlike the screen recorder, the software will download complete Netflix videos for you at quite a quick speed, even available to process video downloads in batches.
TuneFab VideOne Netflix Downloader will also maintain lossless resolutions (at the original HD 1080p in maximum) to download Netflix to MP4 or other formats, giving you the same high-quality movie or TV series playback experience offline. The video downloads can also be kept permanently, so you don’t need to worry about expiration even after canceling your Netflix subscription.
Highlights of TuneFab VideOne Netflix Downloader
- Extract Netflix videos from the official web player without quality loss;
- Output Netflix downloads in mainstream formats such as MP4, MOV, and MKV to play offline on all devices with any media player;
- Preservation of full audio tracks as well as subtitles in detected languages as the source videos;
- Batch resolve Netflix video download at 3X or even faster speed;
- Stable performance and high conversion success rate ensured to give you the most friendly downloading experience.
In the following, go through the brief guide and grasp the way to download Netflix videos via TuneFab VideOne Netflix Downloader to save your time from recording them one-by-one manually:
STEP 1. Launch TuneFab VideOne Netflix Downloader on your desktop and select the Netflix platform to complete your account login.

STEP 2. Once accessing the built-in web player, search for the movie or TV series you’d like to download. Simply drag and drop them to the conversion queue.
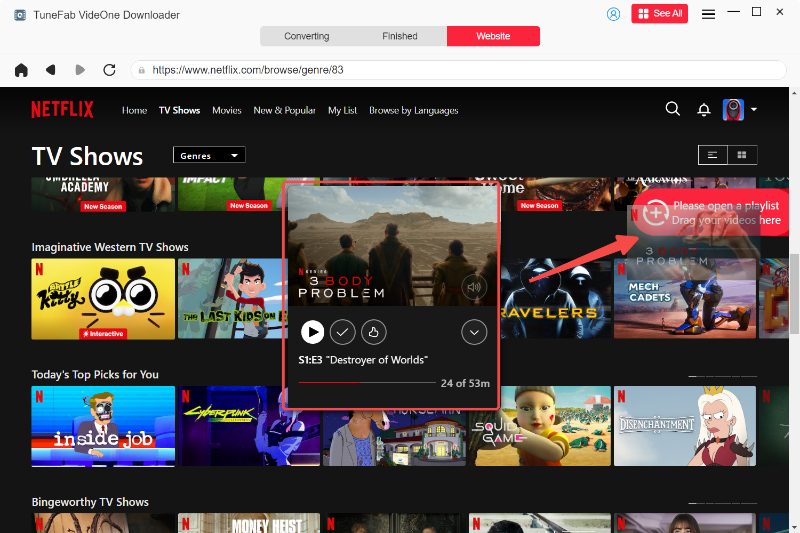
NOTE: When you are adding a TV series, a pop-up window will appear to let you choose the episodes to download as you desire.

STEP 3. Now, navigate to the “Converting” window to further customize both the output format and quality. The downloading options like audio tracks as well as subtitles can also be adjusted here as you desire.

STEP 4. Finally, simply tap the “Convert All” button to process the video downloading. Once finished, you can turn to the “Finished” module and tap the “View Output File” icon to access the downloads and enjoy the playback offline.

Conclusion
Recording Netflix with OBS is not a difficult task, and you can follow the step-by-step guide introduced in this blog to process the recording without hassle. However, as screen capturing can still be time-wasting, so for those who want to save time in downloading Netflix videos offline, TuneFab VideOne Netflix Downloader is also recommended as the best alternative to help.
It will maintain lossless quality and support acceleration technologies to speed up the batch downloading performance to at least 3X faster. You can start with its free trial by installing the software here right away!
