How to Embed a YouTube Video in PowerPoint [Full Guide]
By Gisela Werber
Updated on Nov 01, 2024
24.3K views
5min read
Are you hoping to create your most successful PowerPoint presentation yet? Embedding a YouTube video in your PowerPoint allows you to engage with your audience better and improves the appeal of your slide shows. Better yet, it enables you to seamlessly explain complex terms, which is the primary focus of any presentation.
Fortunately, you can easily embed YouTube videos on newer versions like PowerPoint 2024 as well as PowerPoint 2016 and older versions. This guide explains how to embed a YouTube video in PowerPoint across various versions in different ways. Keep reading also to discover how to make these videos work offline!
Related Reading:
1. Embed YouTube Videos on PowerPoint Newer Versions
The easiest way to embed a YouTube video in newer PowerPoint versions like 2021, 2024, and Microsoft 365 is by using the video link, ensuring the video retains its original quality. However, if you need offline access, screen recording specific portions is a useful alternative. While screen recording sacrifices some video quality, it allows you to play the video without an internet connection, which is ideal for presentations on the go.
Using PowerPoint Embedded Link
Generally, embedding a YouTube video into your PowerPoint using the “Insert Link” feature is the most common method. Here are the specific steps.
Step 1. Copy the URL of the YouTube video you want to embed in the address bar.
Step 2. Open the presentation and click the slide you wish to embed the video in. Next, tap “Insert” > “Video” > “Online film”.
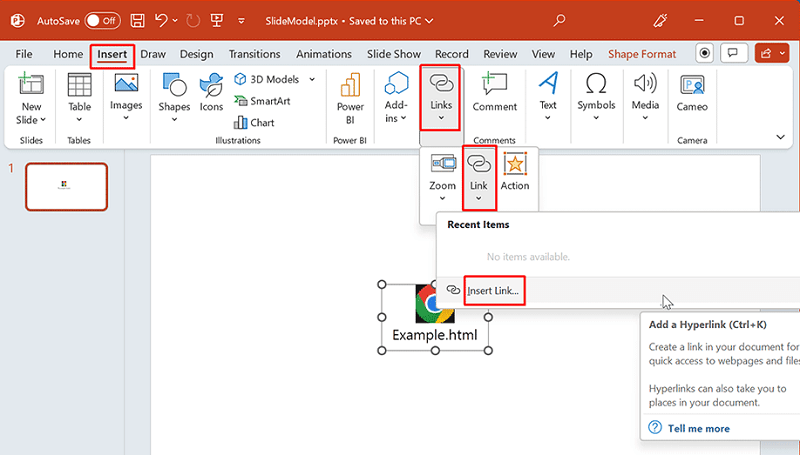
Step 3. You can now move the embedded YouTube video around and adjust its size as desired. If you want to have it play automatically, select the video on the presentation slide and click “Playback” > “Start” > “Automatically”.
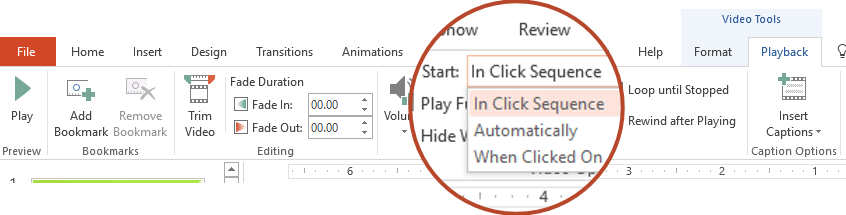
Using PowerPoint Screen Recording
A reserve for PowerPoint 2013 or later, screen recording is an ideal option for selective capturing of moments within a YouTube video. Here’s how to embed YouTube videos on PowerPoint to play without the internet via screen recording.
Step 1. Open the presentation and scroll to the slide you wish to insert the recorded YouTube video. Click “Insert” > “Screen Recording”.
Step 2. Open the YouTube video you wish to embed and click “Select Area”. Drag the box to control the recording dimensions. If you want to remove the pointer or audio, click their respective buttons to deactivate them.
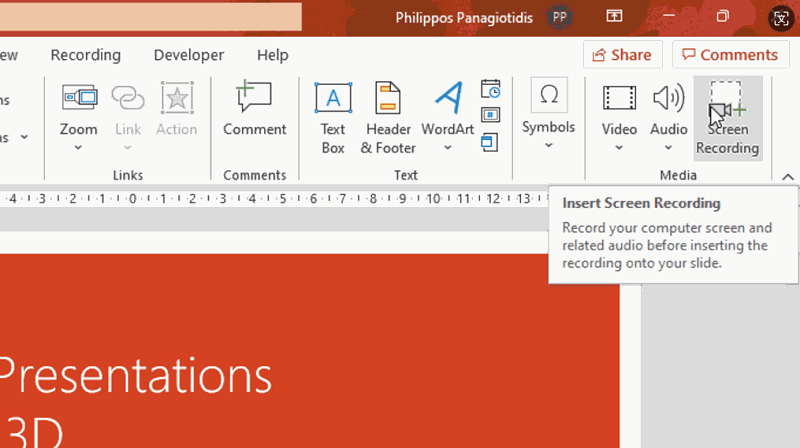
Step 3. Click “Record” and start playing the video. You can “Pause” if you want to remove portions of the video from your recording. Tap the stop button (blue square) after your recording is over.
Once satisfied, click “Save” from the “File” tab, and the YouTube video recording will embed into the chosen slide.
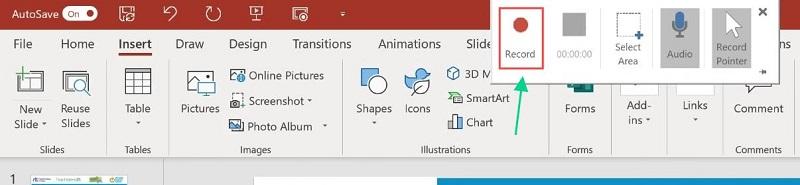
2. Embed YouTube Videos on Older PowerPoint via Codes
Unlike options like screen recording that only works with newer PowerPoint versions, embedding videos using codes is available on most models, including those older than PowerPoint 2016. While more tedious than inserting links, this route offers more flexibility to customize appearance and playback. Here’s how to do it step by step.
Step 1. Click “Share” under the video, followed by “Embed”.
Step 2. Tap “Copy” to save the generated HTML code to your clipboard.
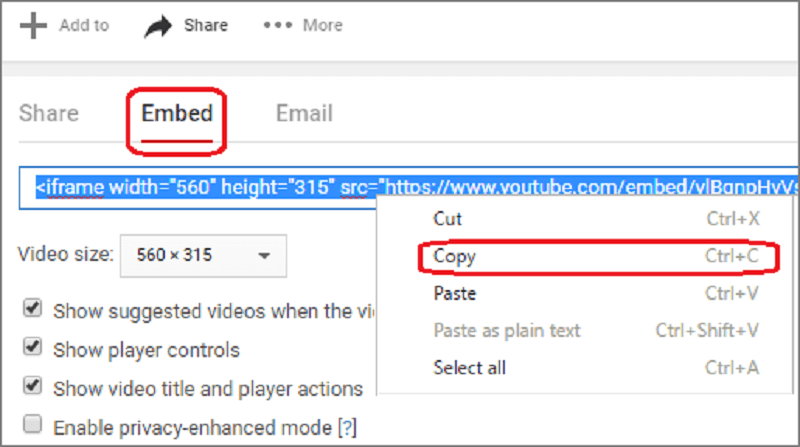
Step 3. Click the slide and you’ll add the video in. Next, tap “Insert” > “Video” > “Online Video”.
Step 4. Paste the code in the provided slot (From a Video Embed Code) and press enter or “Insert”.
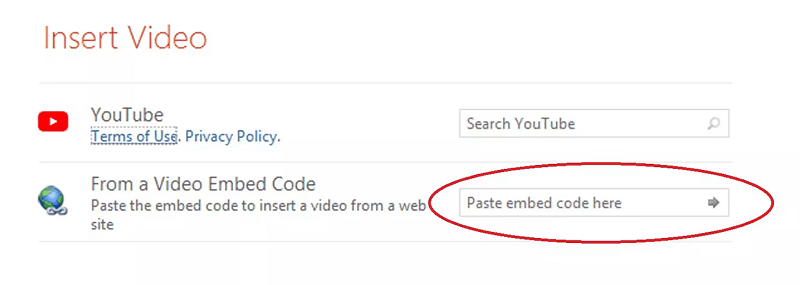
3. Embed YouTube Videos on PowerPoint to Play Without Internet
Using links and embed codes to insert YouTube videos into your presentation can be problematic, as they rely on internet connectivity. Screen recording, on the other hand, often results in lower quality and requires precise timing, along with uninterrupted streaming during the recording process.
A more reliable solution is to use a video downloading tool like TuneFab VideOne YouTube Downloader. This tool allows you to get rid of all the download limits, save YouTube videos, movies, playlists, channels, etc. locally, and then save YouTube content in MP4 format that is compatible with PowerPoint. After that, you can easily embed YouTube videos into PowerPoint without ads, ensuring seamless offline viewing for enhancing your presentations.
Key Features of TuneFab VideOne YouTube Downloader:
- Feature an inbuilt YouTube web player for direct video searching.
- Download all content from YouTube to MP4, MKV, and MOV.
- Retain up to 4K high-definition for all YouTube downloads.
- Support batch-downloading YouTube videos at up to 3X faster speeds.
- Preserve original audio and subtitles for YouTube downloads.
A big surprise, isn’t it? Let’s see how to use it to download YouTube videos and embed them into your presentation.
Step 1. Download TuneFab VideOne, install it, and run it. Select YouTube from the video services, and log into your account from the built-in web player.

Step 2. Search the videos you want to embed in PowerPoint and drag them to the TuneFab VideOne YouTube Downloader conversion queue (red “+” icon).
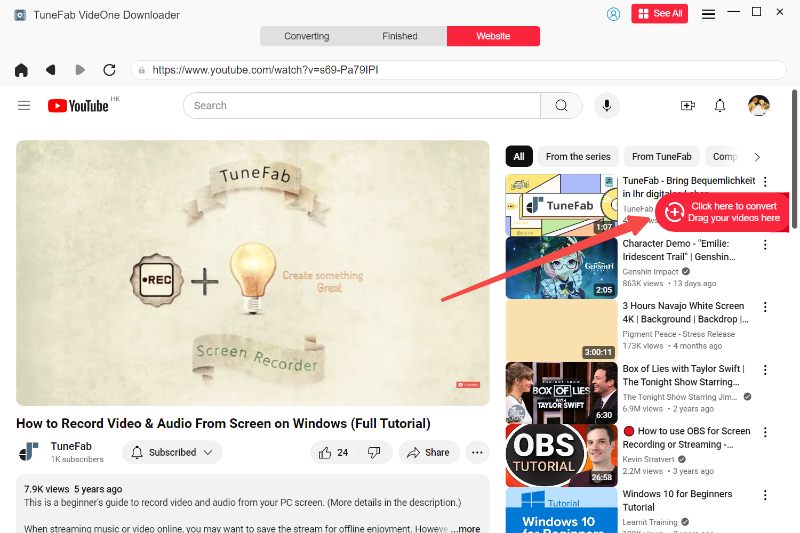
Step 3. Verify that the selected output format works with PowerPoint, such as MP4. Next, press “Convert All” or “Convert.” and wait for the videos to download.
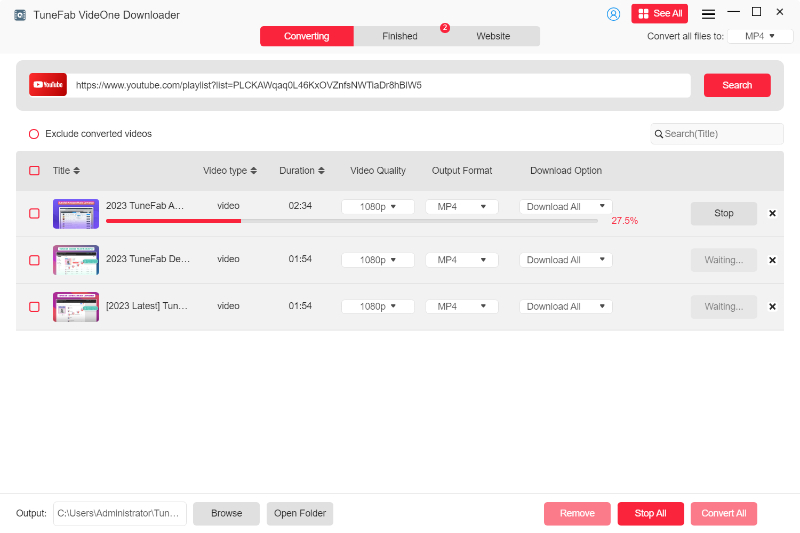
STEP 4. Go to the slide in your PowerPoint, click “Insert” > “Video” > “This Device”, then locate and double-click your downloaded YouTube video file. Adjust the size and position as needed by dragging the edges.
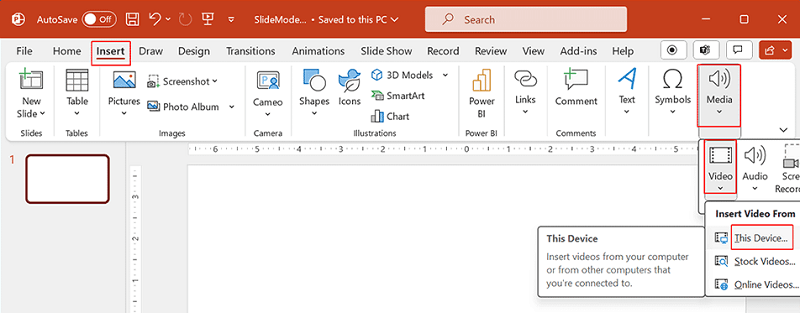
Conclusion
Microsoft provides several ways to embed YouTube videos on both Mac and Windows, but the highest quality options, such as links and embed codes, require an active internet connection for playback. This limitation makes TuneFab VideOne YouTube Downloader stand out as the superior option for embedding YouTube videos into PowerPoint slides. With its ability to batch download lossless MP4 files, you can easily add high-quality video illustrations to your presentations without worrying about connectivity issues.
