How to Download YouTube Subtitles [Fast & Effective]
By Iris Holmes
Updated on Oct 20, 2024
58K views
5min read
YouTube, featuring billions of videos, has become an important resource for knowledge seekers worldwide. To let viewers better understand the videos in non-native languages, it offers subtitles in various languages. This greatly helps language learning, which is also why many people want to download YouTube subtitles. If you are one of them in need of YouTube subtitles, look no further. This article will show you in detail how to download subtitles from YouTube with 4 powerful tools. Let’s begin!
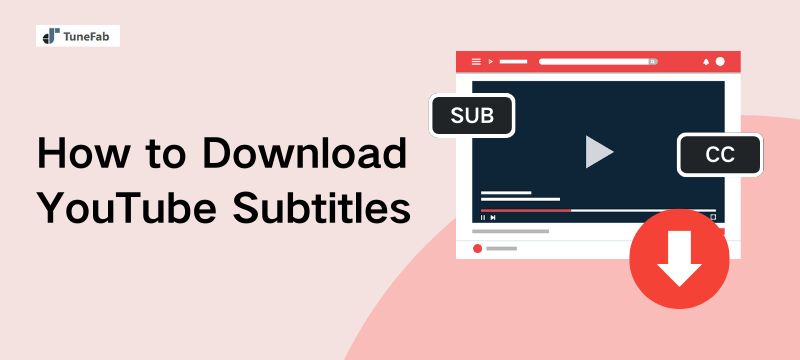
How to Turn On/Off Subtitles on YouTube
Since YouTube subtitles are not automatically enabled, if you don’t know much about this, this section will provide you with detailed tips to help you figure out how to toggle on/off YouTube subtitles.
Step 1. Open a YouTube video. If it contains subtitles, a “Subtitles/closed captions” icon will appear in the lower right corner of the video player.
Step 2. Hit the “CC” icon to toggle on YouTube subtitles. Then, you can see subtitles floating on the video.
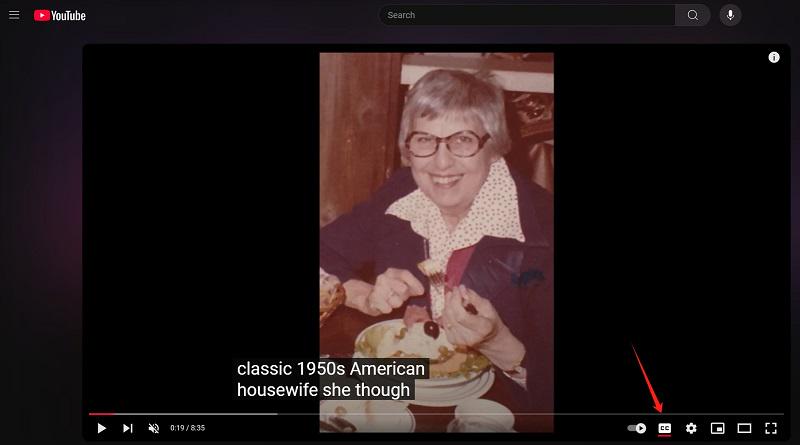
Step 3. To change the subtitle appearance, click the “Settings” icon and select “Subtitle/CC” > “Options”. Then, you can easily customize the font, color, opacity, size, and more based on your needs.
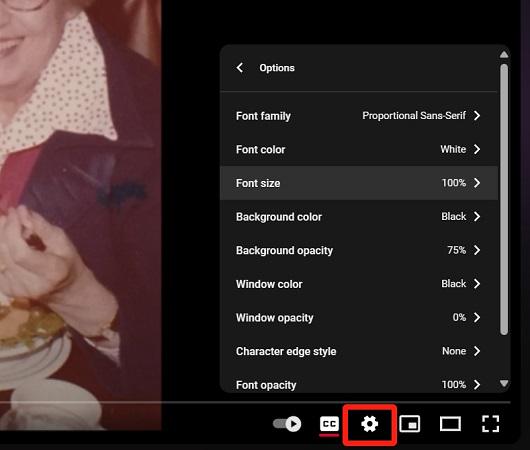
If you find the floating subtitles obstructing your view, you can also click the “CC” icon again to toggle them off.
Unfortunately, there is no option available to download YouTube subtitles/closed captions. To do so, please keep reading to get the best solution.
Download YouTube Subtitles as Local Files
While there are many YouTube downloaders on the market, only a few of them can download subtitles from YouTube with videos simultaneously. Rest assured—this section will show you how to do it with step-by-step guides!
Download YouTube Subtitles with Video Downloader
Downloading YouTube subtitles is a breeze if you have the right tool. TuneFab VideOne YouTube Downloader is highly recommended as it not only can help you download YouTube videos to MP4, MKV, and MOV but also offers a convenient feature for subtitle download.
Whether you want to extract subtitle files only or download YouTube videos with subtitles, TuneFab VideOne can have you covered. Additionally, this YouTube subtitle downloader is so easy to use that even beginners can get started quickly! Let’s explore!
Highlights of TuneFab VideOne YouTube Downloader:
- Offer a one-stop solution to download videos, audio tracks, and subtitles from YouTube.
- Download YouTube subtitles with timestamps in SRT, VTT, etc that are compatible with most players.
- Support soft subtitles, hardcoded subtitles, and external subtitles.
- Download multiple subtitle files from YouTube in one click at a 3X faster speed.
- Provide multilingual subtitles for different viewers.
The detailed tutorial below shows you how to download YouTube videos with subtitles using TuneFab VideOne YouTube Downloader. Check out the step-by-step guide right now:
Step 1. Open TuneFab VideOne YouTube Downloader
Run the video downloader software on your computer. On the main interface, select the “YouTube” service to move on. Then, log in to access all YouTube videos.

Step 2. Add Subtitled YouTube Videos to Download
Simply search for the wanted video by typing keywords on the built-in YouTube browser. Then, go to the video that you need and click the “+” icon to add it to the converting queue.
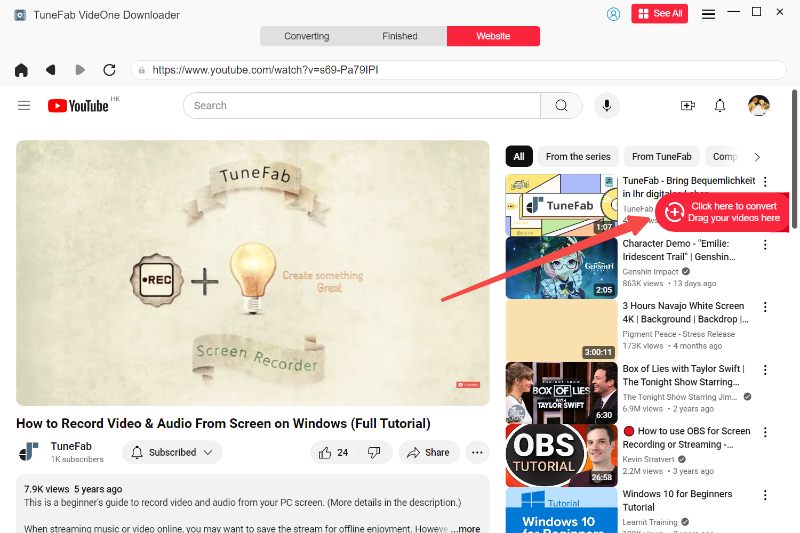
Step 3. Customize Output Settings
Go to “Settings” > “Preferences” > “Advanced”. Here you can preset the default output subtitle language and choose the type of subtitle you want to save: “Soft Subtitle”, “Hardcoded Subtitle”, and “External Subtitle”.
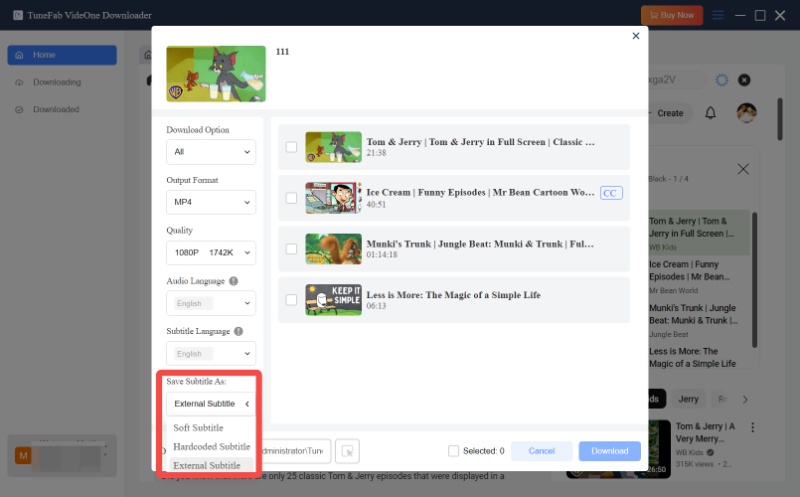
The output settings in Preferences will be applied to all YouTube video files in the converting queue. However, if you want to choose a different subtitle language for a specific YouTube video, you can also click on its video quality option in the Converting window. Then select the preferred option under the “Subtitles” tab in the pop-up window.
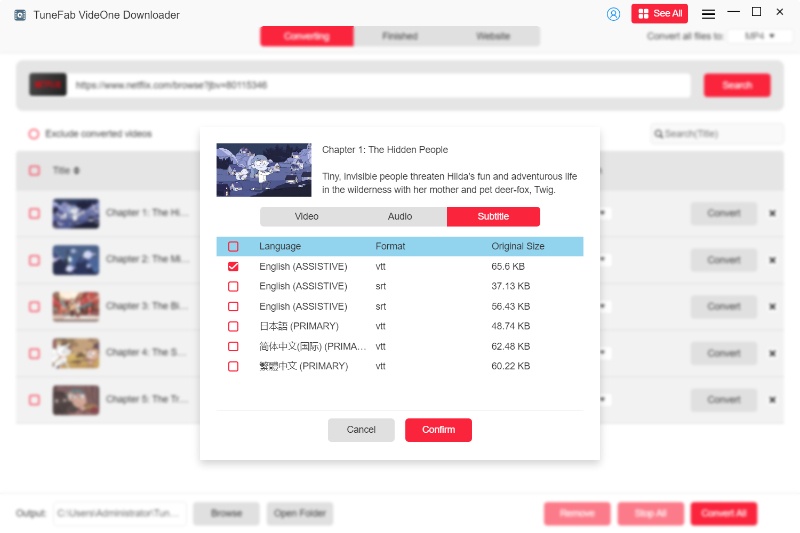
Step 4. Download YouTube Videos with Subtitles
Now, simply click on the “Convert All” button to initiate the YouTube subtitle download process. Once it ends, you can check all downloads in the “Finished” tab and hit “View Output File” to access your downloaded YouTube subtitles.
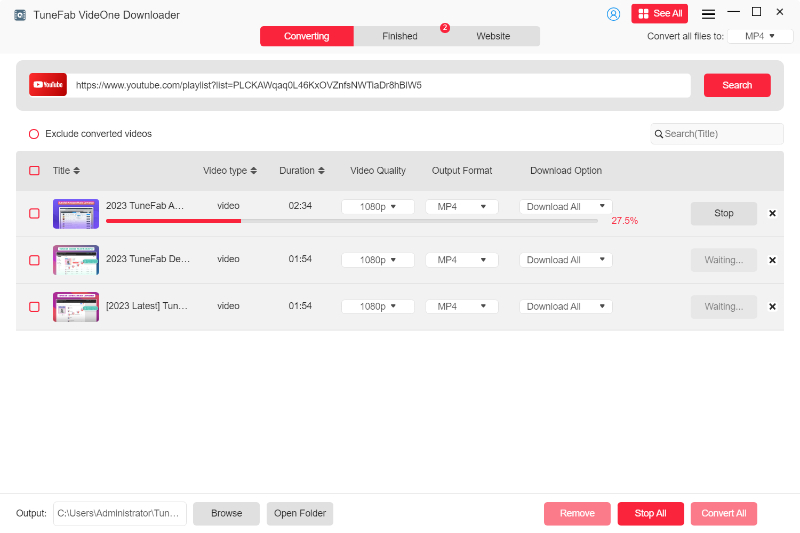
Tips:
If you intend to download subtitle files from YouTube only, select the “Subtitles Only” option in the Download Option dropdown beforehand.
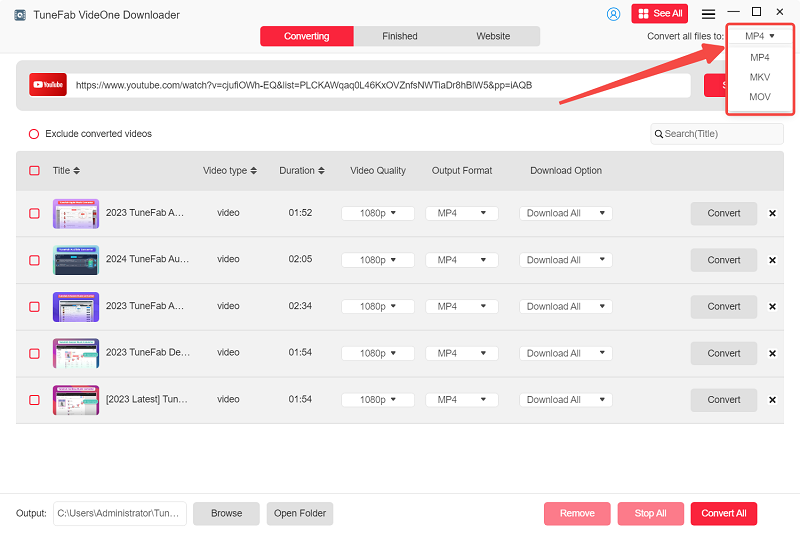
Download YouTube Subtitles with Command-Line Program
For those who know how to code, using a command-line program like yt-dlp from GitHub can be an efficient way to download YouTube subtitles with timestamps. As one of the YouTube video rippers, this versatile tool can not only download videos and audio tracks but also seamlessly extract subtitle files from YouTube. By adjusting command-line parameters, you can precisely control the output language and format of the downloaded subtitles to fit your needs.
However, using yt-dlp requires some coding knowledge to get started. If you know nothing about coding, it is likely to lead to download failures or incomplete subtitles due to spelling mistakes. Therefore, this method is more suitable for users with coding experience. Here is a detailed tutorial.
Step 1. Download yt-dlp from GitHub.
Step 2. Run yt-dlp via Command Prompt (Windows) or Terminal (Mac) and enter the folder where you downloaded it.
Step 3. To download subtitles from YouTube, type the following line and replace the URL with the one you actually copy from YouTube:
yt-dlp –write-subs https://www.youtube.com/watch?v=example
Step 4. Press the Enter key to run the command line and wait for the subtitles to finish downloading.

More command lines you may need:
- Download auto-generated YouTube subtitles: yt-dlp –write-auto-subs (video URL)
- Download subtitles from YouTube only: yt-dlp –write-subs –skip-download (video URL)
- Download specific language subtitles from YouTube: yt-dlp –write-subs –sub-lang (language code) (video URL)
- Save YouTube subtitles in SRT format: yt-dlp –write-subs –sub-format srt (video URL)
Download YouTube Subtitles with Online Tools
Seeking an easy-to-use way online? DownSub, an online YouTube subtitle downloader, is also useful. No need to download any software, just a few simple clicks to easily download subtitle files from YouTube online. Plus, it supports common subtitle formats such as SRT, TXT, and VTT, ensuring that the downloaded subtitles can be compatible with your player.
For users who occasionally download subtitles from YouTube, DownSub is worth considering. It should be noted, however, that there are a lot of ads on the site, which can unexpectedly redirect you to other sites. Therefore, it is advisable to distinguish carefully between ads and download links when using it.
Step 1. Copy the URL of the subtitled YouTube video you want to download.
Step 2. Go to DownSub and paste the URL into the search bar. Then, hit “Download”. It will start fetching video information.
Step 3. Choose a language for your subtitle file.
Step 4. Download YouTube subtitles in SRT, TXT, or RAW format. Additionally, you can also choose to download a YouTube video with subtitles.
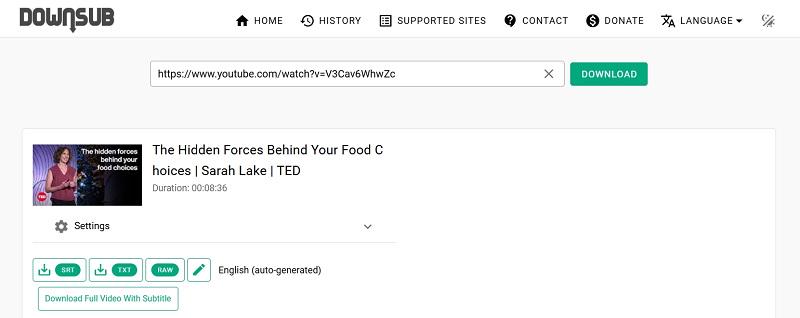
Download YouTube Subtitles with Chrome Extension
Chrome extensions also come with viable solutions, letting you download subtitles from YouTube with a single click, without the need to copy and paste video URLs. This is where the Download Youtube Subtitles extension comes in. Even better, it is free and supports unlimited YouTube subtitle downloads. Next, let’s see how it works.
Note:
This tool can only download YouTube subtitles. If you want to save video files at the same time, consider selecting other options.
Step 1. Go to the Download Youtube Subtitles extension website and add it to your Chrome browser. Then, make sure it is enabled.
Step 2. Visit the video you want on YouTube. You will see a “Get Subtitles” button appear right below the video player.
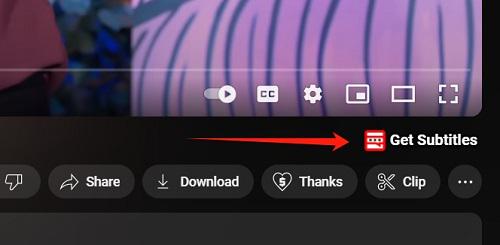
Step 3. After clicking the button, you will be automatically redirected to a new tab displaying all the available download options. From there, you can easily download subtitle files from YouTube without any hassle.
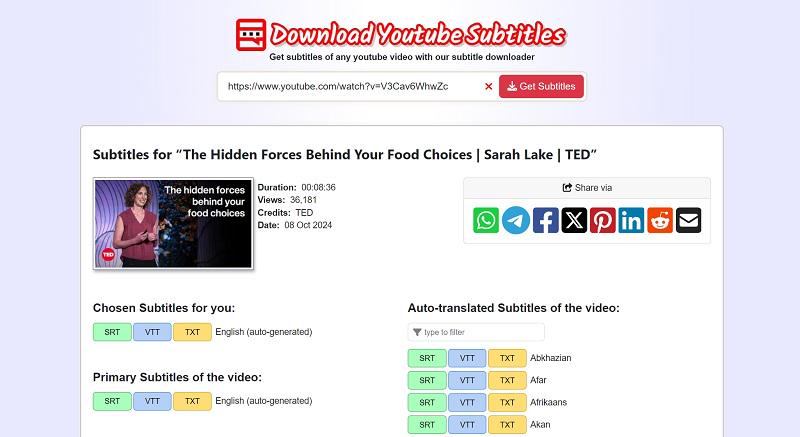
Download YouTube Subtitles via Transcript
Apart from the previous 4 effective methods, there is another direct way to download YouTube subtitles with timestamps: using YouTube’s Transcript feature. This method is easy to follow and only involves a simple copy and paste to go through the whole download process, without any expertise or special software.
While manually copying and pasting may be tedious for long videos or multiple videos, it remains a viable option. Just follow the simple steps below.
Step 1. Open the subtitled YouTube video you want.
Step 2. Go ahead to the video description, and click the “Show transcript” button. Then, you will see the transcript on the right side of the video player.
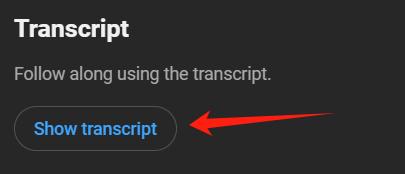
Step 3. Choose the output language for the YouTube subtitles in the dropdown menu if it is available.
Step 4. Select all subtitle lines in the Transcript and copy them. Then, you can directly paste YouTube subtitles into a document.
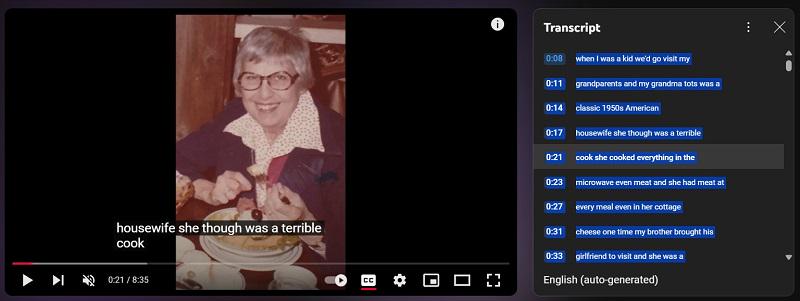
NOTE:
Downloaded YouTube subtitles are just plain text files. If you want these subtitles to be played in sync with the video, you need to convert them to a subtitle format that can be recognized by video players such as SRT and ASS.
Conclusion
After trying the 4 effective methods above, you may have a better understanding of how to download YouTube subtitles. By comparison, TuneFab VideOne YouTube Downloader is undoubtedly the top choice! Not only can it download subtitles from YouTube effortlessly, but it also offers unique features like an ad-free environment, batch downloading, and multiple subtitle types. Therefore, if you prioritize a more reliable and versatile tool, it is highly recommended to try TuneFab VideOne YouTube Downloader.
