How to Screen Record HBO Max Videos on Computers and Phones
By Iris Holmes
Updated on Dec 15, 2024
25.7K views
5min read
Many movie lovers and video creators often want to screen record HBO Max content for their own projects, whether it’s for creating unique clips, making memes, or just for offline viewing. However, capturing videos from streaming services like HBO Max can be tricky, and users often face frustrating issues like black screens or failed recordings.
If you’ve encountered these problems, don’t fret! In this article, we’ll guide you through how to screen record HBO Max on both computers and mobile devices. Whether you’re using a Mac, Windows, iPhone, or Android, this guide will best satisfy your needs and help you record your favorite HBO Max videos without any hassle.
How to Screen Record HBO Max Videos on Mac/Windows
If you want to screen record HBO Max videos on your Mac or Windows computer, OBS Studio is a powerful and free tool that can help. OBS allows you to capture both video and audio in high quality, such as 1080P at 60fps, ensuring a wonderful offline viewing experience. Besides, it supports recording different sources, like cameras, desktop screens, and even browser windows. You can even customize recording settings, including video quality, file format, and more, to meet your particular needs.
However, please note that sometimes when recording, you might come across the black screen issue. That results from the DRM protection posed by HBO Max on its content. There are some possible fixes. If you are streaming HBO Max in Chrome, try disabling the graphics acceleration. Or switch to Firefox browser. If the issue persists, turn off the hardware acceleration in Firefox.
Below is a basic guide on how to screen record HBO Max videos using OBS Studio.
Step 1. Download and install OBS Studio on your Mac or Windows computer from the official OBS website.
Step 2. Open your browser, go to “play.max.com”, and log in to your HBO Max account to select the video you want to record.
Step 3. In OBS, click the “+” button under “Sources” and choose “Window Capture”. Select the browser window that is playing your HBO Max video.
Step 4. Adjust the capture area to exclude the browser toolbar, then click “Settings” to adjust the video file format, quality, and output location.
Step 5. Start playing the Max video in your browser and click “Start Recording” in OBS. Once done, click “Stop Recording” and save your video.
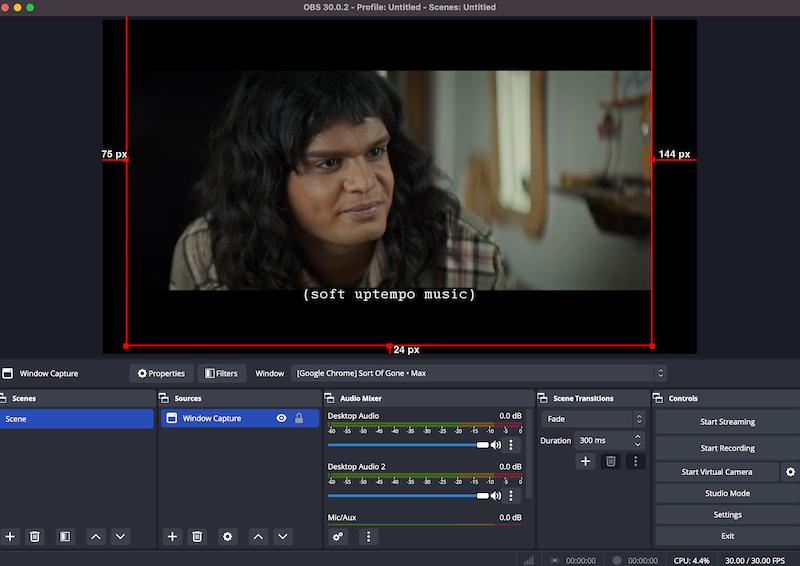
How to Screen Record HBO Max Videos on iPhone/Android
When it comes to screen recording HBO Max on your phone, both iPhone and Android devices come with built-in screen recording tools that make the process easy. With these useful tools, you don’t need to install third-party software to rip the HBO Max videos.
How to Screen Record HBO Max on iPhone
If you want to screen record HBO Max on your iPhone, simply use the built-in screen recording feature. Here’s a quick guide to help you capture your favorite HBO Max moments:
Step 1. Open “Settings” and go to “Control Center”. Make sure to toggle on “Access Within Apps” so you can access it while using other apps.
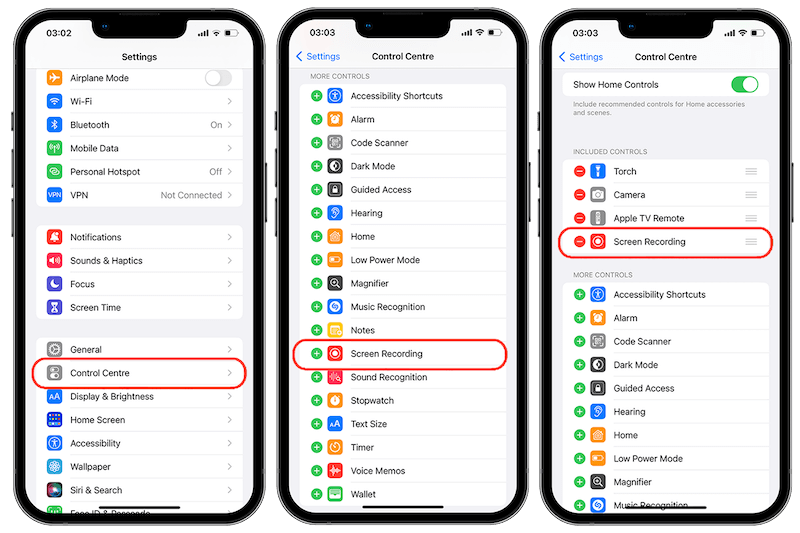
Step 2. Scroll down and press the green “+” icon next to “Screen Recording” to add it to your Control Center functions.
Step 3. Set up the HBO Max app or the video you want to record on your screen.
Step 4. Open “Control Center” by swiping down from the top-right corner (on iPhone X or later) or up from the bottom (on older models). Tap the “Screen Recording” icon and hold it until you see the option to “Start Recording”. You can also toggle the “Microphone” on if you want to capture audio.
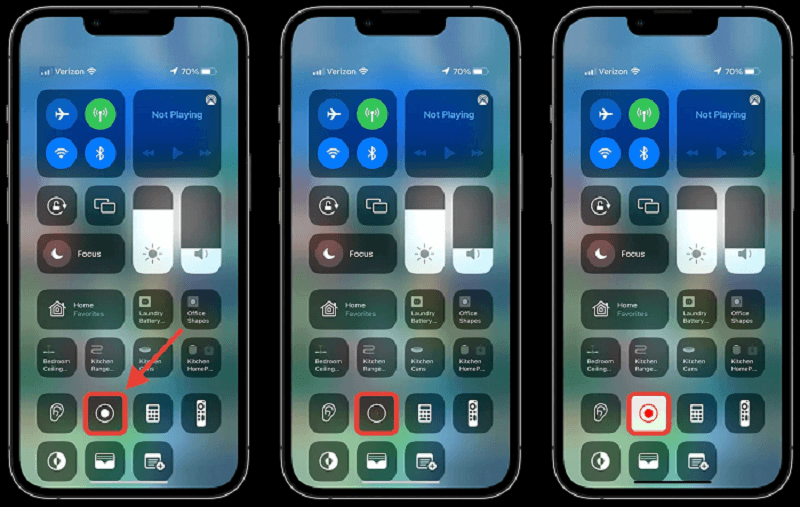
Step 5. Once you start recording, play the HBO Max video you would like to record. To stop, tap the red bar or go back to “Control Center” and press “Stop Recording”.
How to Screen Record HBO Max on Android
Screen recording on Android is also quick and easy using the built-in screen recorder tool. Here’s how you can record your favorite HBO Max content on Android.
Step 1. Swipe down from the top of your screen to open the “Quick Settings” menu. Tap the “Screen Recorder” icon.
Step 2. A prompt will appear asking whether to allow the phone to record the screen. Tap “Allow” and then comes another prompt where you can choose whether to record sounds or not. Finally, tap “Start Recording” to begin and play the HBO Max you want.
Step 3. When you’re finished, tap the “Stop” button in the top-right corner of your screen to stop the recording.
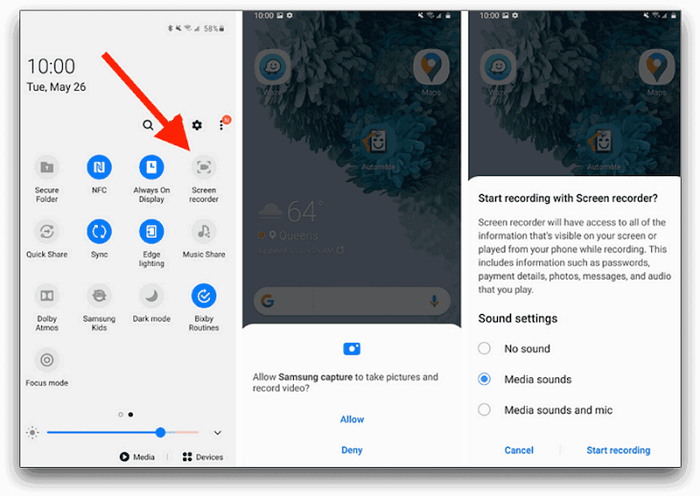
Bonus: Download HBO Max Shows/Movies to MP4 Instead of Screen Recording
However, screen recording comes with certain limitations. As mentioned before, you may encounter a black screen issue caused by DRM restrictions. What’s worse, recording the screen can be quite time-consuming if you want to record a long movie of several hours. So to avoid these problems, you can try using some professional video downloaders like TuneFab VideOne HBO Max Downloader.
Unlike screen recording, this tool allows you to download your favorite HBO Max shows and movies at a speed of 3X faster, saving a lot of time for the download of long videos. Besides, it allows you to save HBO Max videos on your Mac or Windows in various formats, like MP4 and MKV. This ensures the compatibility of the downloads on different devices and players. Another highlight is that it can extract the audio tracks and subtitles in detected languages, which can’t be done if you record the screen.
Key Features of TuneFab VideOne HBO Max Downloader:
- Offer a fast download speed of 3X to download multiple videos in bulk at once.
- Download videos in MP4, MKV, or MOV formats for compatibility with all devices.
- Ensure high-quality video downloads of up to 720P resolution.
- Support audio tracks and subtitles in different detected languages.
- Simple and easy-to-use interface to make video downloading quick and easy.
Now let’s dive into the detailed steps on how to download HBO Max shows and movies using TuneFab VideOne HBO Max Downloader.
Step 1. Install and launch TuneFab VideOne HBO Max Downloader on your Mac or Windows computer. Log in to your HBO Max account in the software to access the web player.
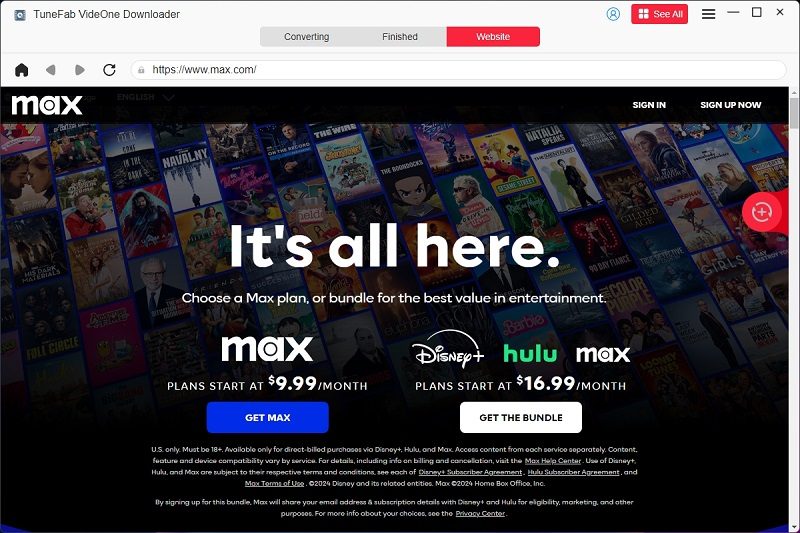
Step 2. In the built-in browser, you can browse and search for the HBO Max videos you want to download. When you’ve found the desired content, simply drag and drop it to the “+” icon to add it to the download list.
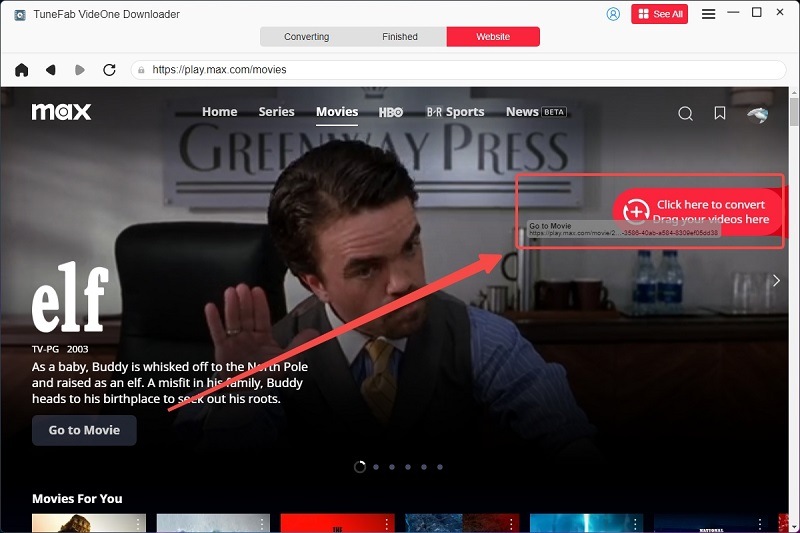
Step 3. Navigate to the “Converting” tab. Here you can choose your desired output format (MP4, MKV, or MOV) and adjust the video quality.

Step 4. Click the “Convert All” button next to each video to start the download process. When the download is done, check the downloads in the “Finished” tab. To locate the video files on your PC, click “View Output File”.

Now that you have downloaded the HBO Max videos to MP4, you are ready to play them anytime without any limitation. You can also edit the videos with video editors to make funny clips as you wish. You can even transfer them to different devices, like your mobile phone or tablet, to watch offline.
Final Words
This blog has shown you how to screen record HBO Max content on different devices. On Windows or Mac, OBS Studio serves as a great option since it allows for high-quality recording outputs. If you want to record on mobile phones, the built-in screen recorder can work to help. But recording HBO Max videos can take up a lot of time as you have to wait for the whole video to finish.
For a more efficient solution, you can try other tools like TuneFab VideOne HBO Max Downloader. It enables you to download any Max shows and movies at a 3X faster speed with no need to wait for a long time. Its various output formats and high output definition also make it stand out. So why not download it for a try?
