Hulu on Amazon Firestick: Everything You Want to Know
By Wilson Kendal
Updated on Dec 29, 2024
16.3K views
5-min read
With a vast library of TV shows, movies, and original content, Hulu has become a go-to platform for millions. How fantastic it would be to access your favorite Hulu content on your TV! Pairing Hulu with an Amazon Firestick emerges as the most convenient way. It transforms your TV into a powerful entertainment hub.
In this comprehensive guide, we’ll walk you through everything you need to know about watching Hulu on your Amazon Firestick. From installation and features to common issue troubleshooting, whether you’re a new Firestick owner or looking to enhance your Hulu experience, this blog will help you maximize your watching experience. Keep reading to unlock the ultimate Hulu-on-Firestick experience!
Hulu Features You Can Enjoy on Amazon Firestick
Hulu on Amazon Firestick offers incredible features to keep everyone entertained. All content accessible on Hulu, such as major networks like ABC, Fox, Starz, ESPN, and more, is also offered on your Firestick. Here are break-downs of what Hulu features you can enjoy on Amazon Firestick:
- Hulu Originals and Exclusive Shows: You can dive into groundbreaking Hulu Originals and exclusive series from FX, Freeform, and ABC, along with movies from top studios like 20th Century and Searchlight Pictures.
- Live TV Access: You’re allowed to access over 90 live channels for sports, news, and events. The services from Disney+ and ESPN+ are also included if you’ve subscribed to a bundle plan.
- Extensive Streaming Library: All including current hits, past seasons, classic favorites, and kids’ shows will be available as instantly as they are on the Hulu app.
- Personalized Experience: With “My Stuff” and personalized profiles, you can track your favorite shows and teams, and enjoy seamless streaming on a bigger screen.
- Premium Add-ons: Add-ons like Max, Paramount+ with SHOWTIME, and Cinemax for even more entertainment are also available to enhance your experience.
How to Install Hulu on Firestick
After knowing the compelling features of Hulu on Firestick, we bet you can’t wait to experience its abundant video resources by yourself. Here we’ll guide you through the installation of Hulu from the Amazon App Store step by step.
Step 1. Plug in the Firestick with your TV, make sure it is powered on, and select the “Find” option in the middle bar on the home screen of FireStick.
Reminder: If you deal with the old version of FireStick OS, select the “Search” option (or lens icon) in the top-left corner of your home screen.
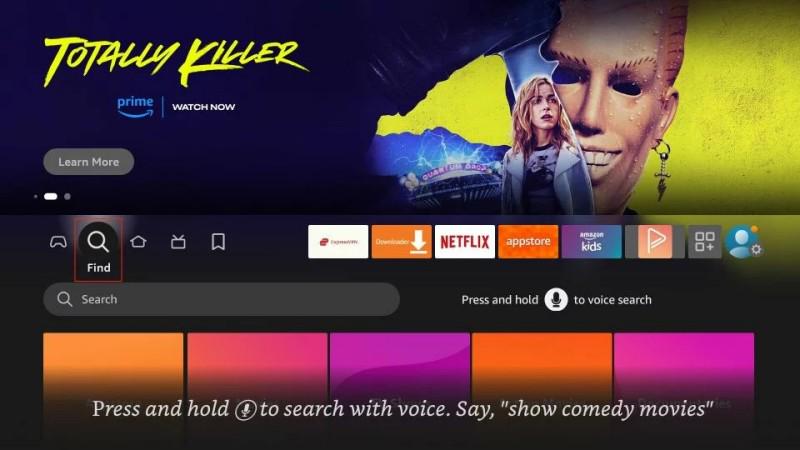
Step 2. Click “Search”, input “Hulu” using the on-screen keyboard, and select it to go to a new screen for “Apps & Games”.
Reminder: When using the old Firestick OS, you don’t need to click “Search” and can type “Hulu” directly in this step.
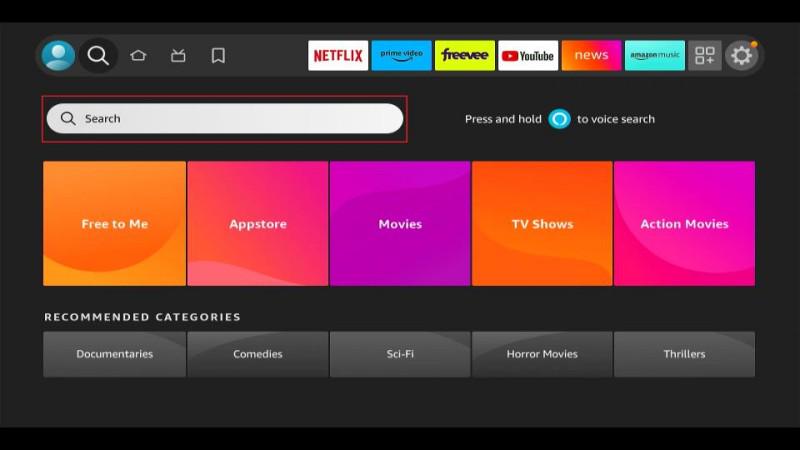
Step 3. Click the “Hulu” icon on the new screen, scroll download to find the “GET” button, click it and Hulu will be downloaded. Then, you can wait for processing till it finishes.
Reminder: If you’ve installed Hulu on Firestick before, instead of “GET”, “Download” will be shown for reinstallation.
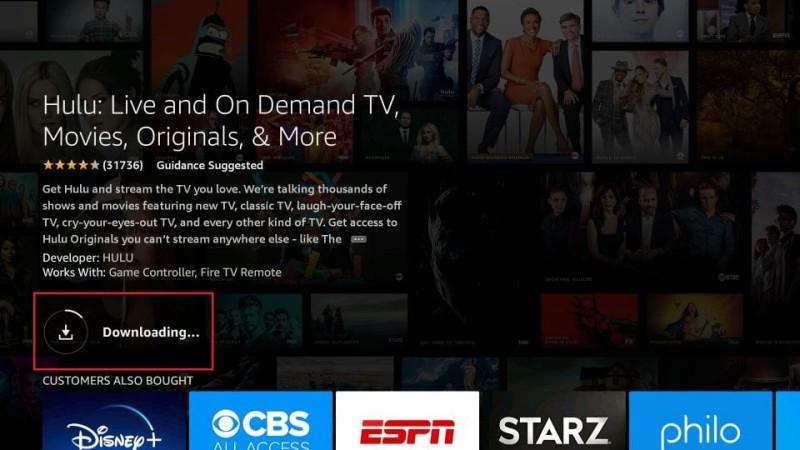
How to Watch Hulu on Firestick
After installation, we’re halfway on enjoying the endless pleasure of Hulu on Firestick. Before starting, one thing needs to be made clear. Even though the Hulu FireStick app is free to download, you must subscribe to a paid subscription for your favorite content. Currently, it offers the following 3 plans and a DUO bundle.
| Hulu Plans | Hulu (with Ads) | $9.99/month | First month for free |
|---|---|---|---|
| Hulu (No Ads) | $18.99/month | First month for free | |
| Hulu + Live TV | $82.99/month | 3 days for free | |
| Disney Bundle Duo | Basic (Disney+ & Hulu, both with Ads) | $10.99/month | / |
| Trio (ESPN+, Disney+, and Hulu, all with Ads) | $16.99/month | / | |
| Premium (Disney+ & Hulu, no Ads) | $19.99/month | / |
After selecting a wanted plan and finishing the order, you can follow the detailed instructions to watch your favorite videos on Firestick. Please make sure your TV is connected to a good internet during the process.
Step 1. Click “Open” to launch the Hulu app on your TV with the remote.
Step 2. Enter your Hulu account credentials to log in.
Step 3. Browse through the content, select the wanted title, and you can start streaming your favorite shows and movies
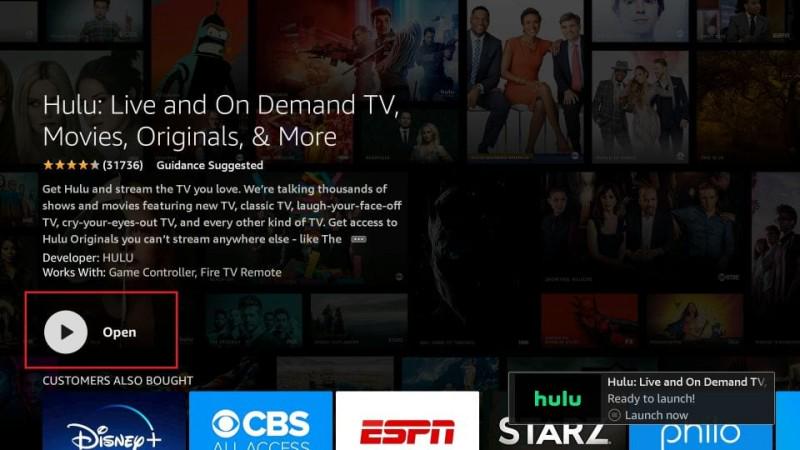
How to Watch Hulu Videos on Firestick Offline
Streaming Hulu on Firestick is convenient, but it comes with limitations. For instance, it requires a stable internet connection all the time, especially when streaming high-resolution videos. The regional restrictions might also prevent access to certain content. If you want to enjoy Hulu videos without interruptions or boundaries, offline viewing is the way to go. This is where a professional Hulu downloader like TuneFab VideOne Hulu Downloader shines.
As its name indicates, TuneFab VideOne Hulu Downloader is designed to streamline your Hulu video downloading for offline watching. With it, you can effortlessly rip Hulu videos as local MP4, MKV, or MOV files, with a maximum resolution of 720P. Since the downloaded videos are DRM-free, you can transfer them to a flash drive and share them with your TV. This way, you can get rid of all limits and gain full control over the content.
Features of TuneFab VideOne Hulu Downloader
- Download Hulu videos to DRM-free MP4/MKV/MOV for unlimited playback
- Preserve the original audio & video quality, with the video resolution up to HD 720P
- Download videos at 3X fast speed, or even faster with better hardware and internet connection
- Save subtitles and audio tracks in multiple languages from the original videos
- Search and download videos easily and smoothly with the built-in Hulu web player
Below are steps to enjoy endless Hulu content tailored to your preferences offline with TuneFab VideOne Hulu Downloader.
Step 1. Log into Hulu
Download and install TuneFab VideOne Hulu Downloader on your computer (Windows/macOS). Then, run it, select Hulu as the proceeding platform, and log into the Hulu web player with your account information.
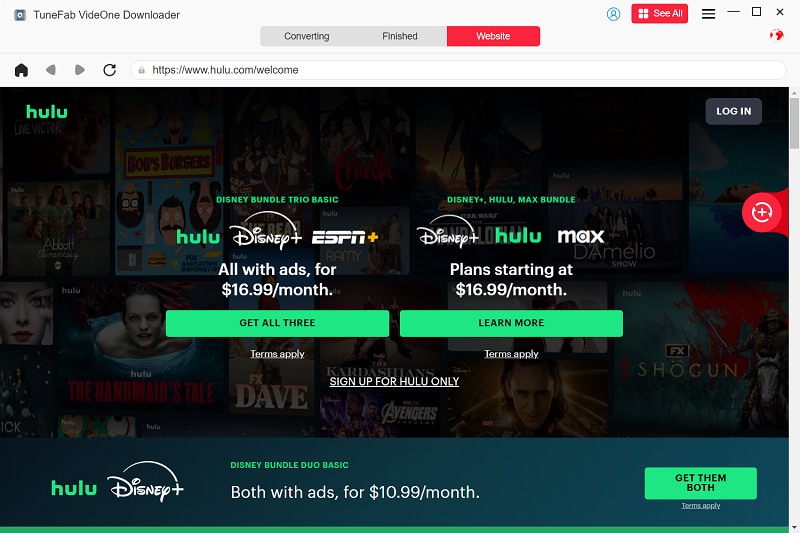
Step 2. Add Hulu Videos to Download
You’ll be navigated to the “Website” tab. Here you can browse all Hulu videos. Select the title you want to download, click the floating “+” button (drag & drop also applicable), and it will be added to the queue. You can add more than one title at once. You can also go to the “Converting” tab to search the title for parsing.
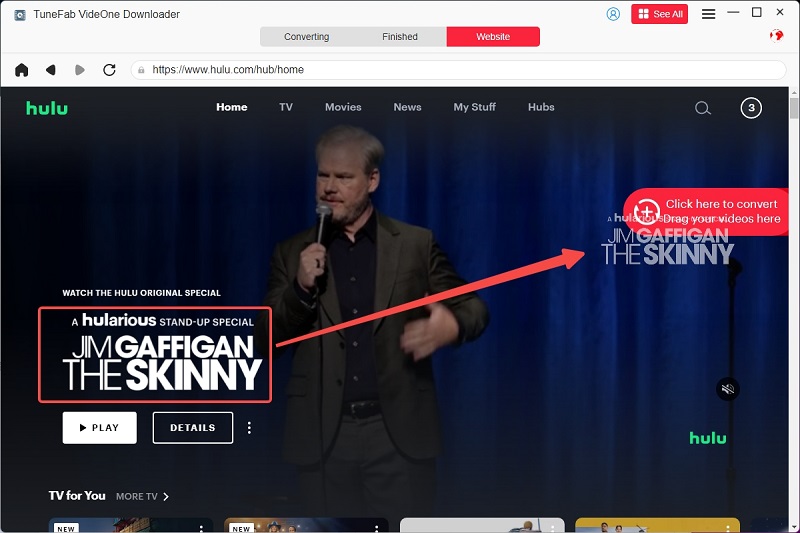
Step 3. Set Video Format and Other Output Parameters
Choose the video format and set the video quality for each title. The format “MP4” is highly recommended for compatibility on all devices. If you want to set “MP4” as the output format for all titles, select from the dropdown menu under “Convert all files to” in the upper right.

Step 4. Download and Find Downloaded MP4 Videos
Click the “Convert All” button, and TuneFab will start downloading. When it finishes, go to the “Finished” tab, click “View Output File” next to each title, and you’ll be navigated to the folder where the downloaded MP4 file is stored.

Step 5. Transfer Your MP4 Videos to Portable Storage for Offline Watch
Insert your flash drive into your computer, right-click the downloaded MP4 files, and copy & paste them to your USB flash drive. Then, connect the drive to your TV. Now, everything is prepared and you can be ready for offline watching on TV.
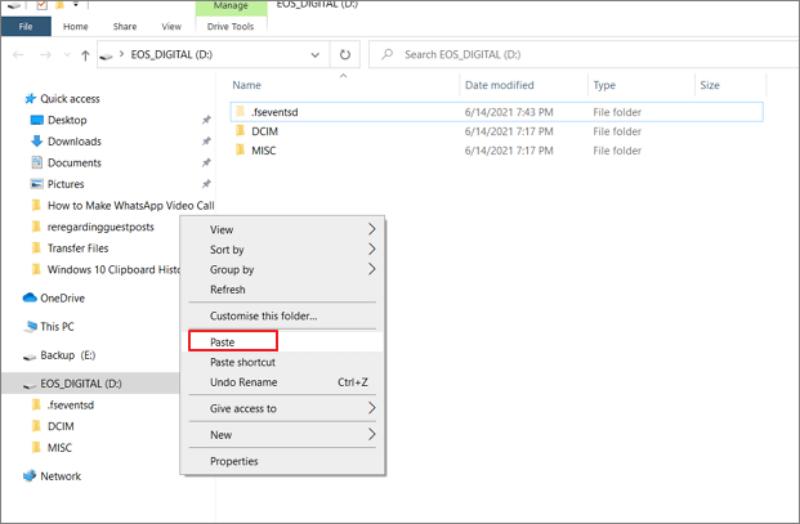
How to Clear Hulu Cache and Update the App on Firestick
Corrupted caches are the most common reason causing Hulu to stop working. Naturally, clearing Hulu caches and updating the app to the newest version on Firestick can be the most straightforward yet effective solution to help out. Below are details for your information.
Step 1. Press the Home button to return to the Amazon Fire TV home menu.
Step 2. Navigate to the “Settings” menu and select “Select the Applications” and ” Manage Installed Applications” in turn. Then, choose “Hulu” from the listed apps.
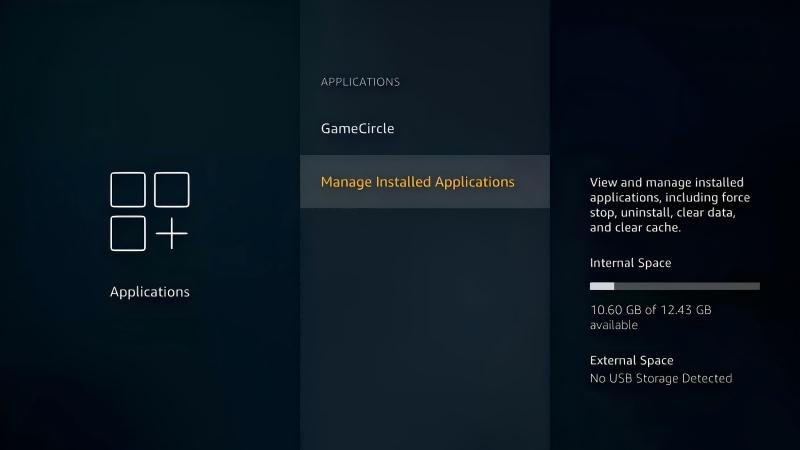
Step 3. Then, click “Clear cache” to delete caches. To update the app, please click “uninstall” first and then refer to the previous installation guides we offered to re-install the latest version.
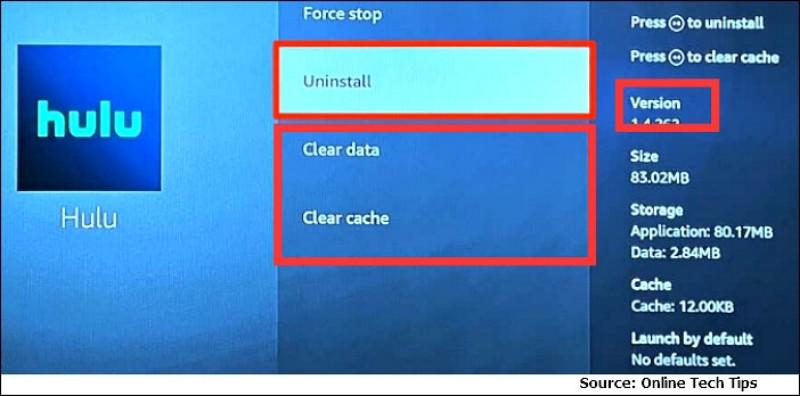
Why Is Hulu Not Working on Firestick? How to Fix It?
Besides corrupted caches, poor Wi-Fi or junk files can also cause Hulu on Firestick to stop working. While pinpointing the exact cause is not always possible, basic troubleshooting like restarting/resetting can be a fix in most cases. Below we’ll show you some common fixes for a try.
- Restart the Firestick: Unplug the Firestick from the TV’s HDMI port, wait a few seconds, and plug it back in to refresh the device and apps. This fix works most of the time.
- Remote Reset: Sometimes your TV may be too high for the Firestick to reach. In this case, please hold both the “Select” and “Play/Pause” buttons at the same time to restart the remote. Then, wait for about 5 seconds before reusing it.
- Factory Reset: If issues still persist after restarting/resetting, you can restore the Firestick to factory settings. This way, all saved data will be deleted and it gives a fresh start. Therefore, you are required to log in again with the Hulu account information.
Conclusion
Amazon Firestick is the perfect device to unlock Hulu’s extensive library of shows, movies, and live TV on a bigger screen. With it, you can enjoy seamless streaming right on your TV. However, if you want a maximum experience, it is offline watching that can meet the demand better. This way, you can bypass restrictions effortlessly.
Here is why TuneFab VideOne Hulu Downloader comes as the best choice. It allows you to save Hulu content as MP4/MKV/MOV files for uninterrupted viewing. The well-preserved original audio and video quality also level up your watching experience. Don’t let poor internet or regional limits stop your entertainment. Download it today for smoother playback on your big screen!
