How to Watch Hulu on TV: 5 Easy Methods Explained
By Wilson Kendal
Updated on Dec 28, 2024
16.1K views
5-min read
In the very quickly changing home entertainment, streaming services now play a big role, with Hulu being one of these leaders. In the past, Hulu was originally more focused on web access, but now, anyone can stream Hulu on Firestick, Apple TV, Android TV, and more with ease.
You could watch the Hulu videos on the big screen from your couch at home where all you had to do was tap the remote. That’s the coziest and most convenient, isn’t it? So, this guide will explain 5 easy ways in detail to watch Hulu on TV so that you may decide on the ideal one based on your needs and preferences.
Method 1: Watch Hulu on TV with the Hulu App Directly
The Hulu app is the simplest channel to use to watch Hulu on smart TV. You can simply just download the application from the TV app store and then stream all of these loved shows on TV. However, make sure your device is compatible first.
Supported Smart TV Popular Brands for Hulu App:
- Sony Bravia Android TV (2015+)
- Hisense TV
- Select Xiaomi devices
- Samsung Smart TV
- LG Smart TV
- Vizio Smart TV
- TCL Smart TV
- Apple TV
- Roku TV
- TV with Firestick
Here’s how to install the Hulu app directly on your smart TV:
Step 1: Use your TV remote to navigate the TV app store.
Step 2: Search for “Hulu” in the box. Tap into the Hulu app for the TV derailed page and tap Install.
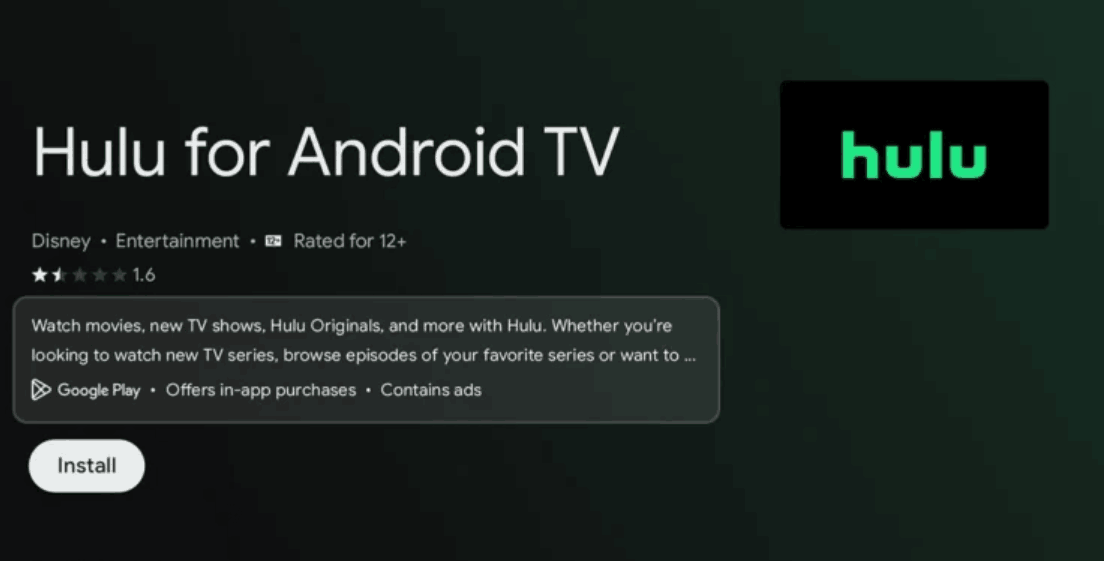
Step 3: Launch the Hulu app and log in to your Hulu account.
Step 4: On the TV screen, an active code is presented for activating your device. Head to hulu.com/activate page. Type that code in the bar and click Activate Hulu.
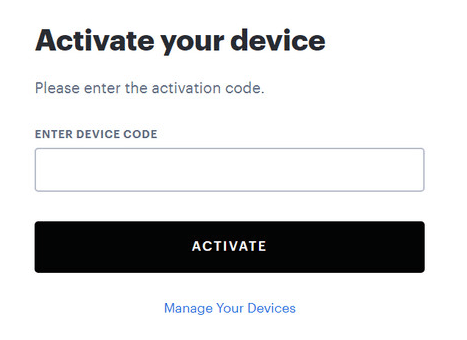
Step 5: After that, your TV is activated with the Hulu app, and you can search for your favorite episodes to watch.
Method 2: Cast Hulu from Computer/Phone to TV with Chromecast
Chromecast is a flexible and reliable wireless streaming device that allows you to cast content from Android / iOS devices and more to TVs with HDMI ports and works on any brand TV with HDMI support (smart or not). Before using Chromecast for streaming, ensure your device meets the following requirements:
- Android: Android 5.0 or higher
- iOS: iOS 11.0 or higher
How to Set Up Chromecast for Casting:
Step 1: Connect your TV to your Chromecast device using an HDMI cable.
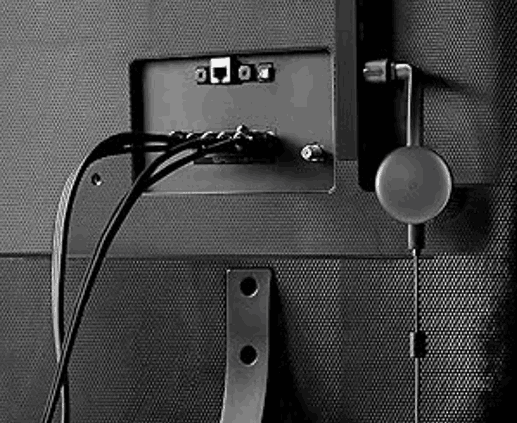
Step 2: On your phone, go to Google Play or the Apple App Store and download Google Home.
Step 3: Launch Google Home, tap the + icon, select “Setup Device,” and tap “New Device” to add your Chromecast device.
Step 4: Follow the on-screen instructions to connect the same Wifi to your phone.
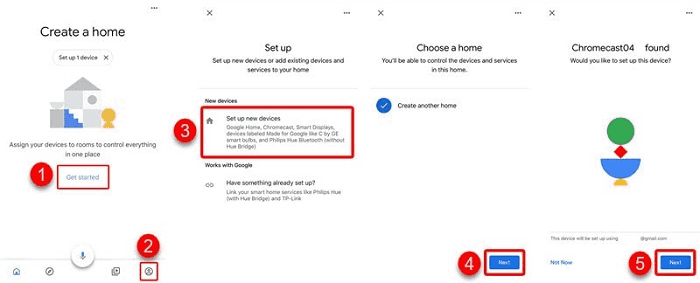
How to Cast Hulu from Android to TV
If you’ve set up your Chromecast device and connected it to the same WiFi as your Android phone, then do these steps.
Step 1: On your phone with Android, open the Hulu app. Find the video you want to watch.
Step 2: Tap the Cast icon in the upper right-hand corner of the Hulu app. From the list, choose the Chromecast device.
Step 3: Wait a few seconds. It will be immediately projected onto the TV.
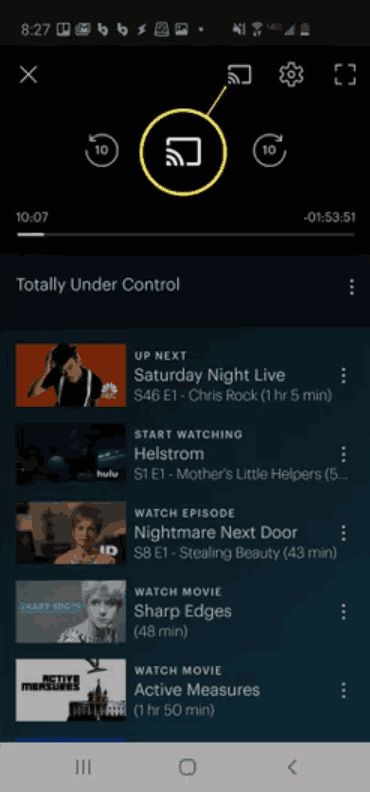
How to Cast Hulu from iPhone to TV
With an iPhone, the steps are slightly different:
Step 1: Swipe down from the top right corner of your iPhone.
Step 2: Tap the Screen Mirroring and choose the Chromecast device.
Step 3: It’s projected onto the TV right away. Enjoy yourself.
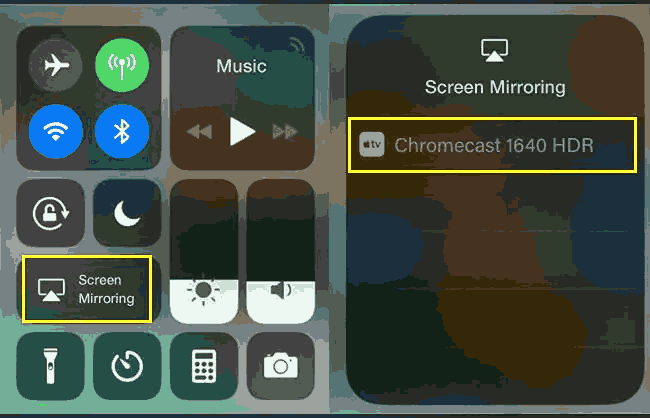
Method 3: Watch Hulu on TV with HDMI Cable
If you like faster connectivity, are running a laptop, and/or are using a non-smart TV, then using an HDMI cable to connect your device to the TV is also an excellent solution. While it is not as convenient as wireless casting, it’s more reliable and stable.
Here’s how to set it up:
Step 1: Use the HDMI cable to connect both TV and your laptop.
Step 2: Change your TV to the HDMI input mode by using the remote.
Step 3: If your laptop doesn’t automatically detect the arrival of the TV then you will have to manually configure the display setting.
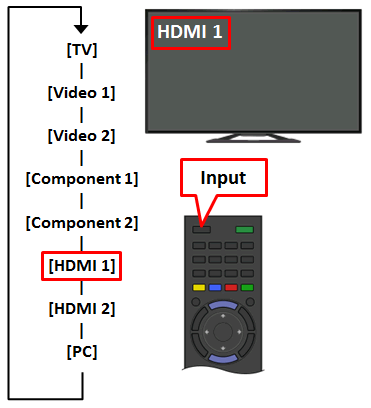
For Windows Users:
Step 1: To open the display options menu, press Windows + P.
Step 2: Select the appropriate display mode based on your viewing needs:
- Duplicate: Great if you want to mirror your laptop’s screen to the TV, with the same content displayed on both screens. This is the easiest option if you are watching Hulu on your TV.
- Second screen only: Turn off your laptop screen and display Hulu only on your TV. This helps save laptop power and focuses your experience on the TV screen.
- Extend: Choose this mode if you need to use your laptop and TV as additional screens. To watch Hulu on TV, drag the Hulu window to the TV screen.
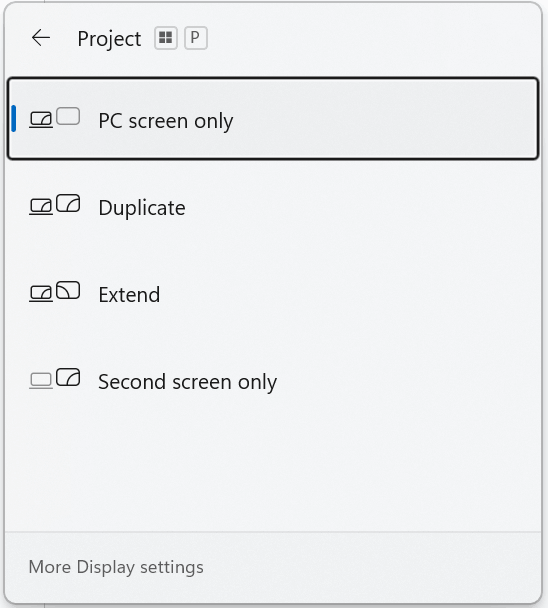
For MacBook Users:
Step 1: Go to the System Preferences. Choose Displays, then click on the Arrangement tab.
Step 2: Ensure the TV is set as an external display.
Step 3: Drag the menu bar to the TV display to make it the primary screen.
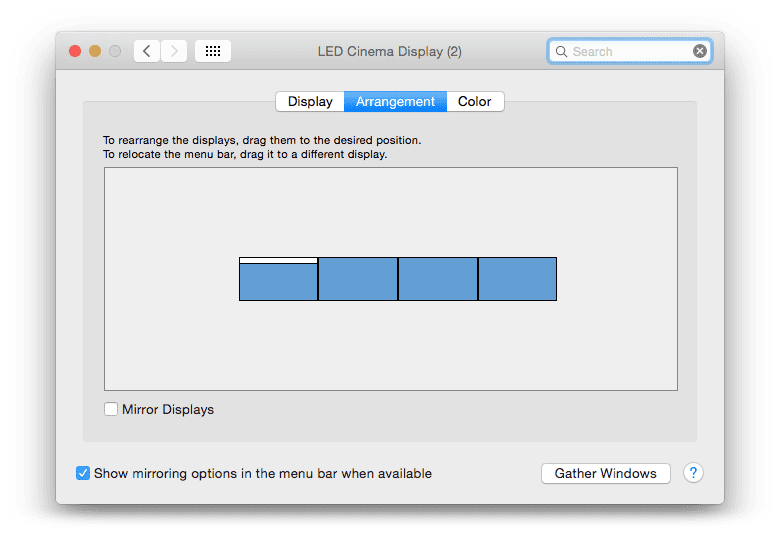
Method 4: Watch Hulu on TV with AirPlay
If you want to know the best way to watch Hulu on Apple TV, AirPlay is the one for all Apple users besides using the Hulu app. It wirelessly streams content from your iPhone, iPad, or Mac to Apple TV (and AirPlay-enabled TVs, including brands like Samsung, LG, Sony, Vizio, etc.). What’s more, Siri integration also means you can control playback without having to tap on your device.
Step 1: Make sure your Apple device and the TV that’s AirPlaying to it are connected to the same Wi-Fi network. Enable AirPlay on your TV.
Step 2: Launch the Hulu app and select the content you wish to watch.
Step 3: Tap the AirPlay icon (a rectangle with a triangle), then your TV from the list of available devices.
Step 4: It’ll start streaming right away to your TV for a very high-quality viewing experience.
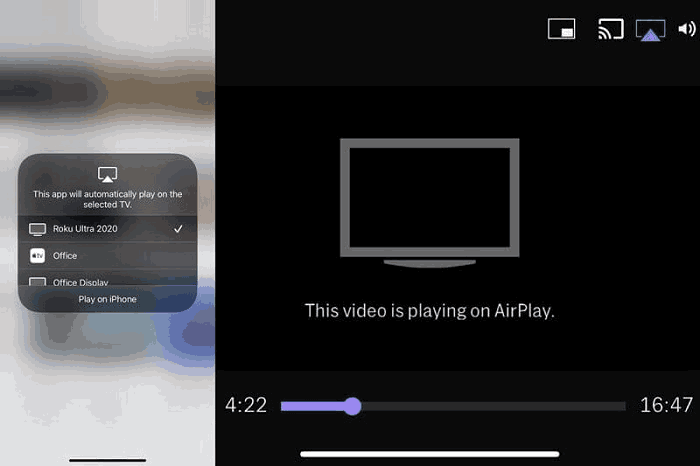
Method 5: Download Hulu Videos to MP4 and Watch on TV with USB
After learning the above methods, it is worth noting there are some drawbacks since you may experience stuttering Hulu streaming due to poor net connectivity and restricted device compatibility. And, sometimes you want to save Hulu videos for later viewing. Downloading Hulu videos on a USB drive to watch on your TV is a good way to go. To do this, you need a third-party downloader. TuneFab VideOne Hulu Downloader is one of the best Hulu downloaders available.
TuneFab allows you to download Hulu videos as DRM-free video files in MP4, MKV, or MOV formats so that these videos can be played without any trouble on TV sets or any other devices. It also keeps video original quality, audio tracks, and subtitles, and eliminates ads as well no matter what Hulu plan you subscribe to.
Key Features of TuneFab VideOne HuluDownloader:
- Access to All Hulu Content: Download videos from the entire Hulu library, including exclusive, region-restricted, and more!
- Easy to Use: The built-in Hulu browser allows you to stream or download videos directly.
- Multiple Download Formats: It supports downloading files in MP4, MKV, or MOV format to deal with different devices.
- High-Quality Downloads: High-quality videos up to 720P resolution can be downloaded through this.
- Fast Download Speeds: You save time downloading videos up to 3X faster.
- Customizable Settings: Change video quality, audio, and subtitle (if available) as you need them.
If you intend to download videos from Hulu without any restrictions of DRM and then use it on a USB device for playing either on TV or other devices, this method is definitely great enough for you to choose. Here are the steps:
Step 1: Open the TuneFab VideOne Hulu Downloader program and choose Hulu. Use the built-in browser to log into your Hulu account.

Step 2: Go to the video you want to download (or paste the link of the video into the search box in the Converting tab). Dropping the video in the ‘+’ area will put the video in the download queue.
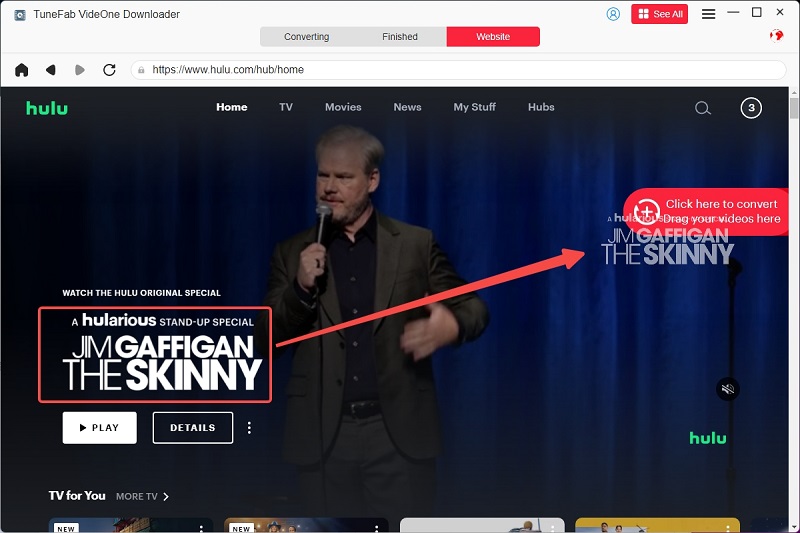
Step 3: Head to the ‘Convert All Files’ section and choose your preferred output format (MP4, MKV, or MOV), depending on what works best for the job.

Step 4: Click on Convert All to begin downloading. When finished, find the videos in the ‘Finished’ section.

Step 5: Transfer the video to a USB drive. Then, plug the USB into the TV USB port.
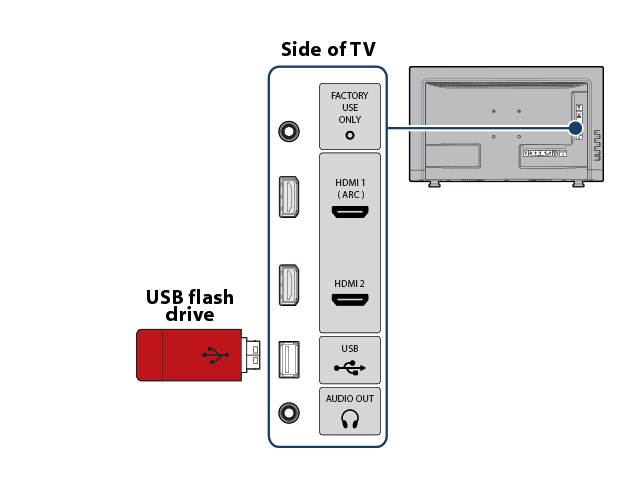
Step 6: Push select on your TV remote to enter the USB mode and select the video you want to watch from the folder connected to it. Then, you can enjoy your downloaded Hulu content once you have done that.
FAQs About Watching Hulu on TV
How Do I Connect My Hulu Subscription to My TV?
Once you get a Hulu plan, if you log in via TV, you’ll instantly be tied to your subscription. Here’s how to set it up:
Step 1: Tap any of the search boxes on the Hulu app on your TV to begin.
Step 2: Click on login on this first screen on the Welcome screen and choose Activate on a computer.
Step 3: You’ll see an activation code on your TV screen.
Step 4: To activate your Hulu account using your Hulu credentials, visit hulu.com/activate.
Step 5: Enter the code they show you on your screen. When your device has been activated within about 30 seconds, you’re now all set to begin streaming Hulu right away.
Why Isn’t Hulu Casting to my TV?
There are quite a few reasons why you can’t cast Hulu on your TV. Here’s what you can check:
- WiFi Connection: First, make sure your device casting and your TV are connected to the same WiFi network, otherwise it won’t work.
- Casting Device Setup: Also check the setup of Chromecast with the Google Home app and see if the device was updated.
- HDMI Issues: A damaged HDMI cable or loose HDMI ports is a sign you’ll face if you’re using HDMI to tie your laptop or device to the TV.
- App or Software Updates: Make sure your phone, TV, or streaming device is updated.
- Browser Extensions: Disable any extensions or ad blockers you have if you’re casting from your browser.
- Device Compatibility: Find out if your TV and casting device are not compatible with Hulu.
- Restarting Devices: Restarting both your devices, resetting the WiFi router, or reinstalling the Hulu app may solve the problem.
Conclusion
Having learned how to watch Hulu on TV, there are now several choices available to you, all based on what device you have and personal preference. Whether you choose to get the Hulu app installed right on your smart TV, cast with Chromecast or AirPlay, or go with an HDMI cable for a wired connection, each way of getting Hulu’s great content to your big screen is pretty easy.
For those who prefer stable playback and long-term preservation, downloading Hulu videos with tools like TuneFab VideOne Hulu Downloader also gives you the option to save your favorite episodes and watch them offline, free from any restrictions. Just try to enjoy them in the living room.
