7 Methods to Fix Amazon Prime Video Not Downloading
By Cara Miller
Updated on Sep 04, 2024
21.3K views
5 min read
Amazon Prime Video is a video streaming service owned by Amazon, which provides users with a diverse range of movies, TV shows, and original content. In addition to streaming online, Prime Video users can also use the download feature to save their favorite content to their devices for offline viewing when there’s no internet connection available. However, the downloading process is not always smooth sailing. Some users have found that the app doesn’t respond when they press the download button while some have reported that the progress bar gets stuck in the middle of the download process.
If you’ve encountered a similar issue of Amazon Prime video Not Downloading, don’t worry. Despite being frustrating, this article will help you overcome the problem. We’ll introduce 7 effective methods to deal with Prime Video downloads not working. Keep reading, and hopefully, you’ll be able to successfully download and enjoy Prime videos offline effortlessly.
Related Article:
7 Ways to Fix Amazon Prime Video Downloads Disappeared
Why Is Amazon Prime Not Downloading: Common Reasons
There could be several reasons why Amazon Prime Video isn’t downloading content. Here are some common ones:
- Poor or unstable internet connection
- The video is downloaded on multiple devices
- You’ve reached the maximum download limit on Amazon Prime Video
- Download was interrupted before, causing a cache error or file corruption
- The app is experiencing a glitch
You can troubleshoot these issues one by one and follow the fixes below to resolve them.
Fix 1. Verify the Internet Connection
Firstly, you need to ensure that your internet connection is stable. Unstable connections can disrupt the download process, causing the progress bar to fail or pause unexpectedly. Sometimes, downloads suddenly pause and then resume automatically, which could be due to the network connection being disconnected and re-established. In such cases, you need to check your network status.
If you’re using cellular data, consider switching to a reliable Wi-Fi network connection. If you’re already connected to a Wi-Fi network, try disconnecting the network or turning off the router, wait for a while, and then reconnect. To confirm if the connection is working properly, you can try opening other applications or web pages.
Fix 2. Avoid Downloading Video on Multiple Devices
Amazon Prime Video only lets you download the same video to two devices. If your account has already downloaded the video on two other devices, you won’t be able to download it on the current device. To fix this, you can try removing the download from one of the other devices.
Fix 3. Delete Amazon Downloads If Reach Maximum Amount
Although Amazon Prime Video allows users to download videos for offline viewing, it imposes certain limits on the download amount for each user. Depending on your region, the maximum download limit ranges from 15 to 25 video titles per month. Therefore, if you’ve reached the maximum download amount, you won’t be able to continue downloading new content. This may result in no response when you press the download button. In such cases, you can free up more space for new downloads by deleting previously downloaded content.
Here are the steps to follow:
- Open the Amazon Prime Video app and locate the Downloads icon at the bottom of the main screen or in the menu bar on the top left side.
- Next to each downloaded video content, you’ll find a three-dot icon. Click on it and select Delete Download to remove the downloaded content.
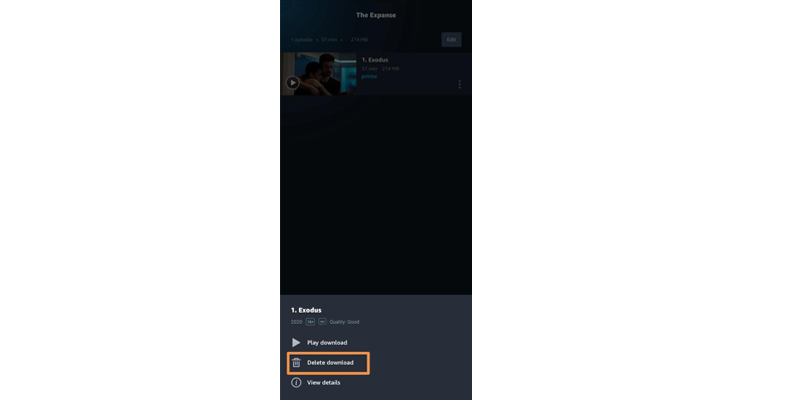
Fix 4. Clear Amazon Prime Video Cache
When Amazon Prime Video encounters interruptions during the video downloading process, it might be due to errors or corruption in the application cache. In such cases, you can eliminate the error state by clearing the cache to make the app restart its operations.
Here are the steps to follow:
On Windows:
- Close the Prime Video app and navigate to the following path in File Explorer: C:\Users\YourUserName\AppData\Roaming\Amazon Video.
- In the folder, selectively delete some unnecessary files. Alternatively, you can delete all files, but ensure that you’re only removing items that won’t affect the app’s functionality.
On MacOS:
- Close the application. Then, in Finder, press Command+Shift+G, and enter the path ~\Library\Caches\Amazon\Prime\Video.
- Once you’ve located the cache folder for Amazon Prime Video, delete the files within it.
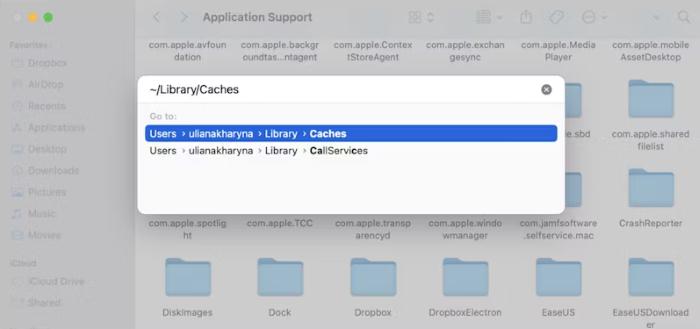
On Android devices:
- Open the Settings app and navigate to App Management or Apps to find Amazon Prime Video.
- Click on it to enter the app information page, then find Storage or Storage Usage, and tap on it.
- Select Clear Cache to clean the cache of the Amazon Prime Video app.
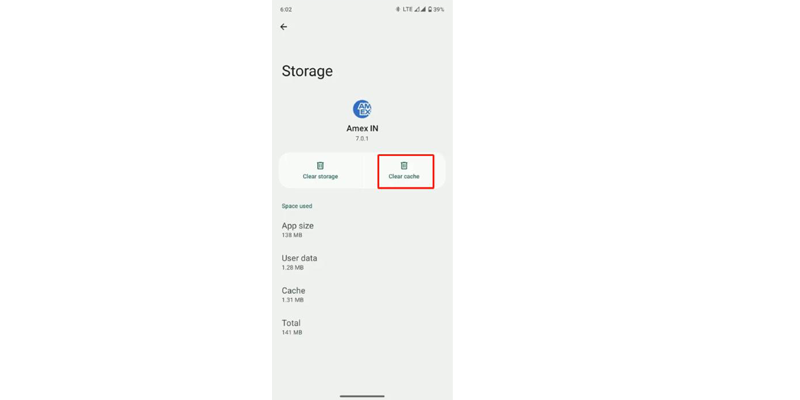
On iOS:
Clearing the cache directly isn’t possible like on other devices. However, you can partially clear the cache by force-quitting and restarting the app or by uninstalling and reinstalling the app to achieve the same cache-clearing effect.
Fix 5. Force Quit and Restart the Amazon Prime Video App
Sometimes, errors may occur in the background when the Amazon Prime Video app is running, leading to issues such as Prime videos not downloading or the download progress bar getting stuck in the middle. Therefore, you can also force quit the app to clear any potential error states and reopen Amazon Prime Video to reconnect it with the servers. This method is similar to restarting your phone or computer and can help resolve temporary bugs.
Here are steps to force quitting Amazon Prime Video on different platforms:
On Windows:
- On the Amazon Prime Video app page, press the shortcut keys Alt + F4. If there’s no response, you can also press Control + Alt + Delete
- Then, select Task Manager, find Amazon Prime Video, and click End task to force quit.
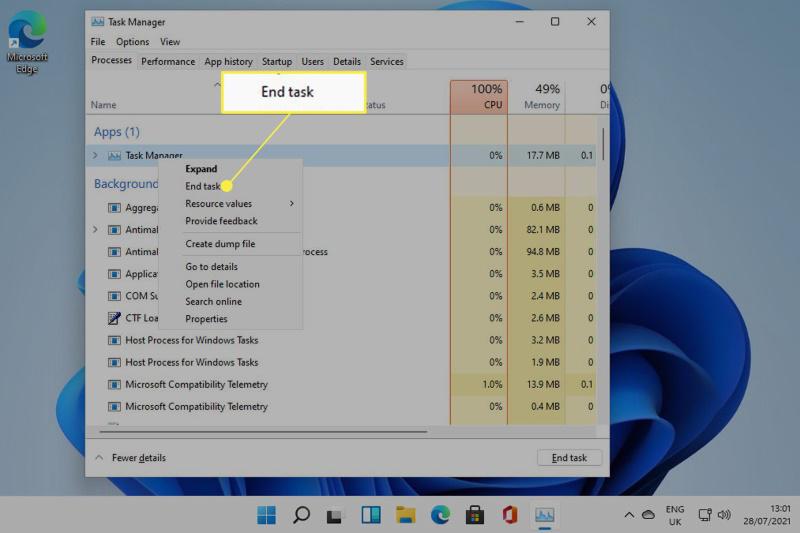
On Mac:
- Simultaneously press the three shortcut keys Option (or Alt), Command, and Esc (Escape).
- The Force Quit Applications window will open. Select the Amazon Prime Video app and click Force Quit.
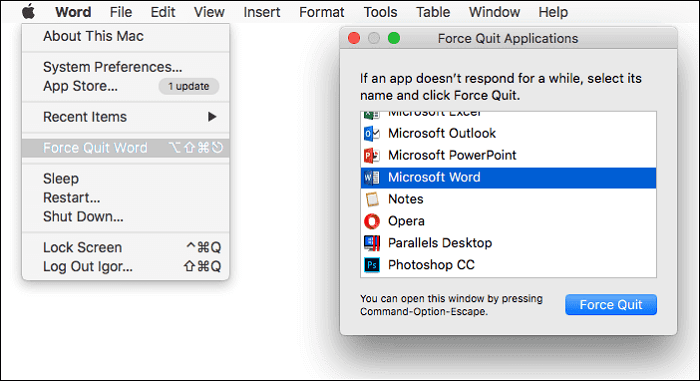
On Android:
- Open the device’s Settings app.
- Locate and select Amazon Prime Video.
- Select Force Stop to close the app.
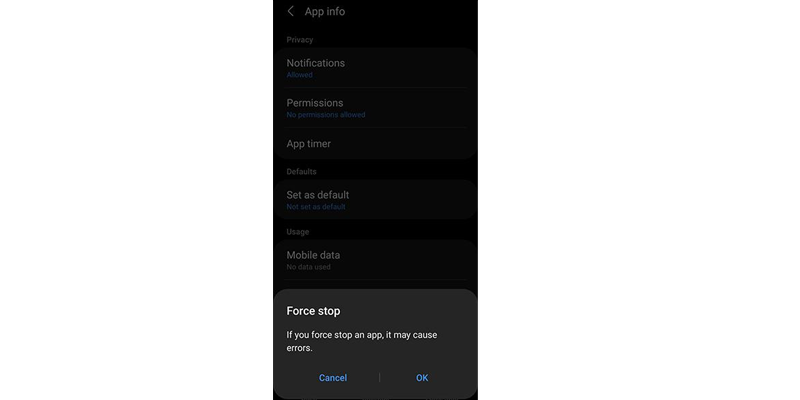
On iOS:
- For devices without a home button: Swipe up from the bottom of the screen in the home screen, then pause in the middle. Find the Prime Video app and swipe up to close the app.
- For devices with a home button: Double-tap the home button to display your most recently used apps. Find Amazon Prime Video and swipe up to close the app.
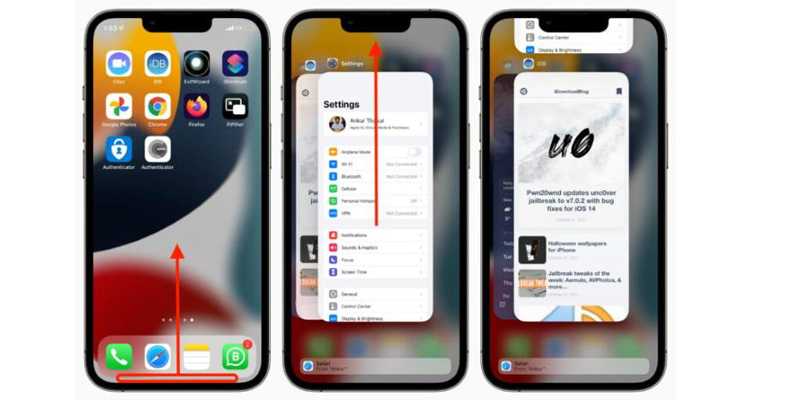
Fix 6. Update Amazon Prime Video to the Newest Version
If the Amazon Prime Video app hasn’t been updated for a long time or if it’s running on an outdated version, there might be some bugs causing download failures. By updating Amazon Prime Video to the latest version, some of the issues that existed in previous versions can be fixed and improved.
Therefore, you can access the app store on your device, such as the App Store or Google Play Store, navigate to the Prime Video app page, and check if there are any updates available. If yes, click the Update button, wait for the app to be downloaded and installed again, and then try downloading Amazon Prime videos again.
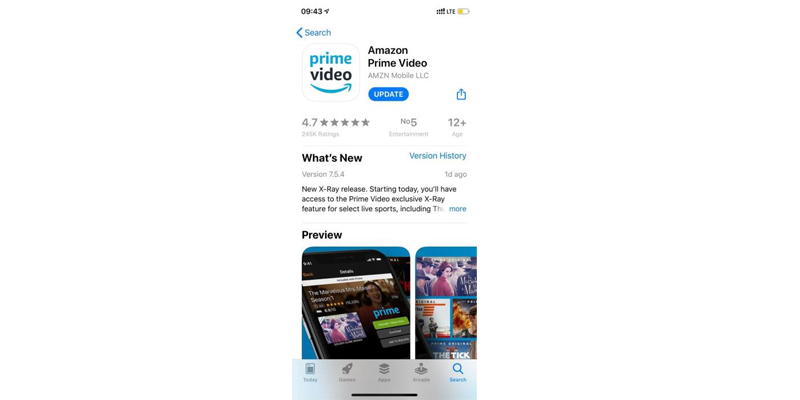
Fix 7. Reinstall the Amazon Prime Video App
If you’re still experiencing issues with Prime Video not downloading after trying the methods mentioned above, you can attempt the following solution: uninstalling the app and reinstalling it. By reinstalling the Prime Video app, you can completely clear out the application and its related files, then download and install the latest version of the app. This can eliminate any potential errors or corruption, thus resolving the download problem.
Here are the steps to follow:
On Windows:
- Open the Control Panel and select Apps and Features.
- In the list of applications, find and select Amazon Prime Video.
- Click Uninstall and follow the prompts to complete the uninstallation process.
- Open the Microsoft Store, search for Amazon Prime Video, and click the Get button to install it.
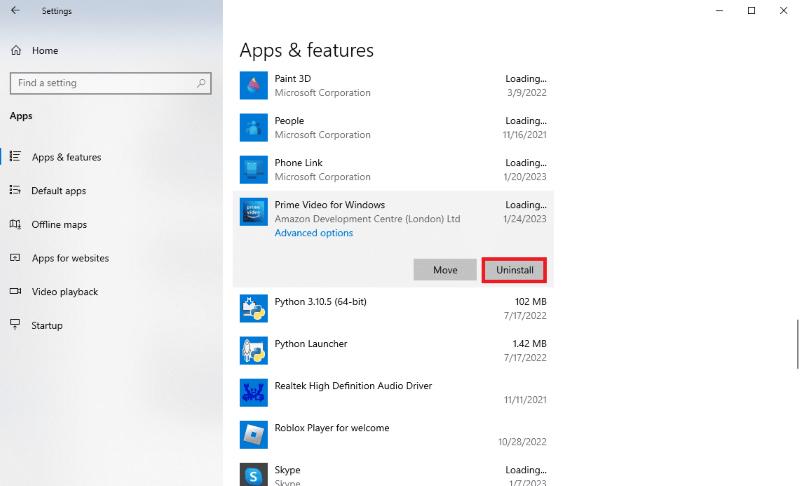
On MacOS:
- Open the Applications folder. Find Amazon Prime Video in the list of applications and drag it to the Trash.
- Confirm the uninstallation or deletion of the Amazon Prime Video app and wait for the app to be completely removed.
- Open the App Store, search for Amazon Prime Video, and click the install button.
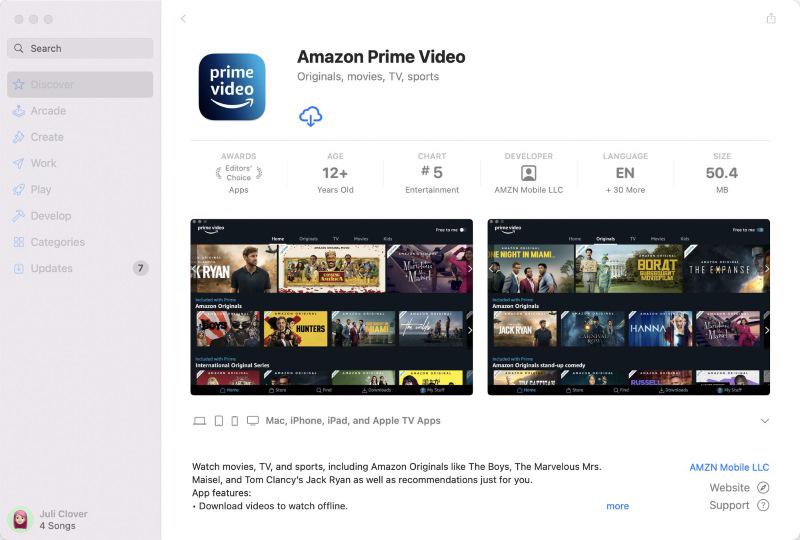
On Android:
- Open your phone Settings menu. Tap on the Apps option at the top.
- Scroll down and find the Amazon Prime Video app. Tap on it.
- Now tap the Uninstall option and your app will be uninstalled.
- Go to the Google Play Store, search for Amazon Prime Video, find the app, and click the install button.
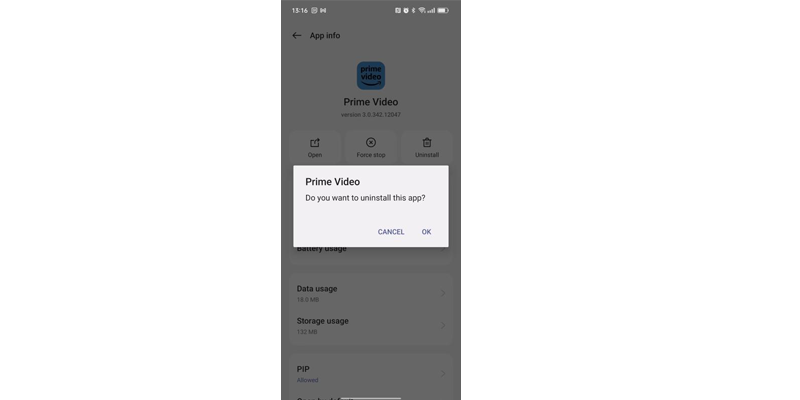
On iOS:
- Long-press the Amazon Prime Video icon on your home screen, then tap Remove App.
- Then search for Amazon Prime Video on the App Store, and tap the install button.
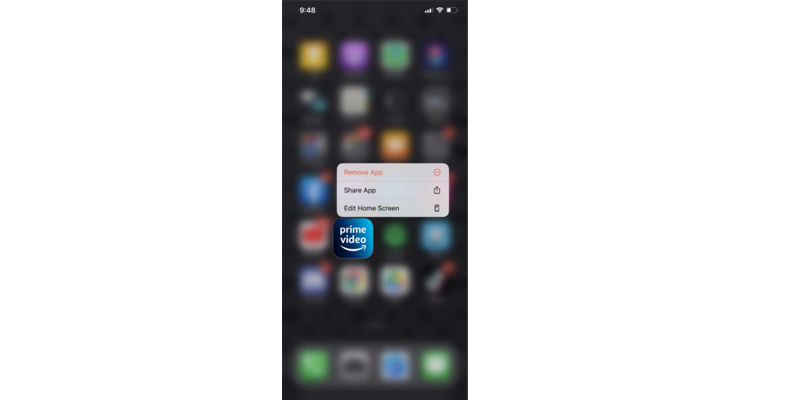
Tip. Download Amazon Prime Video Without Issues
Through the 7 methods introduced above, you can resolve issues with Amazon Prime video not downloading in most cases. However, such a problem can be frustrating when it occurs frequently. If you want to download your favorite Prime videos hassle-free, we recommend using the third-party download tool, TuneFab VideOne Amazon Downloader.
This software not only allows you to download movies, TV shows, or series without restrictions, regardless of whether you have a Prime subscription but also enables you to permanently save videos locally for offline viewing anytime, anywhere, even transferring them to other devices. These are things that cannot be achieved through Amazon Prime Video downloads alone. TuneFab VideOne Amazon Downloader can download Amazon videos to common MP4, MOV, and MKV with high quality, giving you more freedom to enjoy your favorite content.
Main features of TuneFab VideOne Amazon Downloader:
- No need to install the Prime Video App: The software embeds Prime Video’s webpage, allowing users to search for and download videos directly within the software. You can also obtain resources by copying and pasting the video URL to the downloader.
- Download videos in common formats: TuneFab supports MP4, MKV, and MOV output formats. With these formats, you can permanently retain the downloaded content and play it on your favorite player without being limited by download amount and expiration date.
- Preserve original video and audio quality: TuneFab VideOne Amazon Downloader downloads videos with the highest quality up to 1080P and H.265 codec optional, providing you with a cinema-like watching experience.
- Fast and batch downloading of videos: TuneFab VideOne Amazon Downloader utilizes advanced technology to achieve download speeds of up to 3X faster. It can also batch download multiple seasons and episodes of Amazon shows or TV series together.
- Subtitles and audio track downloading: TuneFab provides audio tracks and three kinds of subtitles downloading.
Here’s a simple guide on how to download Amazon Prime Video using TuneFab VideOne Amazon Downloader:
STEP 1. Download TuneFab VideOne Amazon Downloader to your computer and open it. Click on the Sign-in button in the top right corner of the software’s main interface to log in to your account.
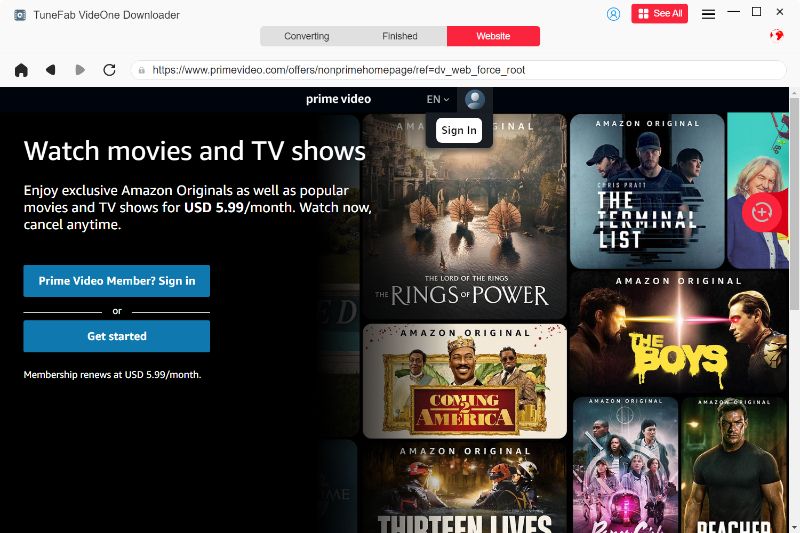
STEP 2. Now, navigate to the video you want to download. Then click on the download button next to the address bar.
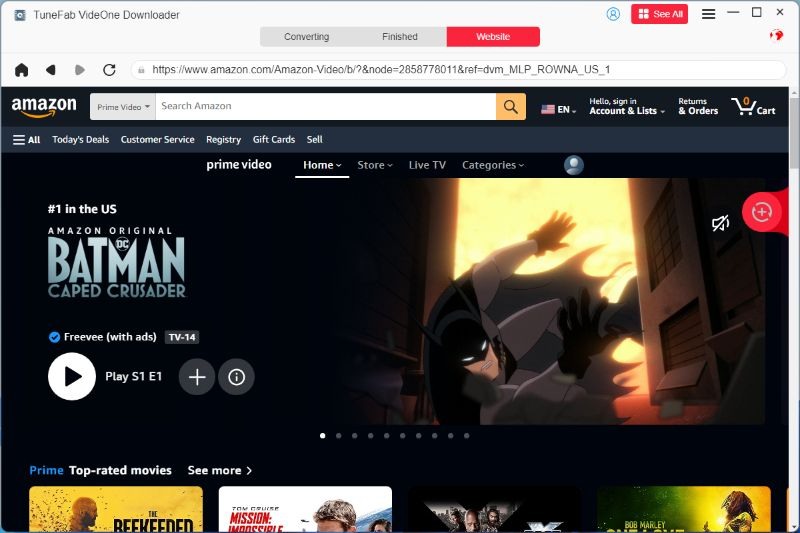
STEP 3. In the pop-up list, you can set the output quality, format, audio language and subtitles of the video. When all is done, select the videos and hit the download button.

STEP 4. After the download is complete, check the downloaded files in the Downloaded section.

Conclusion
In this article, we have introduced 7 methods to fix the Amazon Prime video not downloading issue. Not every method may work for you, so you can try them one by one to troubleshoot. We have also presented a great tool, TuneFab VideOne Amazon Downloader, to help you rip Amazon Prime videos. If you want to break free from the limitations imposed by official software or avoid the frustration of being unable to download videos, just give this third-party tool a try. We believe it will bring you a pleasant surprise.
100% Secure
100% Secure