How to Watch Amazon Prime Video in 4K [Ultimate Guide]
By Zoe Clarke
Updated on Jun 11, 2024
25.9K views
5min read
Amazon Prime Video opens you to endless entertainment including the latest movies, series, and documentaries, some of which are in cinematic 4K resolution. However, limitations such as buffering and high mobile data consumption can make it hard to enjoy Amazon Prime 4K content. Fortunately, there is a workaround and this article will show you exactly how to watch Amazon Prime Video in 4K even without an ongoing subscription.
Related Article:
Requirements for Watching Amazon Prime Video in 4K
You must check several boxes before you can watch Amazon Prime Video in 4K.
- You should be a Prime Video subscriber or have an Amazon Prime membership.
2. You need the appropriate hardware such as an Ultra HD smart TV manufactured in 2015 or later to enable Amazon Prime 4K streaming. If you use devices such as streaming sticks or set-top boxes to watch television, these too should support 4K media.
3. Due to copyright restrictions such as HDCP 2.2. and DRM, you cannot use your computer to watch Amazon Prime 4K videos in 2160p. Computers can only support High Definition (HD) resolution but, later in the article, we will show you how to improve Prime videos to 4K resolution.
4. Ensure that your internet speeds are at least 15Mbps. Slower speeds will prevent you from streaming 4K shows even if you have the best TV.
How to Find 4K Content in Amazon Prime Video
You can find 4K content in Amazon Prime Video apps or through the Amazon Prime Video website. Let’s take a look at the various methods on how to find Prime Video 4K TV shows and movies.
Method 1: Find Amazon Prime Video 4K in the Apps
Amazon Prime TV and mobile apps can be a bit clunky when locating 4K content. Films and series are not consistently labeled as “4K” so you have to use other methods to find this content.
The first place to start is to look for the “HDR” initials on the content page. HDR stands for High Dynamic Range and 4K shows usually come with this feature.
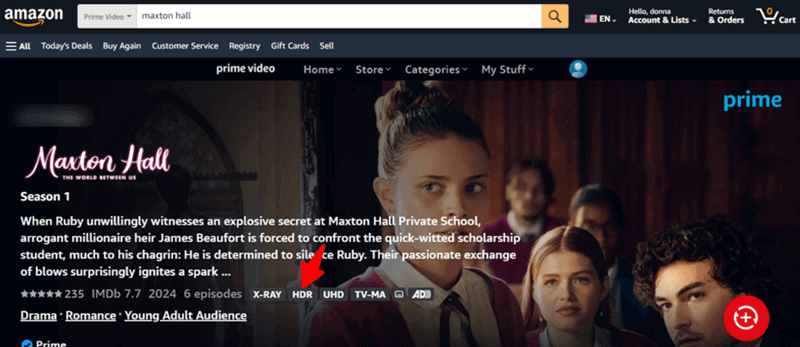
But, some 4K shows on Amazon Prime Video will not show the HDR initials. This is especially the case when using mobile apps.
The other way to spot Amazon Prime 4K media is by checking for the UHD or Ultra HD icon. You will mostly see this feature next to videos you can buy or rent; the free content on Amazon Prime Video will typically not show this icon.
Extra Tip: A final hack to locate Amazon Prime 4K content is to type “4K” in the search bar of the Amazon Prime Video mobile or TV apps. This will bring you all the content with “4K” on it. For better results, narrow your search by typing something like “4K series,” “4K TV shows,” or “4K movies.” You can also type the name of the show you want to watch followed by “4K” to see if it’s available in this resolution.
Method 2: Find 4K Amazon Content on the Official Website
The simplest and most intuitive way to find 4K content on Amazon Prime Video is through the official website.
Each content page features the UHD icon next to the age rating. You will only see this icon inside the content page, which means you have to click on the show or movie thumbnail to open the content page and check whether it supports 4K streaming.
You can organize all your favorite 4K videos and shows by adding them to your Watchlist. To do this, hover over the show’s icon or open the content page and click on the “+” sign.
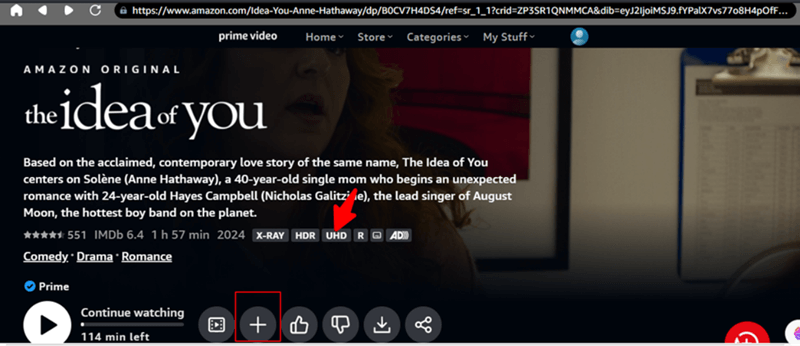
How to Download Amazon Prime Video in 4K
Although you can download your favorite TV shows, series, and movies on Amazon Prime Video through the TV or mobile apps for offline watching, you will face several limitations. For one, downloaded content will be automatically deleted after 30 days. In addition, once you start watching a show, it will ‘disappear’ after 48 hours after which you will have to download it again or stream it if you want to continue watching.
Fortunately, third-party downloaders offer an effective way to bypass Amazon Prime Video restrictions. One of the best is TuneFab VideOne Amazon Downloader for offline viewing.
TuneFab VideOne Amazon Downloader is an intuitive, easy-to-use downloader for Prime Video content. It bypasses DRM restrictions so you can download unlimited 4K movies and shows from any region and save them in MKV and MP4 formats. With such a powerful downloader, you can download Amazon Prime video to computer and keep the 4K content forever on your PC, tablet, USB, and other portable devices for seamless offline viewing.
Advanced Features of TuneFab VideOne Amazon Downloader
- Offers an in-built browser to download Prime or purchase/rent content from any region at 3x speeds
- Converts Amazon Prime 4k media into portable formats such as MP4, MOV, and MKV
- Allows batch download of Amazon Prime videos while retaining original image quality
- Retains subtitles for an enjoyable viewing experience
Follow these steps on how to download Amazon Prime video to your computer using TuneFab VideOne Amazon Downloader.
STEP 1: Download TuneFab VideOne Amazon Downloader To Your Computer
Download the program to your Windows or Mac computer, and launch it. In the in-built browser, sign in to your Amazon Prime account.
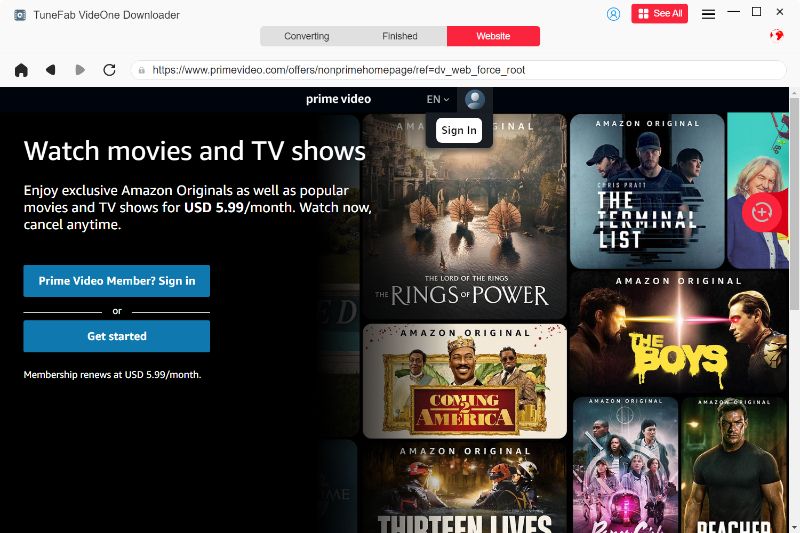
STEP 2: Add the videos you want to download.
You can search by typing the video’s name into the search bar on the inbuilt Amazon site. Then hit the download button on the right side of the address bar.
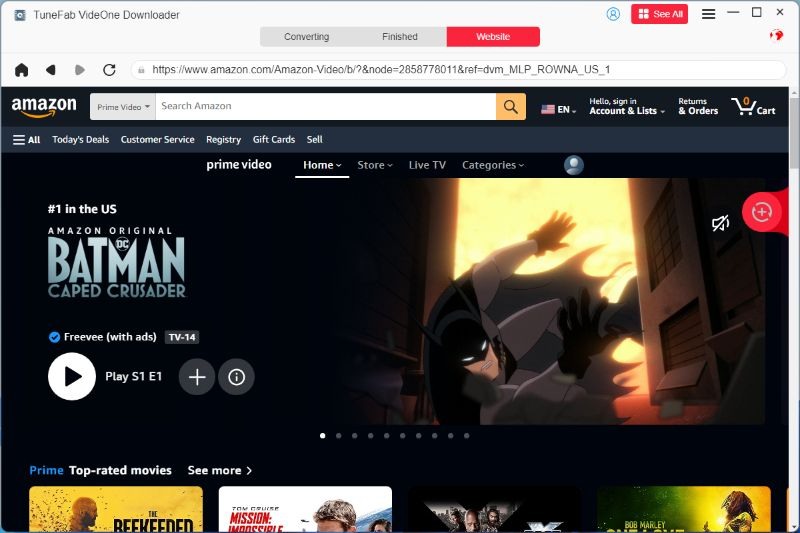
STEP 3: Adjust Output Settings
On the pop-up window, you can adjust the output format, quality, audio language, subtitle language, and subtitle type. If the video you are downloading is in 4K quality, you can select the desired option under “Video Quality.”

STEP 4: Start Downloading Amazon Prime Videos
Select the video and hit the download button. When it finishes, go to the “Downloaded” tab and you will see all your downloaded videos. To start watching offline, head over to the folder on your computer where the videos are saved.
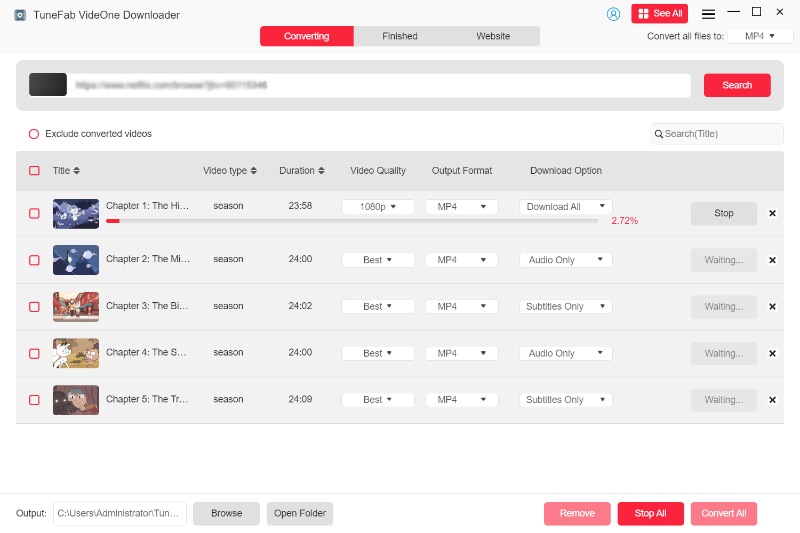
STEP 5: Enhance Video Quality With FonePaw Video Converter Ultimate
If you want to improve the quality of Prime videos to 4K resolution, a quality video converter will do the trick. One of the best quality video converters we recommend is FonePaw Video Converter Ultimate. After downloading and launching the program, simply add videos to convert to high-image-quality 4K resolution.
Conclusion
If you are looking into how to watch Amazon Prime Video in 4K without limitations such as needing an active subscription or losing your downloads 48 hours after starting a playback, downloading Amazon Prime 4K media directly to your computer is the way to go. The TuneFab VideOne Amazon Downloader lets you do exactly this; it is an excellent choice for converting all your favorite Prime 4K videos to MP4 for a seamless offline viewing experience on your Windows or Mac computer. Why not start your free trial today?