How to Download Amazon Prime Video to iPad [3 Ways]
By Iris Holmes
Updated on Jan 09, 2025
24.8K views
5-min read
In recent years, Amazon has added more and more movies and TV shows to its platform. When you have a good internet connection, streaming them on an iPad is the most convenient option since it doesn’t take up much device storage. However, when the internet is slow or unavailable, downloading videos for offline viewing is the best choice.
If you’re not very familiar with using Amazon Prime Video, you’ve come to the right place. This guide will walk you through how to download streaming Amazon videos, purchased or rented content on the Prime Video app for iPad, and even how to download them to MP4 if needed.
Read Also:
How to Download Amazon Prime Videos to MacBook/iMac 7 Best Amazon Video Downloaders [Detailed Reviews]
Part 1. Download Amazon Prime Video to iPad via Official App
To tell you the truth, you can download streaming Amazon Prime videos directly to your iPad using the Amazon Prime Video official app. But, it is important to know that you’ll need to subscribe to a Prime Membership to access the content for download.
Also, you need to make sure your iPad is running iPadOS 15 or later to ensure smooth performance of the Amazon Prime Video app. If your iPad runs on iPadOS 13/14, you can still try downloading Amazon videos on your computer and then transfer them to your iPad.
Note: You need to watch the download within 30 days, and once you start watching, it will expire 48 hours later. After it expires, you’ll need to download it again for offline viewing.
Step 1: Install the Amazon Prime Video app from the Apple Store on your iPad.
Step 2: Open the app, look for a movie marked Included with Prime, or simply search for the film you want to download.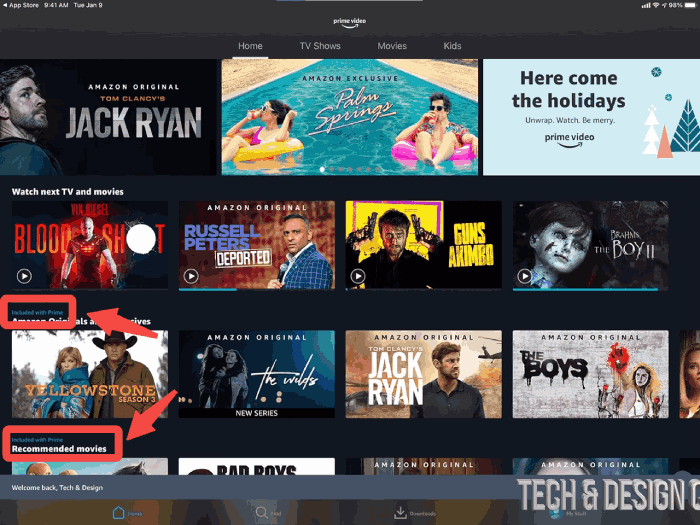
Step 3: Once you’ve found the movie, click on it. You’ll then be asked to choose the resolution of the movie you want to download. Pick the one that suits your preferences, then hit Download to get it!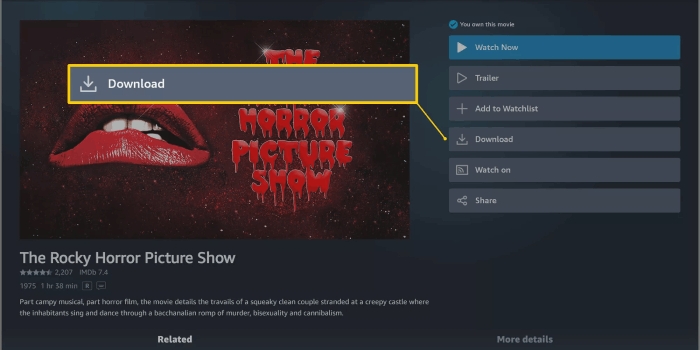
Now you have successfully downloaded your Prime video to your iPad. Head over to the Downloads section, where you can find on the left side of My Stuff within the app. There, you’ll see all the videos you’ve downloaded and you can watch them offline easily.
Part 2 Download Purchased/Rented Amazon Videos to iPad
If you haven’t subscribed to an Amazon Prime membership, you can still download your purchased/rented movies on your iPad. Similar to Part 1, you’ll need the Amazon Prime Video app, so make sure your iPad is running iPadOS 15 or later to use it properly.
It’s also important to note that if you’ve rented a movie, you only have 30 days to watch it, and once you start playing, you’ll need to finish it within 48 hours. After that, it expires, and you’ll need to rent it again to watch. Even if you’ve downloaded it for offline viewing, the same rules apply.
Step 1: Install and open the Amazon Prime Video app on your iPad, then log in to the account where you purchased/rented the videos.
Step 2: Tap “My Stuff” at the bottom of the screen, then tap “Purchases.”
Step 3: Find the video you want to download, tap the three dots in the lower-right corner, and select “Download.” When it’s done, you can watch it in the “Downloads” section easily.

Part 3. Download Amazon Prime Video to iPad in MP4 Format
So, in the previous part, we talked about how you can download streaming Amazon Prime movies or purchased/rented movies directly through the official app. But here’s a catch: those downloads are subject to certain restrictions imposed by the official channel. Specifically, you can only watch the downloaded movies within 30 days of downloading them, and once you start watching, you’ve got a mere 48 hours before your download expires. Not exactly ideal for those who want to rewatch their favorite movies over and over again.
To tackle this issue, we’ve got another way: downloading Amazon video to MP4 files on your computer and then transferring them to your iPad. In this way, you can keep your favorite films permanently, without worrying about any form of time limit.
But how can we do it? Well, this is where you bring out the big gun: TuneFab VideOne Amazon Downloader, the best Amazon video downloader. It’s easy to use, with no viewing dates, download limits, or device restrictions. You can use it to download Amazon videos on both Mac and Windows. Plus, it’s ad-free and completely virus-free, ensuring a smooth and safe downloading experience.
Highlights of TuneFab VideOne Amazon Downloader:
- Download streaming/purchased/rented Amazon Prime videos in MP4/MKV format, offering breathtaking 1080P resolution for a brilliant viewing experience.
- Boast lightning-fast download speeds that achieve up to 3X faster downloads.
- Keep the original audio tracks and subtitles intact, even supporting multiple languages for a fully immersive viewing experience.
- Save time with our convenient batch download feature, allowing you to add and download multiple videos simultaneously.
- Remove DRM protection from Amazon Prime videos, ensuring seamless playback on any device, anytime, anywhere.
Enough talk, now let’s see how to download Amazon videos to iPad:
Step 1: Start by installing TuneFab VideOne Amazon Downloader and logging into your Amazon Prime Video account. Once you’re logged in, you’re ready to go.
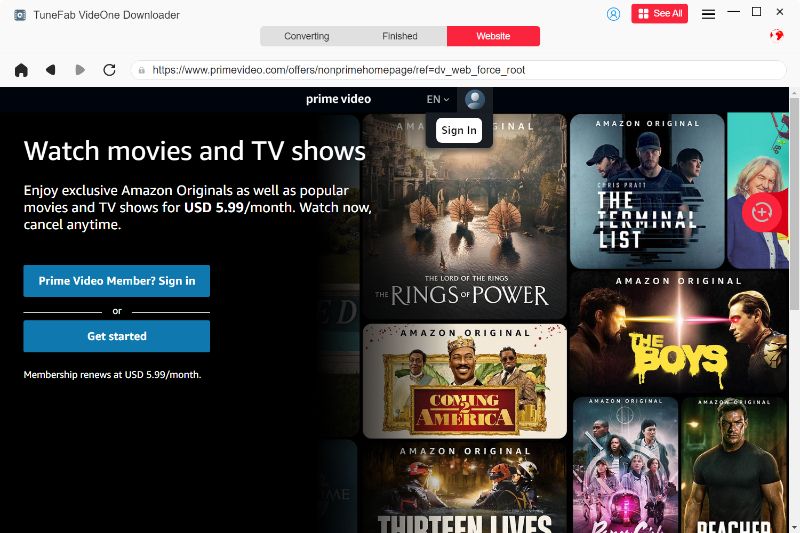
Step 2: Next, search for the movie you want to download using the built-in web player. Simply key in the movie’s title in the search bar or use keywords/URLs to find it. Once located in the Prime section, click to enter the video’s details page.
Step 3: Now, select the episodes or movies you wish to download and add them to the conversion list by clicking Add to Queue.

Step 4: Customize your download preferences, such as video quality, output format, and download options, right within the conversion list. Once you’re satisfied with your settings, hit Convert All to start the download process.
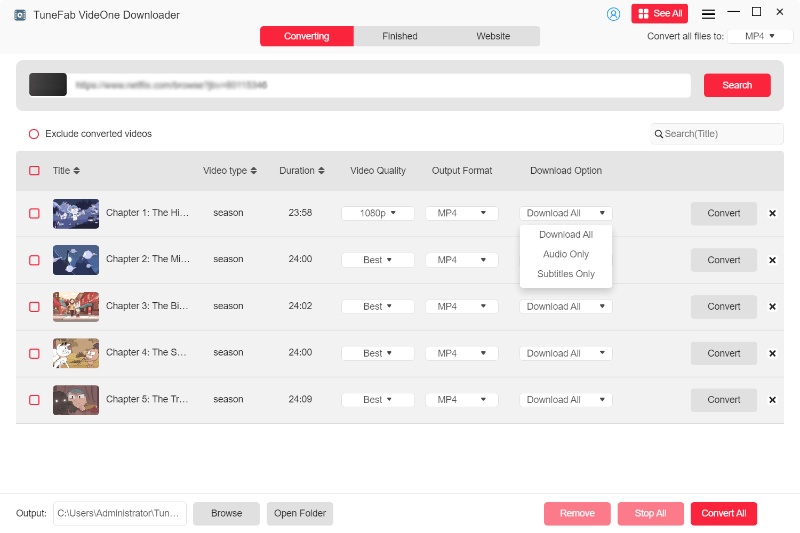
Step 5: Once the downloads are complete, you can find your downloaded files organized in the corresponding folder on your device.
With these simple steps, you’ll have your favorite Amazon Prime movies downloaded and ready to enjoy on your device in no time.
FAQs About Downloading Amazon Prime Video to iPad
What movie can I download from Amazon Prime to my iPad?
On the Amazon Prime Video app, you can download movies you’ve purchased or rented from Amazon Prime to your iPad. Alternatively, if you’re a Prime member, you can download videos that are included with your Prime membership.
With TuneFab VideOne Amazon Downloader, you can download every streaming Prime video you can watch, as well as rented or purchased videos even though you don’t subscribe to Amazon Prime Video.
How do I watch Amazon Prime offline on my iPad?
Once you’ve downloaded some content, simply tap on Downloads at the bottom of your screen. This will take you to the Downloads tab, where you can find all the stuff you’ve saved on your iPad. Just choose the show you want to watch.
Why won’t Prime download on my iPad?
There are many reasons why Amazon Prime Video might not be downloading on your iPad. It could be due to network issues, an outdated app version, an old device system, or app corruption. You can troubleshoot these issues one by one to resolve the problem.
Conclusion
To sum up, if you’re an Amazon Prime subscriber, you can easily download videos directly from the official app onto your iPad. However, it’s important to note that these downloads come with a 30-day viewing limit and they will expire after 48 hours of watching them.
So, if you’re looking to permanently save your favorite movies, it’s worth considering method 2 we discussed earlier: Using TuneFab VideOne Amazon Downloader. With this software, you can download Amazon Prime videos in various formats, including MP4, ensuring they’re available for you to enjoy anytime, anywhere, without any viewing date, limit, or device restrictions. Plus, it’s ad-free and user-friendly, making it a convenient solution for all your movie-watching needs, taking your movie-watching experience to the next level!