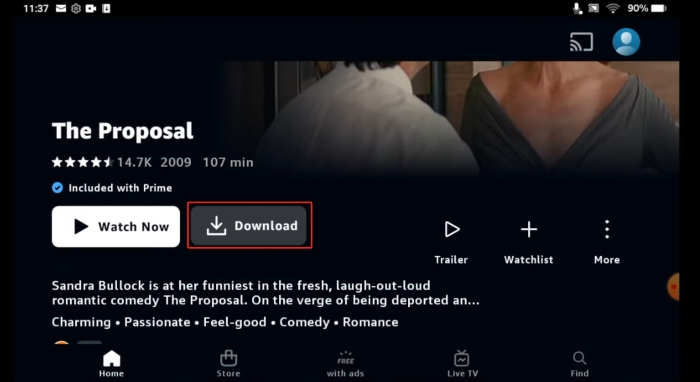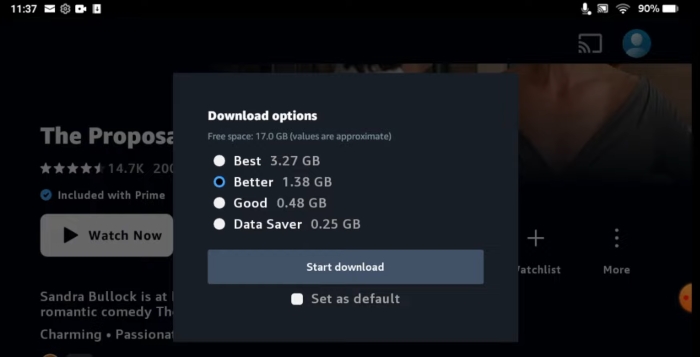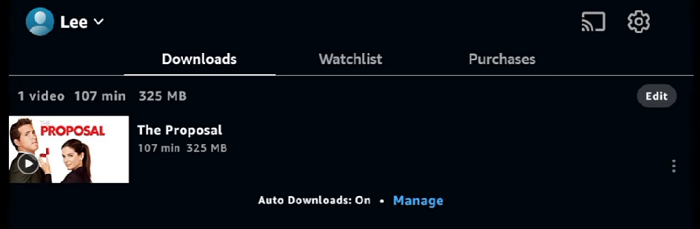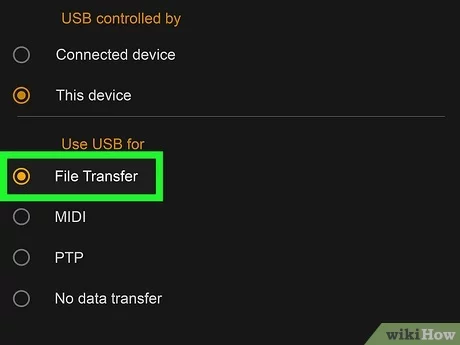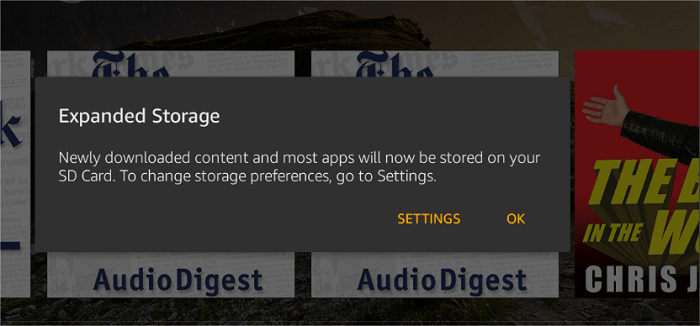How to Download Movies on Amazon Fire Tablets to Watch Offline
By Iris Holmes
Updated on Sep 02, 2024
23.8K views
5min read
The Amazon Fire Tablet is a tablet computer released by Amazon, notable for its seamless integration with the Amazon ecosystem, and allows you to easily access Amazon Prime videos on it. So, you might wonder: Can I download movies on my Amazon Fire Tablet so I can enjoy offline movies anywhere?
The answer is a resounding YES. If you want to download Prime movies on your Fire HD 10, Fire Max 11, and more for offline viewing, this article is perfect for you. We will walk you through 2 effective methods: using the official Prime Video app and a handy third-party tool. Let’s get started!
Related Article: How to Download Amazon Prime Video to iPad [2 Ways]
1. Download Movies on Amazon Fire Tablet via Prime Video App
If you are a member of Amazon Prime, using the Prime Video app to download movies on Amazon Fire Tablet is undoubtedly the most direct and convenient method. It is an official application provided by Amazon and comes pre-installed on Fire Tablets. This app lets you enjoy a rich library of movies anytime, anywhere.
However, it’s important to note that there are some download limits with the Amazon Prime official app. For example, not all video content offers a download option, which primarily depends on copyright and distribution agreements. Additionally, even when videos are available for download, Amazon often sets a viewing limit; after this period, the downloaded content will automatically be deleted from your device.
Furthermore, if your membership expires or the video is removed from the library, you can no longer continue watching your downloaded content. Therefore, before using the Prime Video App to download movies, you must be fully aware of the specific requirements for watching the videos.
Here are the specific steps to follow:
STEP 1. Open the Prime Video app and find the movie or TV show you want to download. Then scroll down until you see a section where it says download. Tap the button.
STEP 2. Then, a pop-up window will appear on the screen. Now you can set your download options. There are four options representing different video qualities. The “Best” option provides the highest quality but also takes up the most device space.
STEP 3. Now, you can start downloading. When it is complete, head to your Video Library > Downloads to access and manage all the titles you’ve downloaded.
2. Download Free Movies on Fire Tablet via Amazon Downloader
If you want to avoid the various restrictions mentioned earlier, there is an excellent alternative available. You can use a reliable Amazon Prime video downloader to download Amazon movies to MP4 on your computer locally, and then transfer them to your Fire Tablet for offline viewing.
TuneFab Amazon Video Downloader is the one you’re seeking. It is compatible with both Windows and macOS, allowing you to download any movie, TV show, or series, regardless of whether you have a Prime subscription plan. This tool enables downloads in three formats: MP4, MKV, and MOV, which let you permanently save your favorite films without any restrictions on viewing dates, number of views, or devices.
100% Secure
100% Secure
Features of TuneFab Amazon Video Downloader:
- Embeds a Prime Video web browser to search for videos directly with keywords or URLs.
- Supports up to 5X faster download speeds.
- Retains original quality (up to 1080p) and sound.
- Allows for the selection of multiple episodes and batch downloading.
- Offers 3 subtitle download options: hard-coded, soft-coded, and external subtitles.
Using TuneFab Amazon Video Downloader to download free movies on your Fire Tablet is straightforward. Here are the steps:
STEP 1. Download and install the software on your computer, then open it. Log in to your Amazon account on TuneFab Amazon Video Downloader.
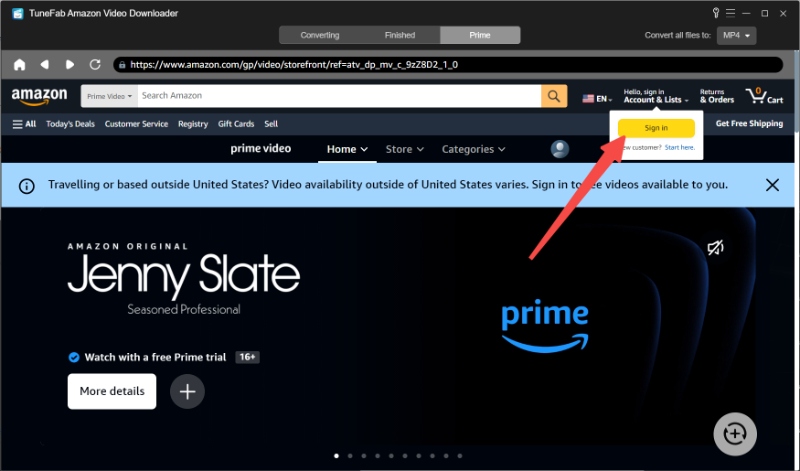
STEP 2. You can then search for the video you want to download directly in the search bar or paste a link into the box to parse it. Once found, click “Add to Queue” to add the video to your download list.
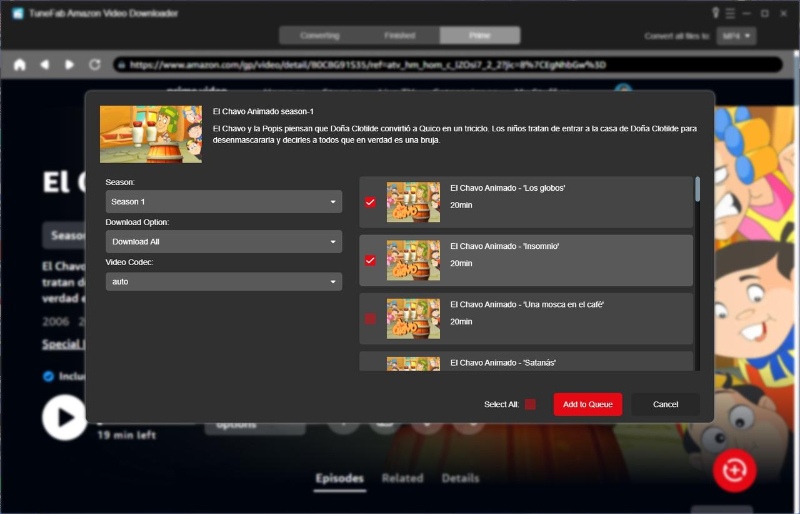
STEP 3. In the “Converting” section, you can choose the desired video quality, output format, and other download options. After setting up, click “Convert All” to start the download.
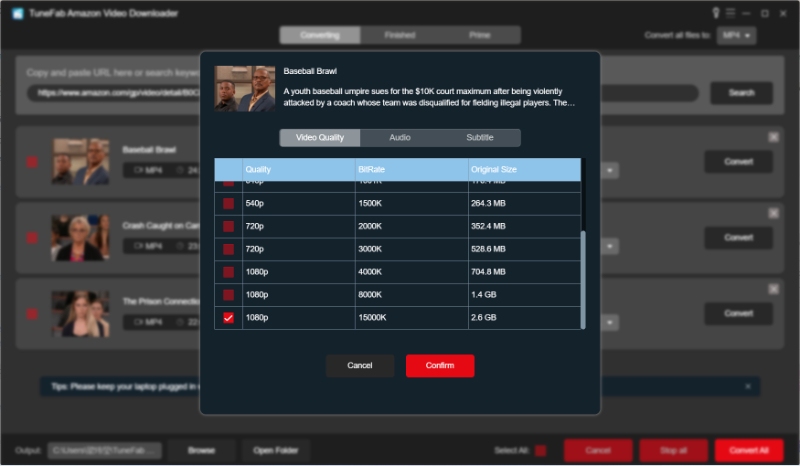
STEP 4. Once the download is complete, connect your Fire Tablet to your computer. In your Fire Tablet’s “Settings,” search for “USB preferences” and ensure your USB connection is set to file transfer. Then, open the “Internal Storage” folder on your computer and drag and drop the downloaded video files into it. Now, you can watch Prime videos on your Fire Tablet.
FAQs on How to Download Movies on Amazon Fire Tablet
Do I Need a Prime Subscription to Use Amazon Fire Tablet?
No, you do not need a Prime subscription to purchase an Amazon Fire Tablet and use its basic functions, including web browsing, email, downloading, and using various apps and games that are not exclusive to Prime members. However, if you want to access Prime movies and TV shows, an additional subscription fee is required.
Note: If you purchase the Fire Tablet Kids, it comes with one year of Amazon Kids+ included. After that, ongoing subscription costs are $4.99 per month for Prime members and $7.99 per month for non-Prime users.
Why Do I Fail to Download Movies on Amazon Fire Tablets?
Generally, there could be several reasons why Amazon Prime Video is not downloading. For instance, it might be due to insufficient storage, an outdated model, or an expired subscription. Some models, like the Fire HD 10, have a maximum storage capacity of only 64GB, which may not be sufficient nowadays.
To expand the storage, you can install a microSD card. If your Fire Tablet model is older, you can try updating the system to the latest version. If you’re unsure whether your device model supports the download feature, you can check for any model restrictions.
Conclusion
Using the 2 methods described, you can easily download movies on your Amazon Fire Tablet. While the official app is very straightforward, its numerous restrictions can lead to a less-than-optimal user experience. In this case, we recommend using TuneFab Amazon Video Downloader, since it allows you to download your favorite Amazon movies to local MP4 files with simple steps, and you can move them to Amazon Fire Tablet or any device without limits. Hit the button below to start your unlimited offline viewing!