How to Register TuneFab VideOne Hulu Downloader
To help you experience the full download features before making a purchase, you are allowed to download TuneFab VideOne Hulu Downloader for a 14-day free trial. During the trial, you can enjoy the full features of the downloader, except the restrictions to save only the first 5 minutes of each video.
Once the trial expires, you’ll need to upgrade to the registered version. Below are step-by-step guides to walking you through the registration process.
Step 1. Buy a License
A license key is a must to activate the full features of TuneFab VideOne Hulu Downloader. Please follow the steps to get one at hand in advance.
After installing TuneFab VideOne Hulu Downloader on your device, launch it, and a registration window will pop up. On the window, select Hulu as the platform you want to proceed with, click “Buy Now”, and you’ll be navigated to the official store for more details and payment. Once you finish the order, a license key will be sent to the email address you’ve given.
Note: You can also directly buy from the TuneFab online store first. It is the same as you buy within the software.
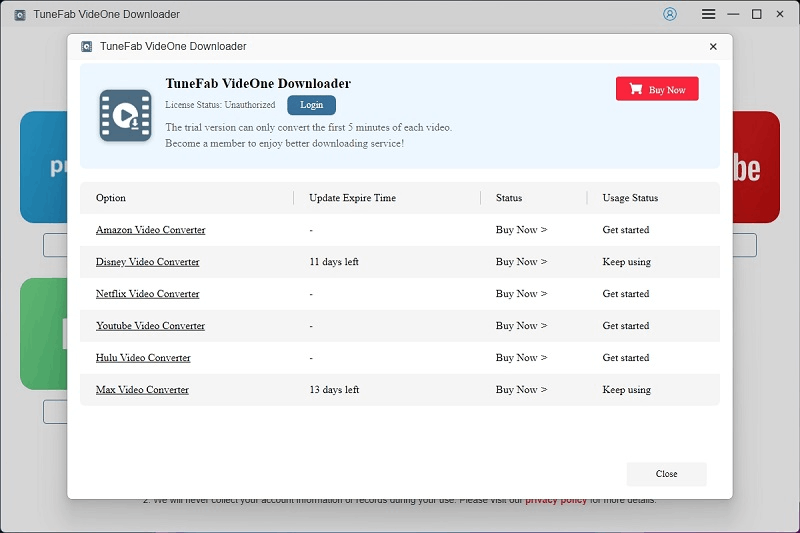
Step 2. Activate the Software
Go back to the registration window, click “Login”, select “License Login”, and enter the email you’ve used for the order as well as the license key you received. Click the “Login” button, and now you can access the full features of TuneFab VideOne Hulu Downloader.
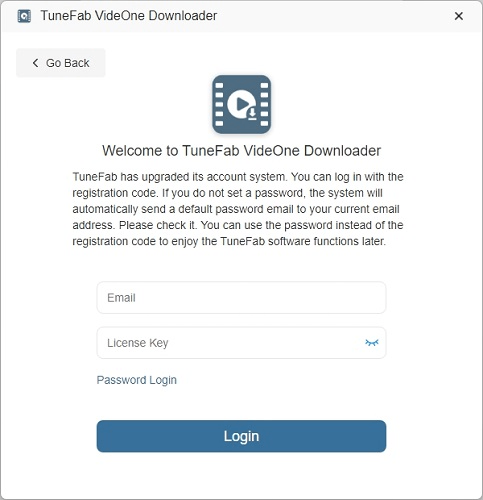
Note: If you happen to close the registration window, don’t worry. On the upper-right corner of the homepage, you can also access “License Login” by clicking “My Account” (a profile icon). It is also the place where you can update your account status if you’ve signed into TuneFab with email before. After updating, you bond the license key with your email and can keep signing in for the full features.
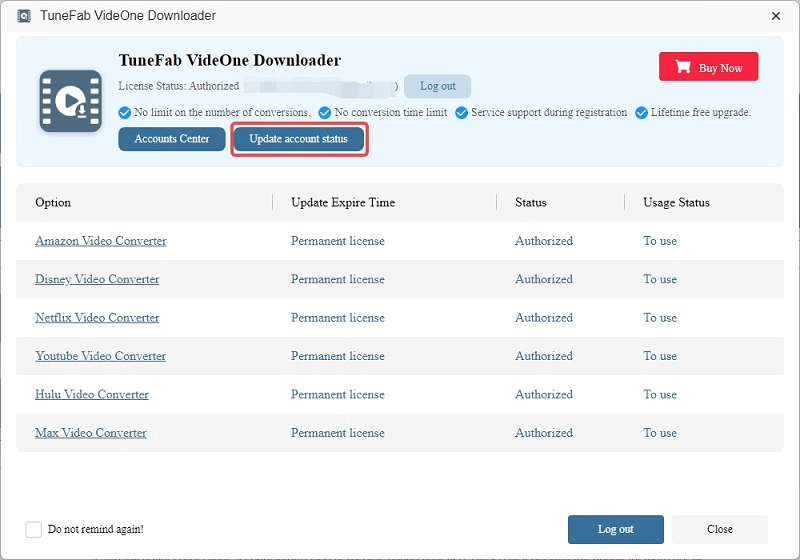
How to Download Hulu Videos to MP4/MKV/MOV
Now you can enjoy the full features of TuneFab VideOne Hulu Downloader. With its intuitive interface, you can experience hassle-free downloading of your favorite Hulu videos to MP4/MKV/MOV effortlessly, with original resolution and audio quality well kept. Scroll download for the detailed instructions.
Step 1. Select Hulu Service
Run TuneFab VideOne Hulu Downloader after installing it on your desktop properly. Then, select Hulu as the platform you want to go on with.

Step 2. Log in to Hulu
You will see the built-in Hulu web player. Click the “LOG IN” button and input your account information so that TuneFab can access Hulu content for downloading. Please be assured that TuneFab will not keep any of your personal information.
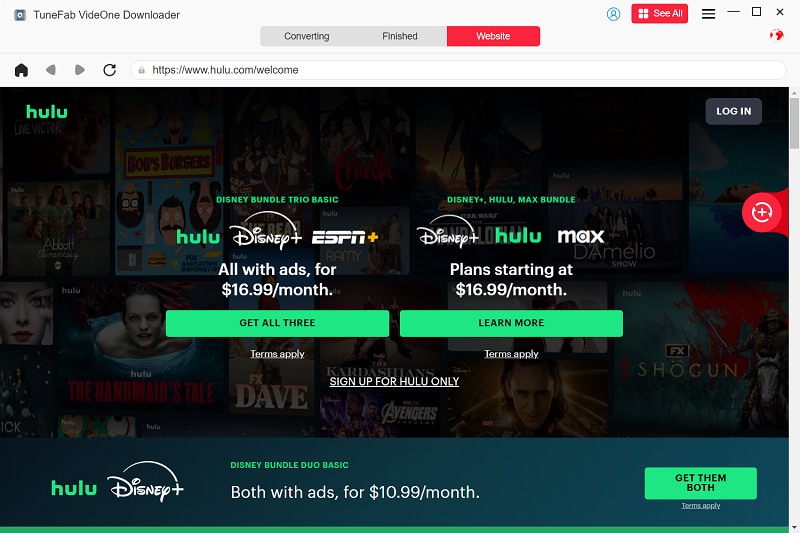
Step 3. Add Hulu Show/Movie to Download
After giving TuneFab access to the Hulu library on your device, you can search and add preferred content on Hulu for downloading. Open the video you want to download, and hit the download button that is next to the address bar at the upper right.
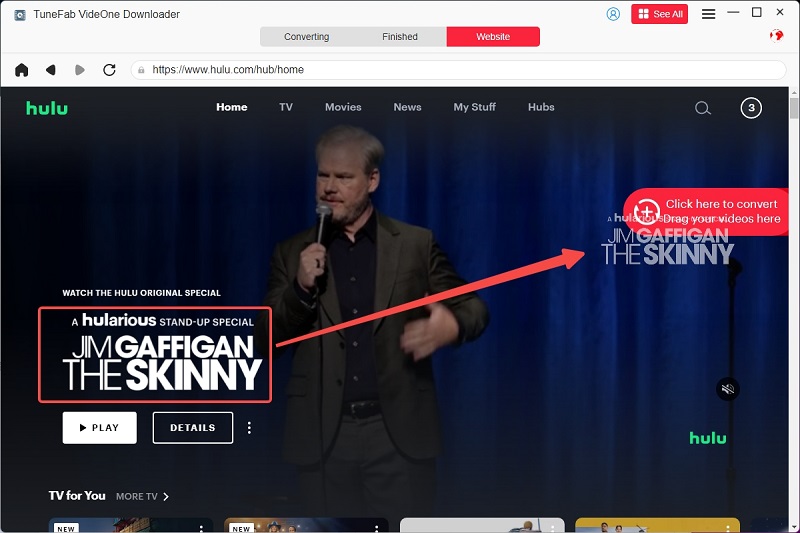
Step 4. Select Episodes, Output Format and Quality
After parsing, a window will pop up for episode selection and parameter setting. You can select output episode, format, quality, subtitles, and others here. Then, you can tick all the titles you want since TuneFab is designed to support batch downloading.

Step 5. Download and Check Downloaded Hulu Videos
Click the “Download” button, and TuneFab will proceed with the downloading.
When it finishes, you can go to the “Downloaded” tab for all downloads. By clicking “View Output File” next to each title, you’ll be navigated to the folder where it is stored. All video files are in common formats, you can enjoy them on the player installed on your computer or transfer them to other devices for offline playback with ease.

How to Preset Output Settings
TuneFab VideOne Downloader also provides more customized settings for you to personalize the offline video streaming experience. To do it, simply navigate to “Menu” > “Preferences” to adjust the requirements settings. Here, you can preset various parameters, including output format, quality, and more. Select from the following options:
| Parameter | Options |
| Video Output Format | MP4, MKV, MOV |
| Audio Output Format | MP4, M4A, FLAC, WAV |
| Video Quality | Best, Medium, Low |
| Video Codec | AUTO, H264, H265 |
| Audio Language | Almost every language including English, Dutch, French, German, Italian, Chinese, Japanese, Korean, Portuguese, Russian, and Spanish (The languages available for download are actually determined by the original video). |
| Subtitle Language | Almost every language including English, Dutch, French, German, Italian, Chinese, Japanese, Korean, Portuguese, Russian, and Spanish (The languages available for download are actually determined by the original video). |
| Subtitle Type | Soft Subtitle, Hardcoded Subtitle, External Subtitle |
| Post-Download Options | None, Turn off the Computer, Turn the Computer to Sleep Mode, Exit the Program |
| Output File Name | Underscore, Title, Season Number, Episode Title, Episode Number, Released Date, Resolution, Language |
| Simultaneous Download | 1, 2, 3 |
| Proxy | Automatic, Manual, Disabled |
Differences among the 3 subtitle types:
- Hardcoded Subtitles: They are also known as burned-in subtitles because they are embedded into the video. They offer great compatibility; and naturally, come with less flexibility. You can’t turn them off or customize them.
- Soft Subtitles: They are a separate track in a video. Thus, they can be turned on or off based on your preference. This provides greater flexibility for personalized experience. The only drawback is that some devices or players may not display them correctly.
- External Subtitles: They are separate text files in a format like .srt or .ass. They are editable and you can adjust their appearance (font, size, color, position). You can also enable/disable them upon your request. However, they can be easily lost or damaged as separate files, and may not work with some video players.
Tip: For media players that support soft and external subtitles, try using VLC, Media Player Classic-BE, or PotPlayer.