Guide
How to Register TuneFab VideOne YouTube Downloader
TuneFab VideOne YouTube Downloader provides a premium service to download YouTube streaming videos as common video files in popular formats such as MP4. For new users, the software provides a free trial period to try the function before paying for the subscription. However, pay attention that you will encounter with these limitations using its free version:
- Each YouTube video can only be downloaded up to the first 5 minutes.
- The free trial only lasts for 14 days. Once it expires, you cannot download YouTube videos (but you can still try downloading videos from other platform such Netflix and Amazon Prime Video).
So after trying the free trial, if you are satisfied with the service, you can follow the steps below to subscribe to the pro version and unlock all TuneFab VideOne YouTube Downloader features.
Step 1. Get a License Code
Firstly, you will need to get the license code for activation. To purchase a license code, simply open TuneFab VideOne YouTube Downloader, and the pop-up window will provide the options for you to purchase the tool. Click the “Buy Now” button behind YouTube Video Downloader, and the online store page will be opened.
From the 2 available plans (monthly subscription plan, and lifetime license), select the one you need and complete the payment, then the license code will be sent to the email address you used to complete the subscription.
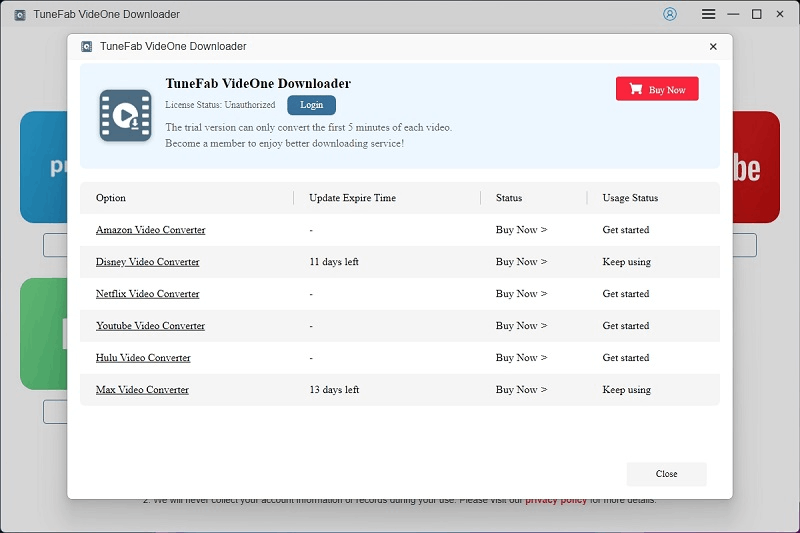
Step 2. Activate the Software
Once you get the license code in the email, copy it and then go back to TuneFab VideOne YouTube Downloader. Now, click the “Log in” button on the pop-up window, choose “License Key Login” and then enter both the email address and the license code to log in to the software.
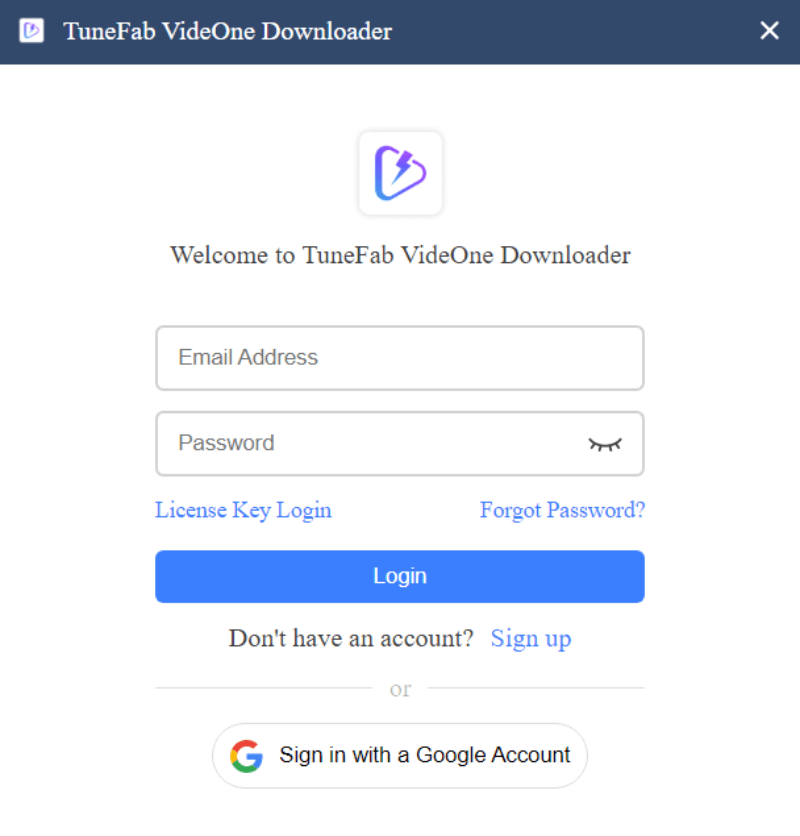
Now the YouTube video downloader should be activated. You can access the upgraded download function and download full YouTube videos without being limited to saving the incomplete version for only 5 minutes.
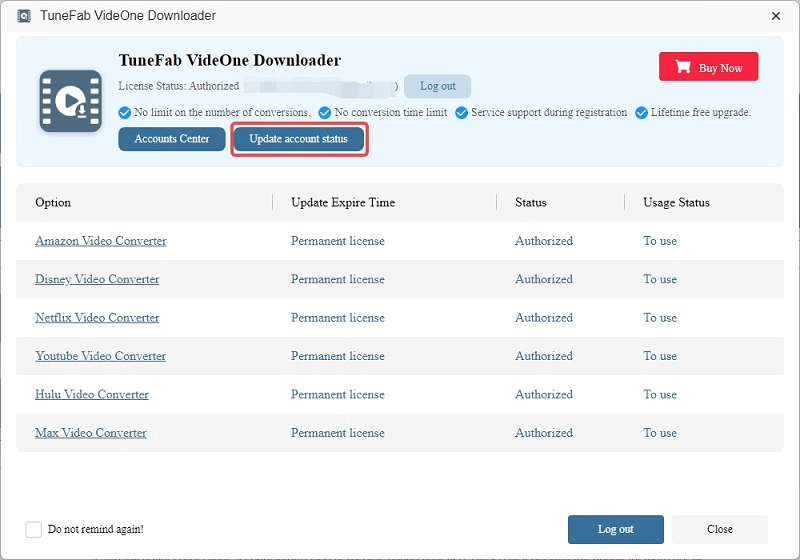
How to Download YouTube Videos to MP4/MKV/MOV
Once you’re set up with TuneFab VideOne YouTube Downloader, you can start downloading and saving your favorite YouTube videos offline in your preferred format, such as MP4, MKV, or MOV. There are two methods to use this tool:
Method 1
Step 1. Copy the YouTube video/playlist link.
Step 2. Open TuneFab VideOne YouTube Downloader, and paste the link to the search box.

Step 3. On the pop-up windows, select the output format, quality, subtitles, and others.
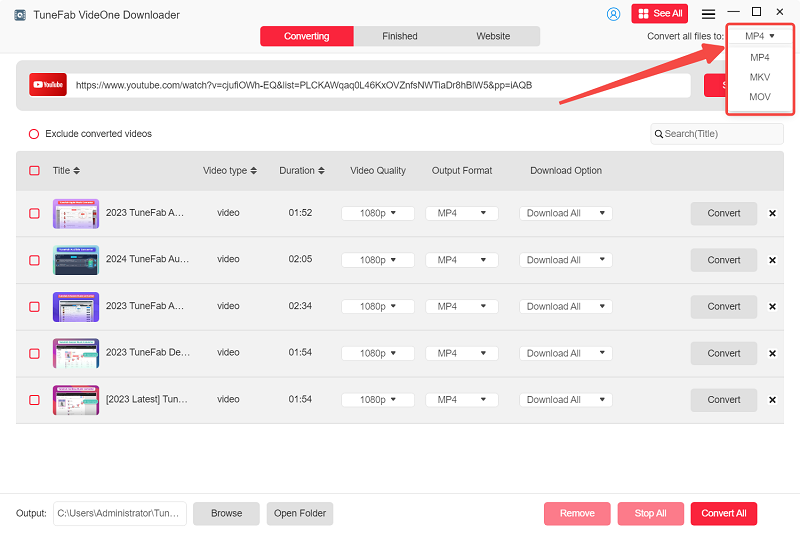
Step 4. Select the video(s), then click on the download button at the bottom right.
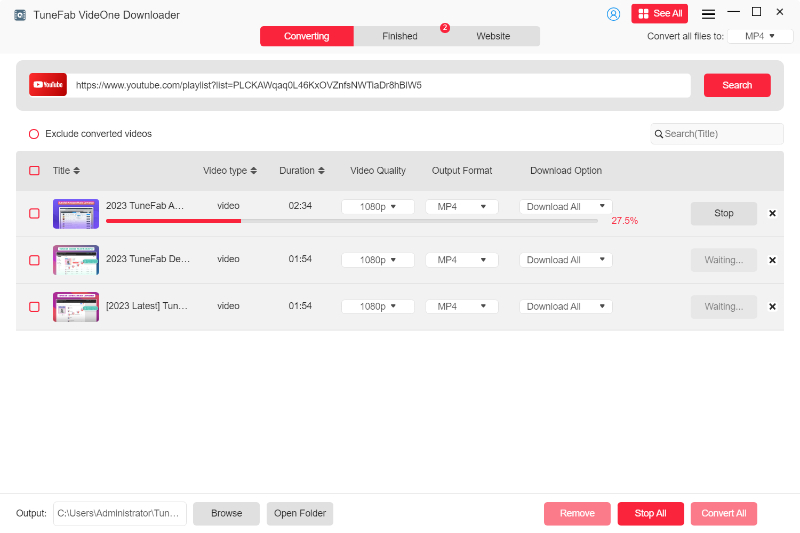
When the video(s) is/are downloaded, you can check it on the “Downloaded” tab.
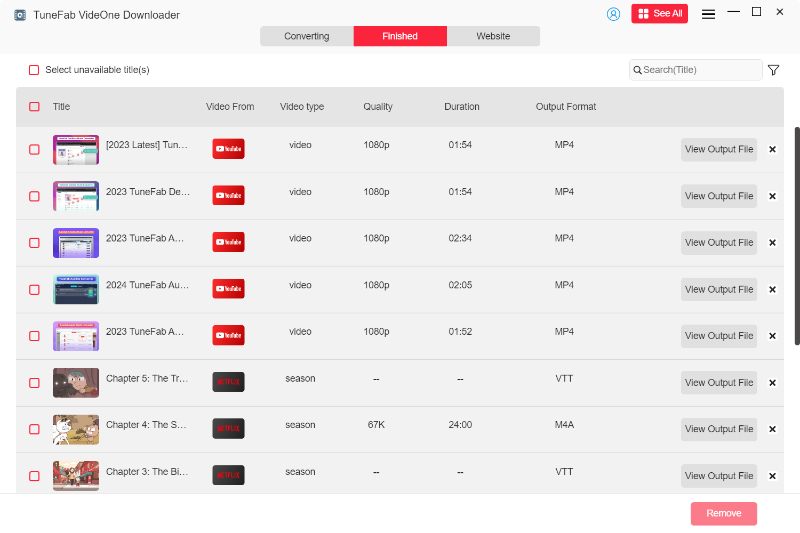
Method 2
Step 1. When you enter the home screen of TuneFab VideOne Downloader, select YouTube service.

Step 2. Before starting the video download, sign in YouTube platform with your YouTube account first in order to access all YouTube video resources.
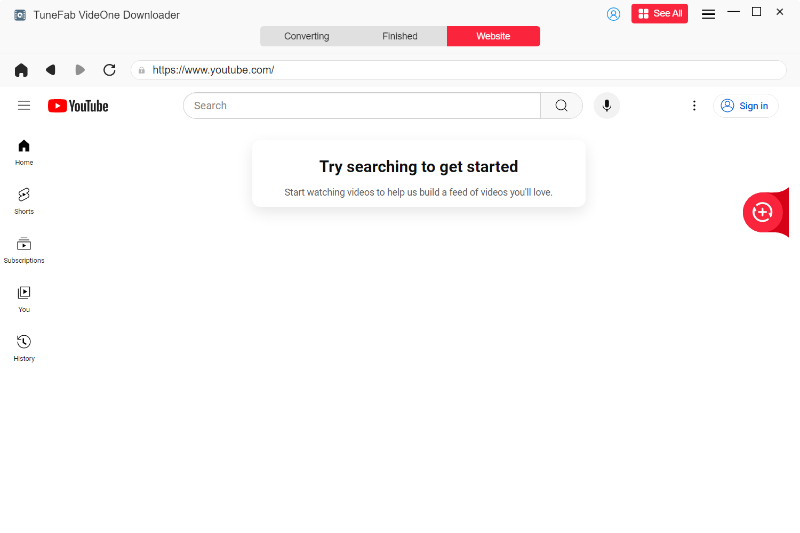
Step 3. Once you have signed in with your YouTube account, you can start the video downloading process. In YouTube’s web player, when you access the video/playlist you want to download, play it. Then click the download button next to the address bar, and TuneFab VideOne YouTube Downloader will detect the video and add it to the converting list immediately.
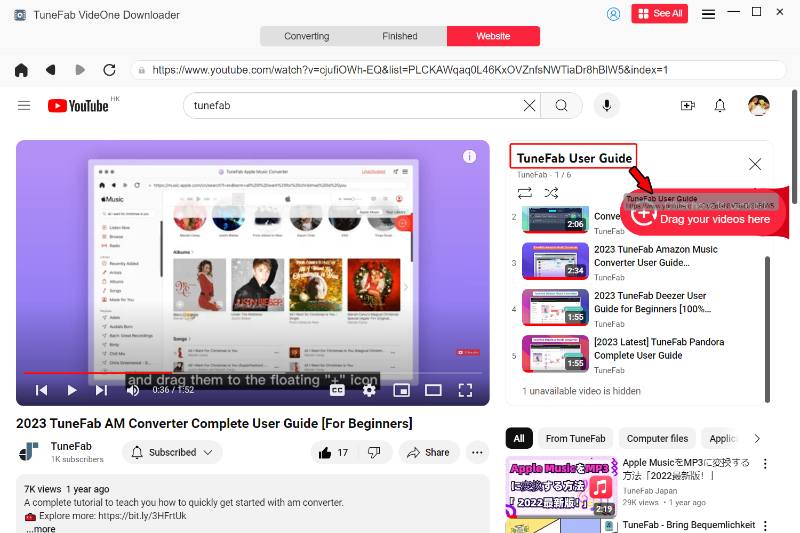
Step 4. When a new window pops up, before starting to download the YouTube videos you have added to the converting list, you can adjust the output format in order to make the YouTube video downloads compatible with your devices or media players.
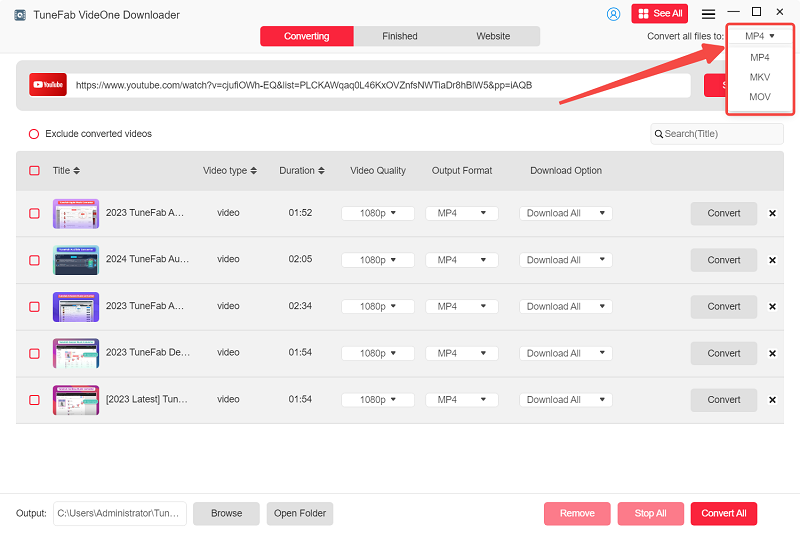
Step 5. Finally, select the videos and click the “Download” button and the software will begin to resolve the video download for you immediately. Once the download is finished, you can check the videos in the “Downloaded” window. Simply by tapping the “View Output File” button and you can access the downloaded YouTube videos.
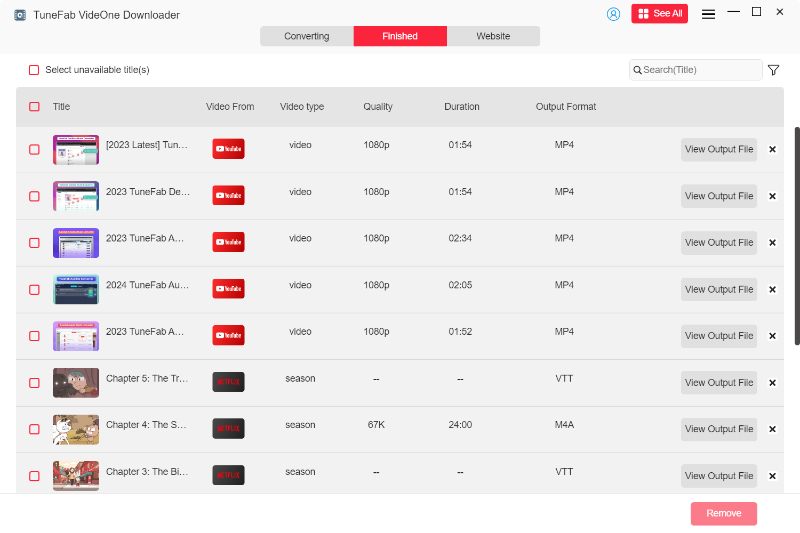
How to Download YouTube Videos to MP3/M4A/FLAC/WAV
Not only can you use TuneFab VideOne Video Downloader to download YouTube videos, but you also can extact audio from them directly to MP3, M4A, WAV, and FLAC.
Note: The highest audio quality supported by TuneFab VideOne Downloader for YouTube to MP3 downloads is 160kbps. If you need higher quality, such as 256kbps or 320kbps, we recommend using a dedicated music converter like TuneFab YouTube Music Converter.
Step 1. Copy the YouTube video/playlist link and paste it into the search box on TuneFab VideOne.
Or you can enter the embedded YouTube service and log in to your account. Then open the video you want to extract audio from, and hit the download button next to the address bar.

Step 2. On the pop-up window, expand the options under “Download Option” and select “Audio Only”. Then select the format you want.
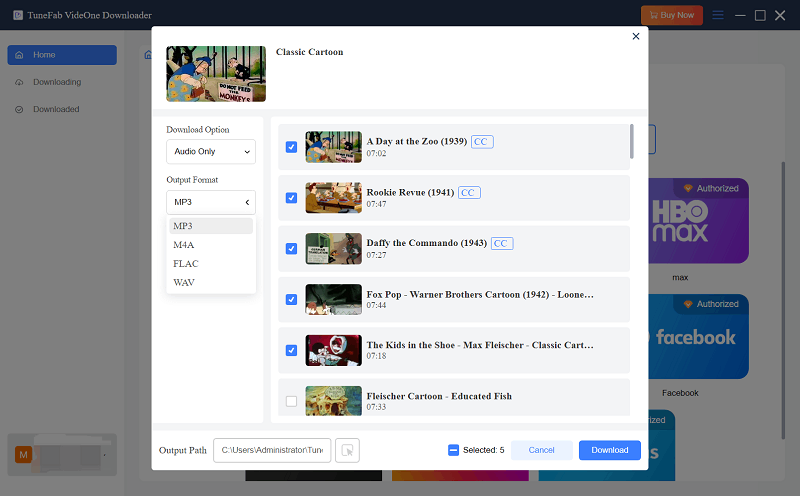
Step 3. Select the download items and hit the download button at the bottom right.
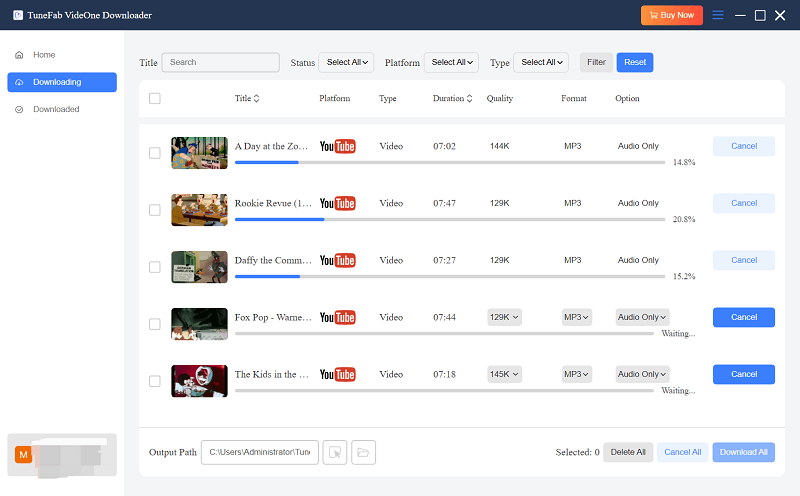
Step 4. When finished downloading, you can check them on the “Downloaded” tab.
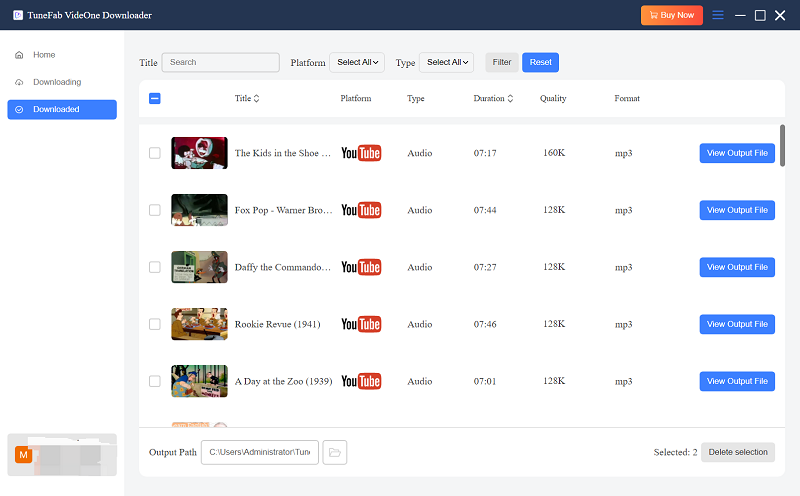
How to Preset Output Settings
TuneFab VideOne Downloader also provides more customized settings for you to personalize the offline video streaming experience. To do it, simply navigate to “Menu” > “Preferences” to adjust the requirements settings. Here, you can preset various parameters, including output format, quality, and more. Select from the following options:
| Parameter | Options |
| Video Output Format | MP4, MKV, MOV |
| Audio Output Format | MP4, M4A, FLAC, WAV |
| Video Quality | Best, Medium, Low |
| Video Codec | AUTO, H264, H265 |
| Audio Language | Almost every language including English, Dutch, French, German, Italian, Chinese, Japanese, Korean, Portuguese, Russian, and Spanish (The languages available for download are actually determined by the original video). |
| Subtitle Language | Almost every language including English, Dutch, French, German, Italian, Chinese, Japanese, Korean, Portuguese, Russian, and Spanish (The languages available for download are actually determined by the original video). |
| Subtitle Type | Soft Subtitle, Hardcoded Subtitle, External Subtitle |
| Post-Download Options | None, Turn off the Computer, Turn the Computer to Sleep Mode, Exit the Program |
| Output File Name | Underscore, Title, Season Number, Episode Title, Episode Number, Released Date, Resolution, Language |
| Simultaneous Download | 1, 2, 3 |
| Proxy | Automatic, Manual, Disabled |
Differences among the 3 subtitle types:
- Hardcoded subtitles: are also called burned-in subtitles, which are directly integrated into the video content permanently. You can’t manage such subtitles, even can’t even turn them off when you don’t need them, which is less flexible to use.
- Soft subtitles: are separately divided into other tracks, but they will be saved in the same video encoder together with the source video content. These subtitles are more flexible to control as you can disable them whenever you want. However, not all media players can detect software subtitles and may even play them incorrectly. If you prefer soft subtitles, you can try playing the video with VLC or another player compatible with soft subtitles.
- External subtitles: are directly saved to separate text files, which will need you to import them to the player if you want to watch videos with subtitles. It offers you full control over the content because you can edit, change, and use the subtitles in ways you like. This also makes external subtitle files easier to lose and being damaged. Similar to soft subtitles, they can only be supported and seen on some media players like VLC, Media Player Classic-BE, and PotPlayer.
Still Need Help?
Submit an online form to reach TuneFab's support team to resolve your problems.
Contact Now