Guide
How to Activate TuneFab VideOne Downloader
To help beginners better experience its full functions before making a purchase, TuneFab VideOne Downloader delivers a free trial to access the download functions for each streaming platform, including Amazon Prime Video, Netflix, Disney Plus, and YouTube for 14 days (each platform will count the days separately). However, it is noted that you can only download the first 5 minutes of each video during the free trial period.
To unlock the restriction and download a complete video, upgrading to TuneFab VideOne Downloader registered version is a must. In the following, you can go through the steps and grasp how to activate it step by step.
Step 1. Get License Key
You’ll need a license key to activate the full version of TuneFab VideOne Downloader, so be sure to get one in advance.
Once you launch the software after installing it on your desktop, the registration window will pop up. Here, you can select the download service for a specific video platform, such as Amazon Video Converter. Click the “Buy Now” icon behind the converter and you will be navigated to the online store to purchase this single service.
Alternatively, if you want to activate the download service for all platforms at once, simply hit the red “Buy Now” icon in the upper-right corner of the window to select an All-in-One subscription plan to complete the purchase. Then you will get the license keys sent to your email address.
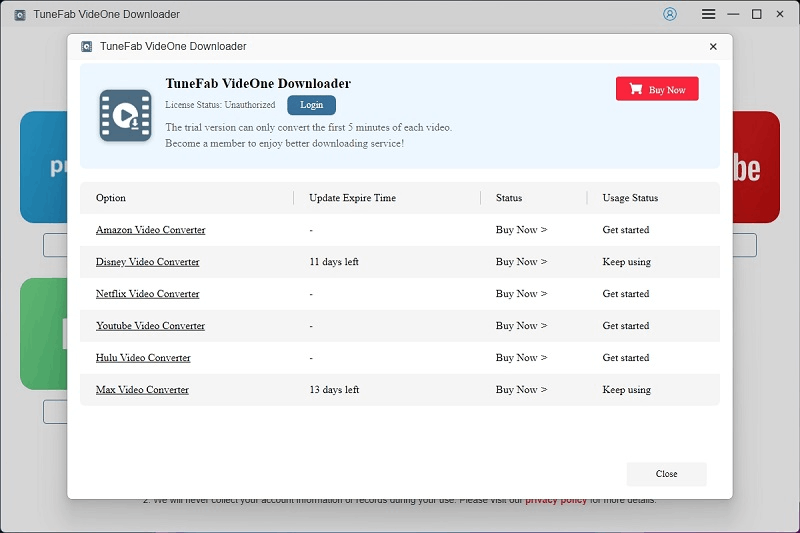
Step 2. Activate TuneFab VideOne Downloader
Once you receive the license key in your mailbox, return back to the registration window in TuneFab VideOne Downloader and hit the “Login” button and then “License Key Login”. By using both the email you used to subscribe to the service and also the license key to log in, the registered service will be activated. Next, you can start enjoying TuneFab VideOne Downloader’s full download function without any limitations.
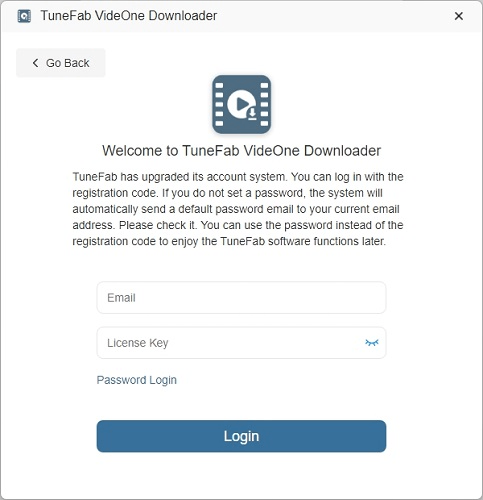
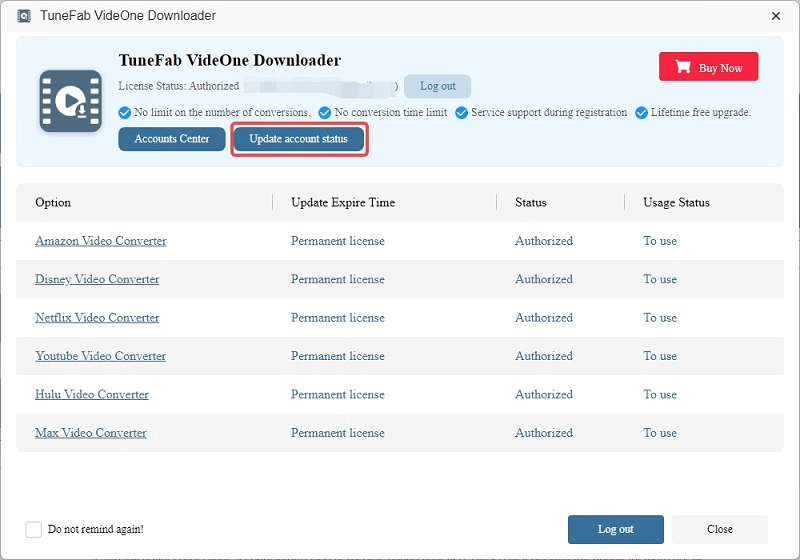
How to Download Streaming Videos to MP4/MKV/MOV
When TuneFab VideOne Downloader is designed with an intuitive interface and directly embeds the official web players inside, it can be effortless to download movies and TV episodes from online video platforms. The operations can be similar, so here I will take Netflix as an example guiding you on how to use TuneFab VideOne Downloader step by step to download streaming videos to MP4/MKV/MOV. Now, scroll down and grasp the details.
Step 1. Select Video Streaming Service
Launch TuneFab VideOne Downloader on your desktop after installing it properly.
Option 1. If you are downloading videos from YouTube, Twitter, Reddit, Pinterest or other 1000+ websites, you can directly copy the video URL and paste it to the search bar of TuneFab VideOne Downloader.

Option 2. On the main interface, select the platform you want to download videos from. Log in to it with your account.
Note: If you’re downloading videos from Netflix, Amazon Prime Video, HBO Max, Disney Plus, Hulu, or OnlyFans, you need to log in to your account on the embedded website first.
Of course, the software also provides embedded websites for TikTok, Facebook, and Instagram. If you prefer this download method, you can access them, log in, and download videos more easily and quickly. Rest assured, TuneFab will not steal any of your personal information.
Here you will see the built-in Netflix web player. Now log in to Netflix with your account. Rest assured, TuneFab will not steal any of your personal information. Logging into your account is solely to access Netflix content for downloading.
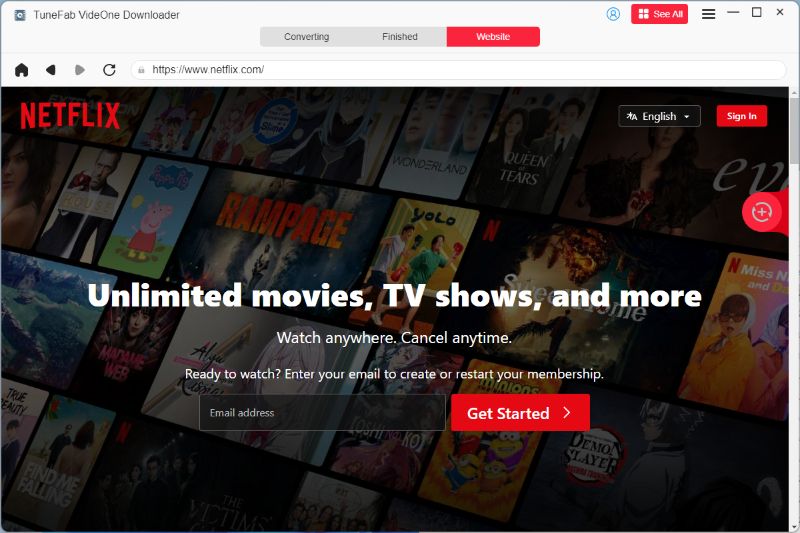
Then find the video you want to download with the embedded site, and click on the download button next to the address bar to add the video.
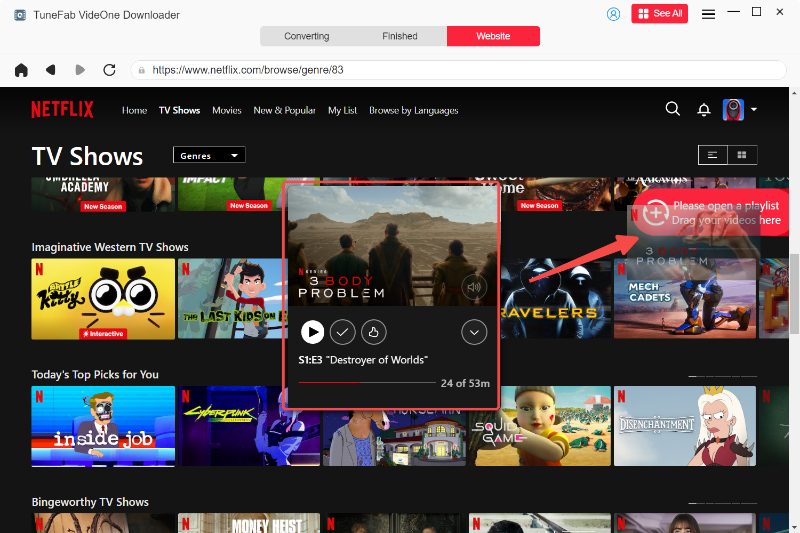
Step 2. Select Output Format and Download Videos
On the pop-up window, you can customize the output format, quality, and other settings. When everything’s done, select the video you want to download and click the download button at the bottom right.

Step 3. Check Downloaded Videos
When the download completes, navigate to the “Downloaded” section and you can directly access the output folder by hitting the “View Output File” icon. Then just enjoy the video playback offline with any installed media player freely!

How to Download Audio Only from Streaming Video
TuneFab VideOne Downloader can extract soundtracks from streaming videos, and output them in audio-only files to local folders in MP3/WAV/FLAC/M4A. However, it is noted that only when the source videos are equipped with independent audio files, this option will be provided to select.
Here are the simple steps on how to download audio-only files from a streaming video in TuneFab VideOne Downloader:
Step 1. Add the video by following the instructions in part 1.
Step 2. When the setting window pops up, from the “Download Option” menu, select “Audio Only” if you need to extract independent audio files from any streaming videos.
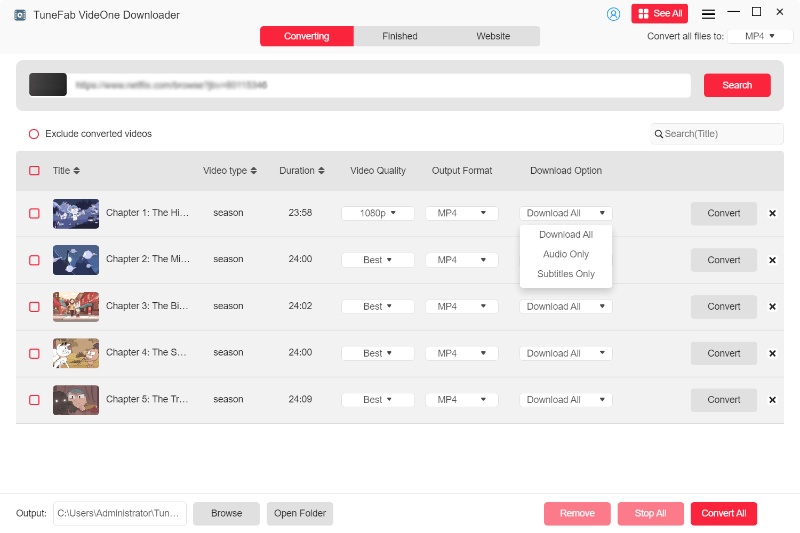
Step 3. Select the item you want to download and hit the download button.
How to Download Subtitles Only from Streaming Video
For foreign language audiences, subtitles can be a must-have element while you are planning to download streaming videos to enjoy offline. As different media players may display or read subtitle files in different ways, you may need to prepare the scripts separately in order to play videos with subtitles in different media players you use.
TuneFab VideOne Downloader can also smartly detect the subtitle scripts uploaded with the source videos, and provides the option to let you download subtitles only, too. To get subtitle files from streaming videos, the brief guide below can help:
Step 1. Add the videos you need to extract subtitles from.
Step 2. Check “Download Option” to see if the “Subtitles Only” option is available. If yes, select it.
Step 3. Simply select the video titles and hit the “Download” icon to extract subtitles from the videos and save them offline as independent files.
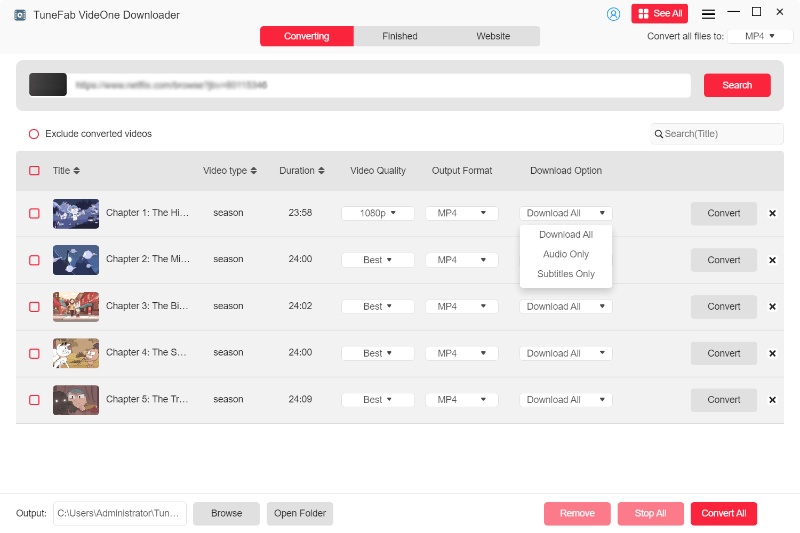
How to Download Multiple Videos Simultaneous
TuneFab Video Downloader downloads videos one by one by default. But it also let you download videos in batches.
Step 1. Click on the hamburger menu icon on the top right, then select “Preference”.
Step 2. Scroll down untill you see “Simultaneous Download”.
Step 3. Select the number of videos you want to download simultaneously from the drop-down list.
Step 4. Click “Save” to save the change. And you will be able to download several videos at the same time from now on.
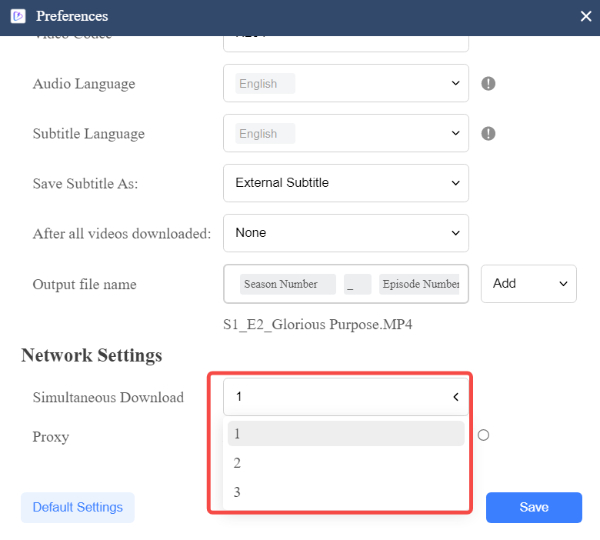
How to Preset Output Settings
TuneFab VideOne Downloader also provides more customized settings for you to personalize the offline video streaming experience. To do it, simply navigate to “Menu” > “Preferences” to adjust the settings in the requirements. Here, you can preset various parameters, including output format, quality, and more. Select from the following options:
| Parameter | Options |
| Video Output Format | MP4, MKV, MOV |
| Audio Output Format | MP4, M4A, FLAC, WAV |
| Video Quality | Best, Medium, Low |
| Video Codec | AUTO, H264, H265 |
| Audio Language | Almost every language including English, Dutch, French, German, Italian, Chinese, Japanese, Korean, Portuguese, Russian, and Spanish (The languages available for download are actually determined by the original video). |
| Subtitle Language | Almost every language including English, Dutch, French, German, Italian, Chinese, Japanese, Korean, Portuguese, Russian, and Spanish (The languages available for download are actually determined by the original video). |
| Subtitle Type | Soft Subtitle, Hardcoded Subtitle, External Subtitle |
| Post-Download Options | None, Turn off the Computer, Turn the Computer to Sleep Mode, Exit the Program |
| Output File Name | Underscore, Title, Season Number, Episode Title, Episode Number, Released Date, Resolution, Language |
| Simultaneous Download | 1, 2, 3 |
| Proxy | Automatic, Manual, Disabled |
Difference among the 3 subtitle types:
- Hardcoded subtitles: which is also called burned-in subtitles. They are directly embedded into the video, and you can’t customize them like editing or turning them off. The subtitles will display regardless of what media players you use.
- Soft subtitles: which are encoded in videos but separated as different tracks. Such subtitles can be turned off whenever you want flexibly. But pay attention some media players may fail to detect soft subtitles and display them properly for you. Under such a condition, you will need to change to use another media player and try.
- External subtitles: which are saved as independent text files in extensions like .srt and .vtt. You will need to manually import the files to play the videos in a media player. As independent files, you can edit them, and toggle on and off in preferences. However, such files can be easily damaged or lost, and may fail to be compatible with some media players.
How to Manage Your TuneFab Account
TuneFab launched an Accounts Center that lets you find and manage certain settings from a centralized hub. The settings you can adjust include personal information, passwords, subscriptions, and supported devices. You can also contact TuneFab’s support team in the Accounts Center.
Access TuneFab Accounts Center
As long as you create and log into a TuneFab account, you can get into the TuneFab Accounts Center. Follow the below instructions to do so.
Step 1. Log into Your TuneFab Account
Launch TuneFab VideOne Downloader, and a pop-up window will appear.
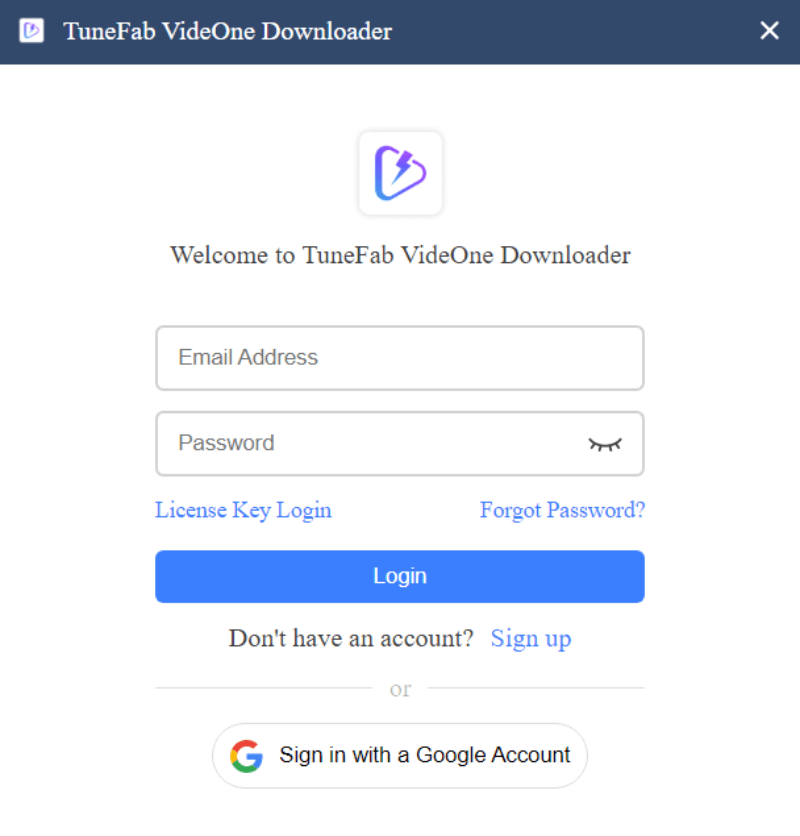
- For TuneFab account holders:
For those who already have a TuneFab account, click “Login” on the pop-up window. Then on the login prompt, enter your email address and password.
- For non-license code owners:
If you do not have a TuneFab account, click “Sign up” on the pop-up window. Enter your email address and password to create an account.
Alternatively, you can sign in with a Google Account. You will receive a default password (can be changed) for the TuneFab account via email. Then you can log in directly with Google Account, or use Gmail and the password you set.
- For license code owners:
If you have a license key for TuneFab’s product, click “License Key Login” on the login prompt. Type your email address and the license key. TuneFab will then automatically unlock the corresponding features, and send a default password (can be changed) to your email address. Then you can log into TuneFab with your email address and the password.
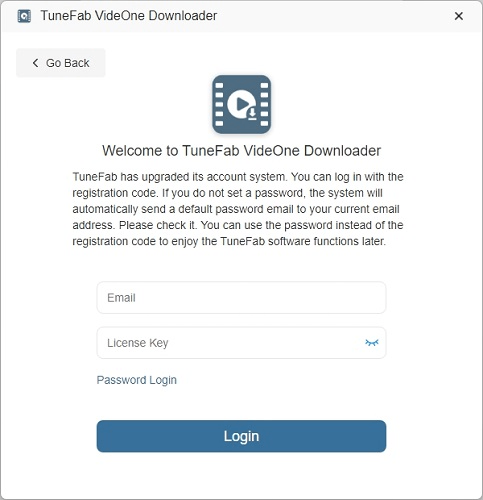
Step 2. Access the Accounts Center
Once successfully joined TuneFab, launch TuneFab VideOne Downloader. Click the profile icon > “Account Center” to get into the TuneFab Accounts Center.
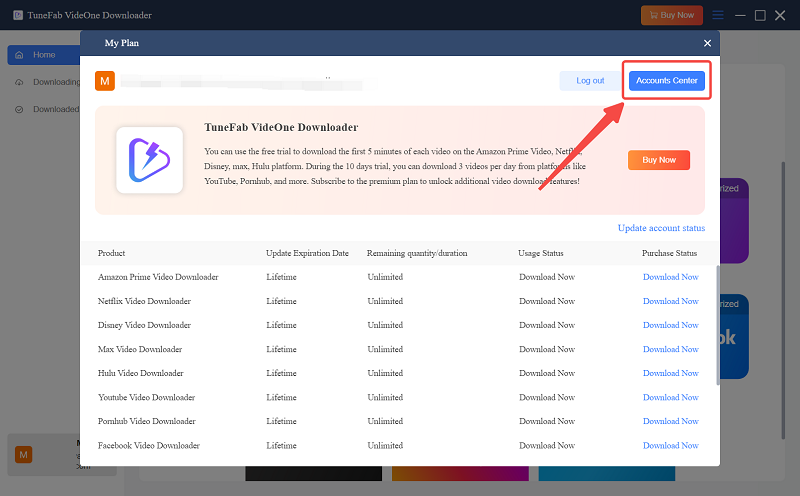
Change Personal Information
In the TuneFab Accounts Center, you can change your public profile. Simply go to “Personal information”, you can directly update your username, and click “edit” to change your avatar photo.
If you do not want to go with TuneFab anymore, you can delete your account. For active users, you should cancel your subscriptions beforehand.
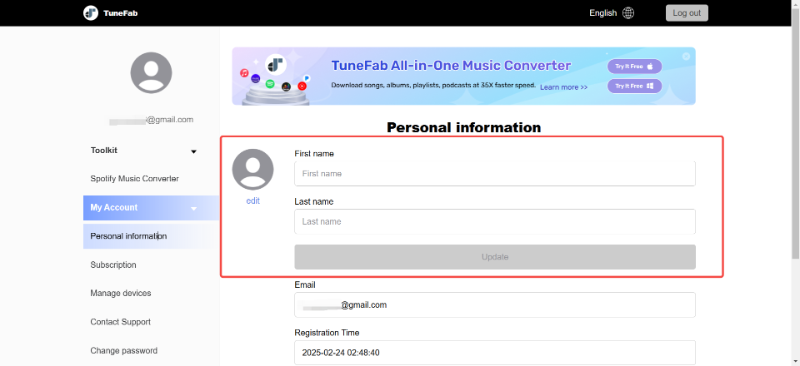
Reset Account Password
To reset your password, select “Change password” in the sidebar. Simply enter your current password and new password to proceed.
If you forgot your current password, click “Forgot”. You will be redirected to a webpage. Enter your email address. You will receive a password reset email, then follow the on-screen instructions to reset your password.
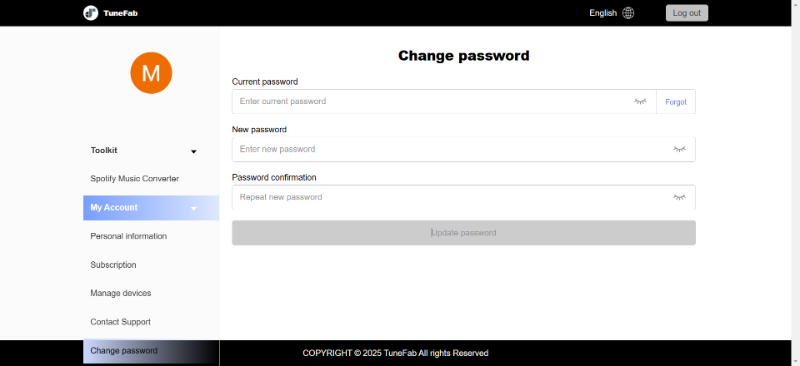
Manage Subscriptions and Devices
To view and manage your current subscriptions, go to the “Subscription” section from quick navigation. All the subscription details can be found, including plans, purchase time, next payment date, price, supported devices, and subscription status.
If you want to cancel subscriptions, just click “Manage subscription” to pause the subscription.
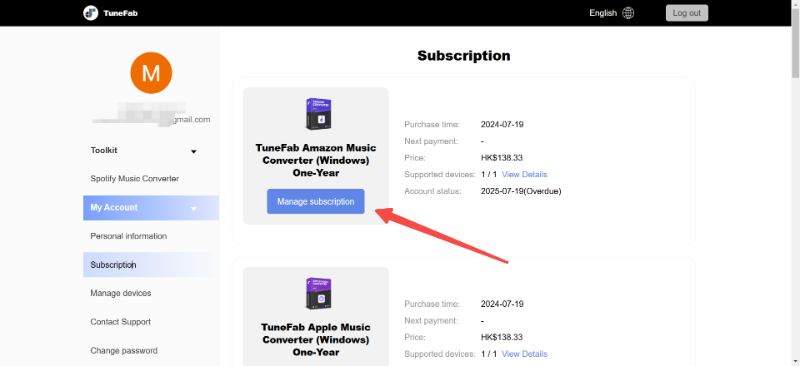
If you are switching to another device and want to use TuneFab on the new device, you can easily complete the task.
- In the “Subscription” section, click “View Details” next to “Supported Devices” for each platform.
- Go to “Manage Devices” in the sidebar.
TuneFab allows you to make reset attempts twice a year for each platform. Simply find your desired platform and click the reset button.
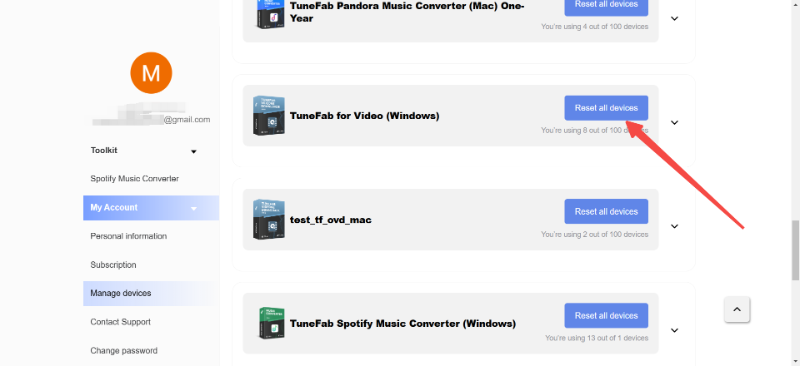
Contact Support
If you are in need of help, you should go to the “Contact Support” section.
You can check the frequently asked questions in the “Support Center” to quickly troubleshoot problems. If you haven’t solved the problem yet, or you would like to provide insights for improvement, you can fill in the feedback form. TuneFab support team will reach you as soon as possible.
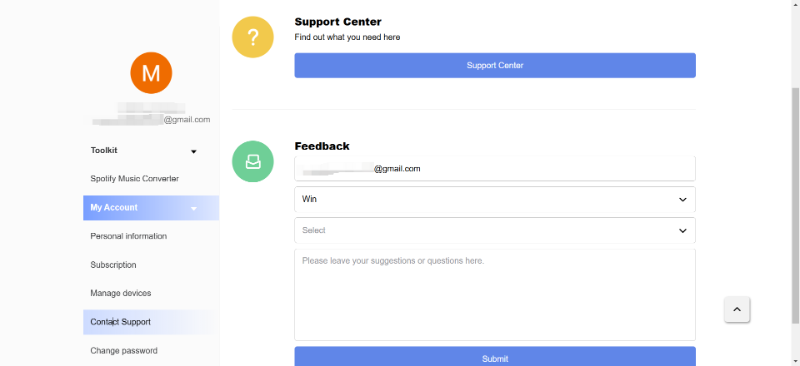
Still Need Help?
Submit an online form to reach TuneFab's support team to resolve your problems.
Contact Now