Guide
How to Register TuneFab VideOne Netflix Downloader
TuneFab VideOne Netflix Downloader delivers advance downloading functionality to help you save uncompressed movies and TV episodes from Netflix as regular videos locally. However, this is not open-source freeware, which means that you need to purchase it to activate its registered version for future use without limitations.
For beginners, TuneFab VideOne Netflix Downloader offers a 14-day free trial to get started. However, it is noted that during this free period, you are only allowed to download the first 5 minutes of every Netflix video but not a complete one.
This free trial policy aims at providing a way for users to experience the download feature to check if the software can meet your demands before making a purchase. If you decide to upgrade to TuneFab VideOne Netflix Downloader’s registered service, simply follow the steps below to complete the registration.
Step 1. Get a TuneFab VideOne Netflix Downloader License Code
To get a license code to activate the Netflix Downloader within TuneFab VideOne Downloader, there are two ways:
- Directly turn to TuneFab’s official online store to find Netflix Downloader. Select a plan to complete the subscription online and you will get the license code sent to your email address.
- Once you launch TuneFab VideOne Downloader, a registration window will pop up. Click the “Buy Now” option next to “Netflix Video Converter” and then you will be navigated to the purchase page. After completing the billing, check your email address and you will get the license code for TuneFab VideOne Downloader.
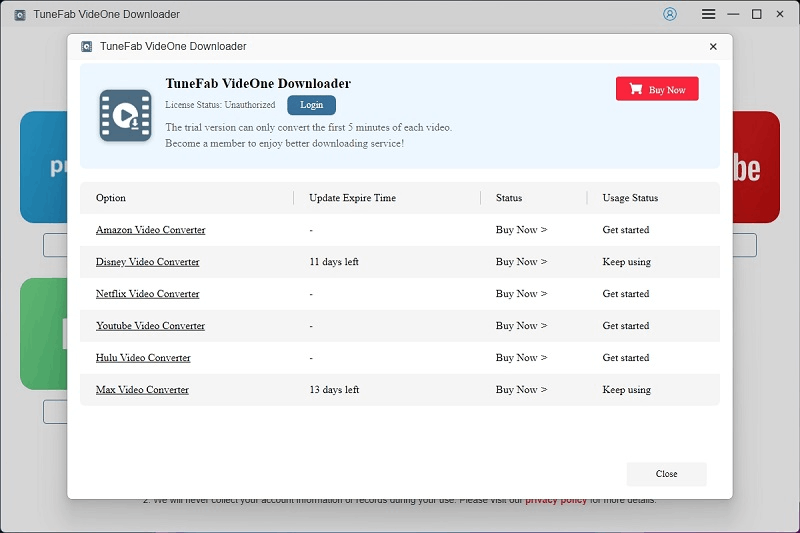
Step 2. Activate the Software
Now, return back to the software. On the regurgitation window, hit the “Login” icon and a pop-up window will appear. Enter both your email address and the copied license key (you just received after completing the purchase). Once the login is complete, you will successfully activate the registered version of TuneFab VideOne Downloader. Start downloading complete Netflix movies and TV episodes with the service from now on!
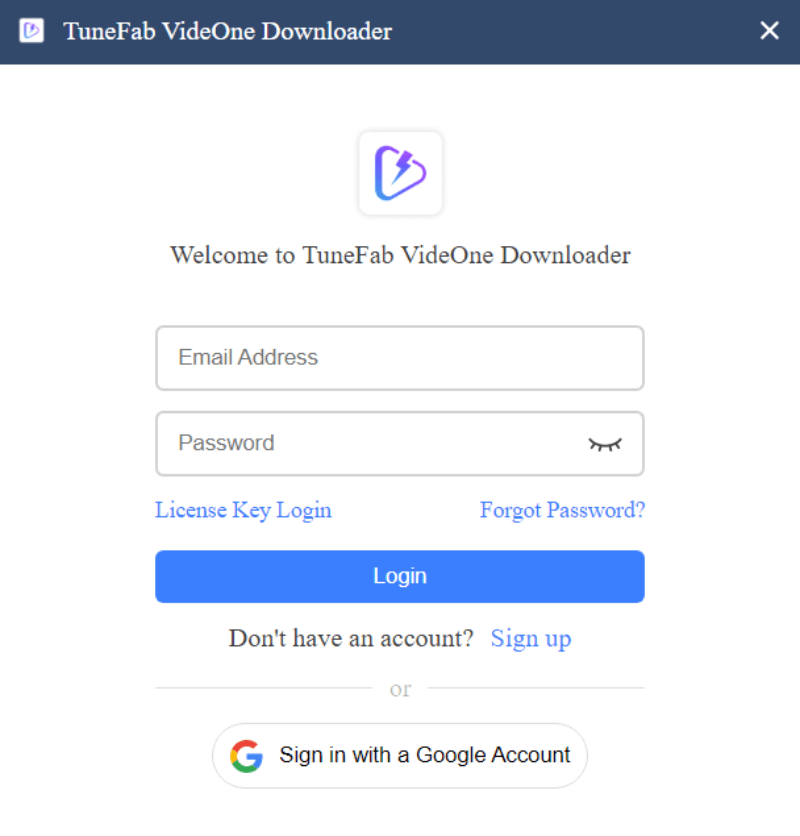
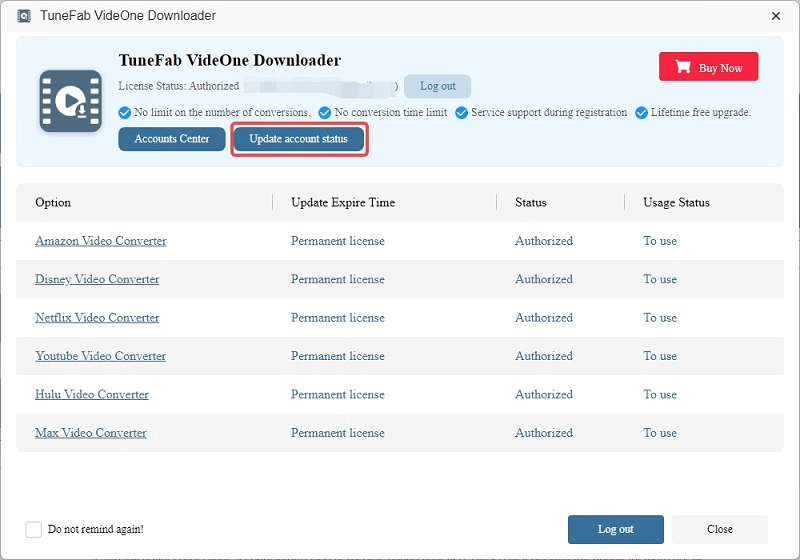
How to Download Netflix Videos as MP4/MKV/MOV
In the following, go through the step-by-step guide to download Netflix videos to MP4/MKV/MOV without quality loss.
Step 1. Select Netflix Service
After launching TuneFab VideOne Downloader, select Netflix service from the main interface.

Step 2. Log in to Netflix
Once you enter the built-in web browser, you will be guided to log in via your Netflix account in order to access the downloading service.
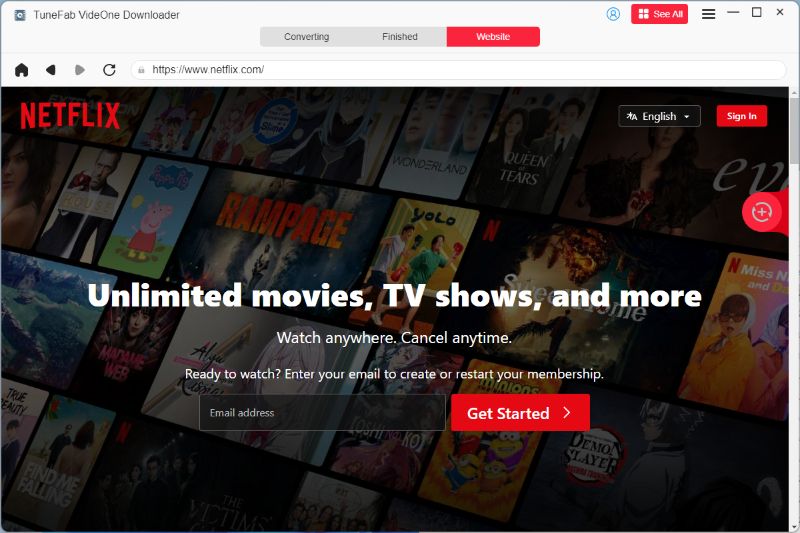
Step 3. Add Netflix Movie/Show to Download
Open the Netflix video you want to download, then hit the download button next to the address bar.
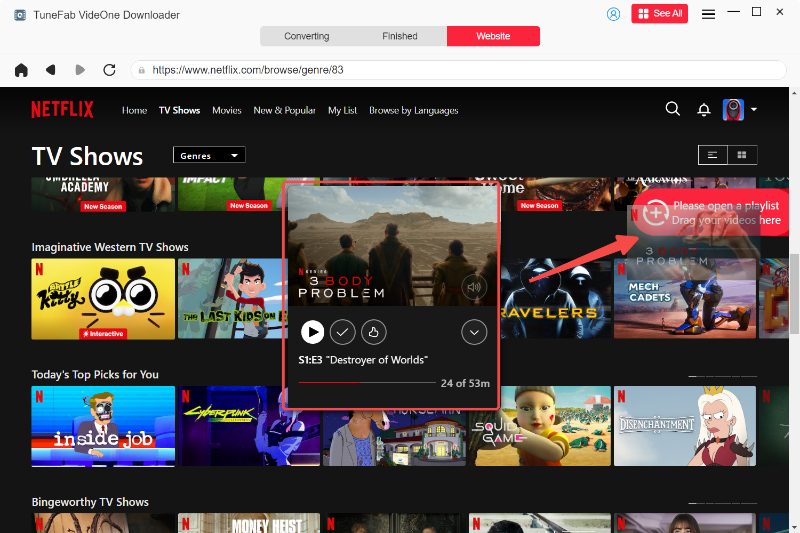
Step 4. Select Output Format and Other Settings
A pop-up window will show, where you can customize the output parameters, such as the format, quality, audio track language, subtitle language, and subtitle type.

Step 5. Download and Check Downloaded Netflix Videos
Finally, when all settings are completed, select the videos and hit the download icon to start downloading Netflix videos offline. TuneFab VideOne Netflix Downloader will resolve the download at an efficient speed. Once the download ends, you can check the downloading history under the “Dwownloaded” section, and quickly access the local Netflix videos by hitting the “View Output File” icon.

How to Preset Output Settings
TuneFab VideOne Downloader also provides more customized settings for you to personalize the offline video streaming experience. To do it, simply navigate to “Menu” > “Preferences” to adjust the requirements settings. Here, you can preset various parameters, including output format, quality, and more. Select from the following options:
| Parameter | Options |
| Video Output Format | MP4, MKV, MOV |
| Audio Output Format | MP4, M4A, FLAC, WAV |
| Video Quality | Best, Medium, Low |
| Video Codec | AUTO, H264, H265 |
| Audio Language | Almost every language including English, Dutch, French, German, Italian, Chinese, Japanese, Korean, Portuguese, Russian, and Spanish (The languages available for download are actually determined by the original video). |
| Subtitle Language | Almost every language including English, Dutch, French, German, Italian, Chinese, Japanese, Korean, Portuguese, Russian, and Spanish (The languages available for download are actually determined by the original video). |
| Subtitle Type | Soft Subtitle, Hardcoded Subtitle, External Subtitle |
| Post-Download Options | None, Turn off the Computer, Turn the Computer to Sleep Mode, Exit the Program |
| Output File Name | Underscore, Title, Season Number, Episode Title, Episode Number, Released Date, Resolution, Language |
| Simultaneous Download | 1, 2, 3 |
| Proxy | Automatic, Manual, Disabled |
Differences among the 3 subtitle types:
- Hardcoded subtitles: which are directly embedded in the videos and will be displayed with the content. It can’t be turned off or edited at all.
- Soft subtitles: such subtitles are encoded in the same video file with the source video content, but are preserved as an independent track. You can turn it off while playing the video. However, sometimes soft subtitles can’t be displayed in certain media players at all.
- External subtitles: this type of subtitle will be stored in an independent file (such as a SRT or VTT file). They bring high customization, which allows you to edit and customize the content at any time you desire. Despite this, you can manually import the files to play with your videos flexibly. However, external subtitles are troublesome for preservation, and there will be risks of damaging or losing the files.
Tip: For media players that support soft and external subtitles, try using VLC, Media Player Classic-BE, or PotPlayer.
Still Need Help?
Submit an online form to reach TuneFab's support team to resolve your problems.
Contact Now