How to Register TuneFab VideOne Amazon Downloader
Step 1. Get TuneFab VideOne Amazon Downloader Ready
Download and install the latest TuneFab VideOne Amazon Downloader on your Windows or Mac computer.
Step 2. Activate TuneFab VideOne Amazon Downloader
To unlock all the features of TuneFab VideOne Amazon Downloader, you need to get a license key and then log in to the TuneFab account center:
1. Hit “Login” > “License Key Login” and enter your email address and license code.
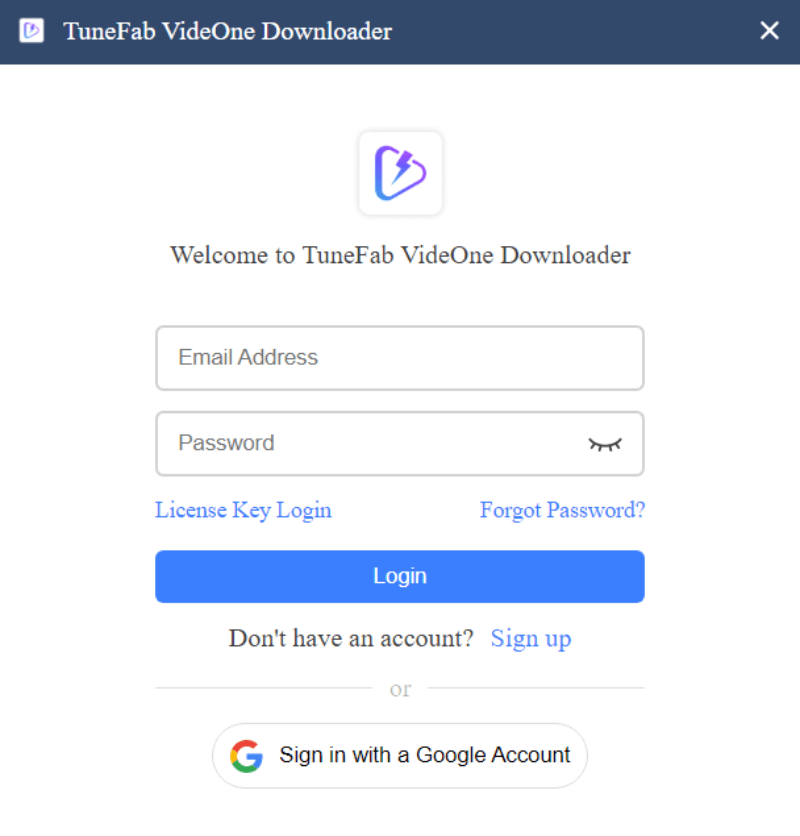
2. Go back to the software and update the account status and it will be activated.
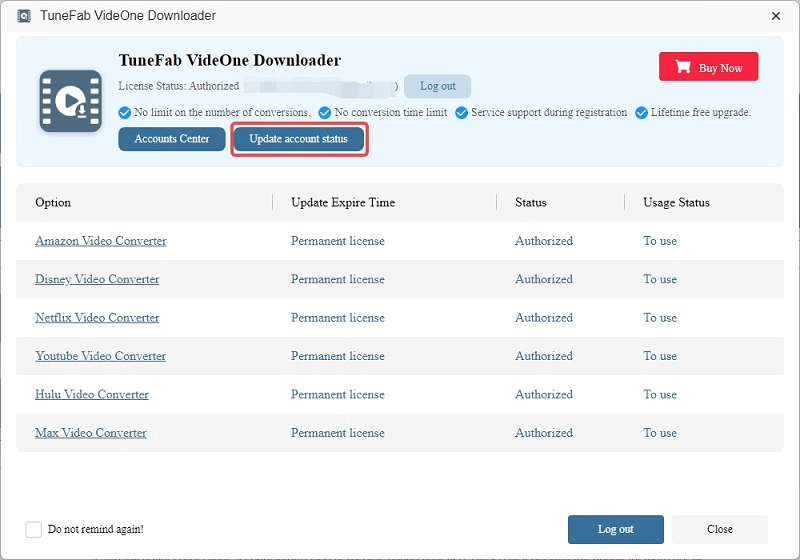
How to Download Amazon Videos as MP4/MKV/MOV
Step 1. Log in to Amazon Prime Video
Launch the software and enter the Amazon Prime Video service. Select the country/region based on the location associated with your Amazon account. Click “OK” and then you are brought to the Prime Video page. Hit the sign-in button and then enter your Amazon Prime Video account. Otherwise, you can not start your journey of downloading videos from Amazon Prime Video.
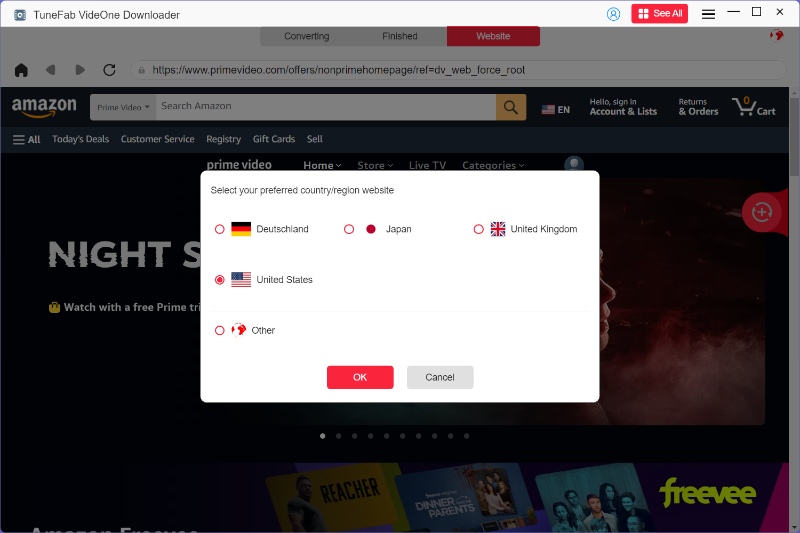
Step 2. Add Amazon Video to the Download Queue
Once you sign in to your Amazon Prime account, go to the video you want to download. Then click on the download button next to the address bar at the upper right.
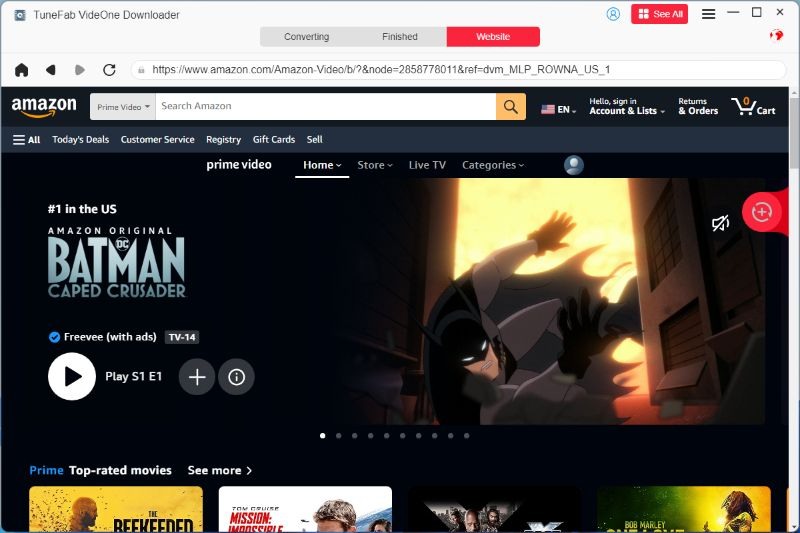
Step 3. Customize Video Quality and Output Format
Once you add Amazon videos to the queue, you’ll see them in the converting list in a pop-up-window. In this step, you just need to simply choose the video you want to download. For video quality, go to the “Video Quality” option which provides various quality options from 360P to even 1080P. Select the desired quality such as 720P or 1080P from the drop-down list.
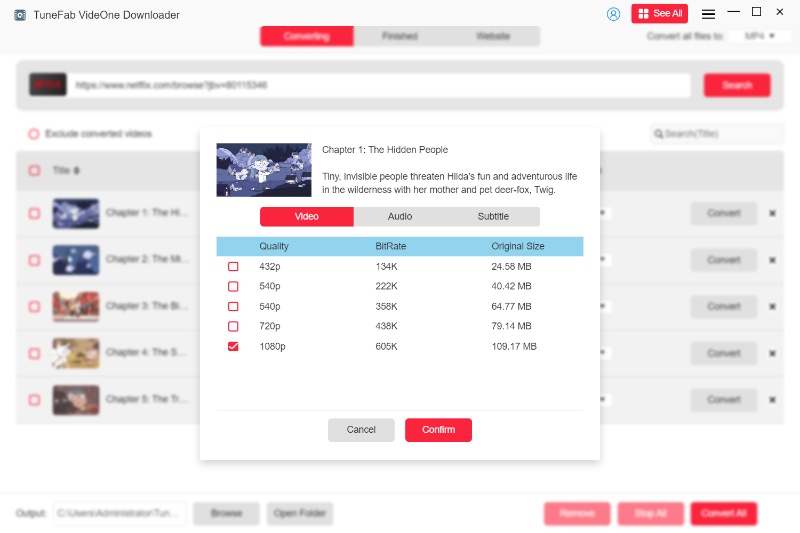
By default, the selected video will be downloaded in MP4 format, making it compatible with most devices and players. This allows you to effortlessly watch Amazon videos on your HD TV, iPhone, iPad, and more with no restrictions. If you prefer to download all Amazon videos to the same format, simply select all and click the “Output” drop-down menu located at the upper right corner, then select the desired format such as MP4, MOV, or MKV.

When all settings are complete, you’re ready to download movies and TV shows from Amazon Prime Video to PC.
Step 4. Complete Downloading Amazon Video
Select all video and hit the download button at the bottom right. After that, TuneFab will start downloading Amazon videos sequentially according to the list order.
Accidentally select an unwanted video? You can click on the “Cancel” button to halt the download process. However, note that if you want to start the Amazon video download again, you will need to restart the process from the beginning.
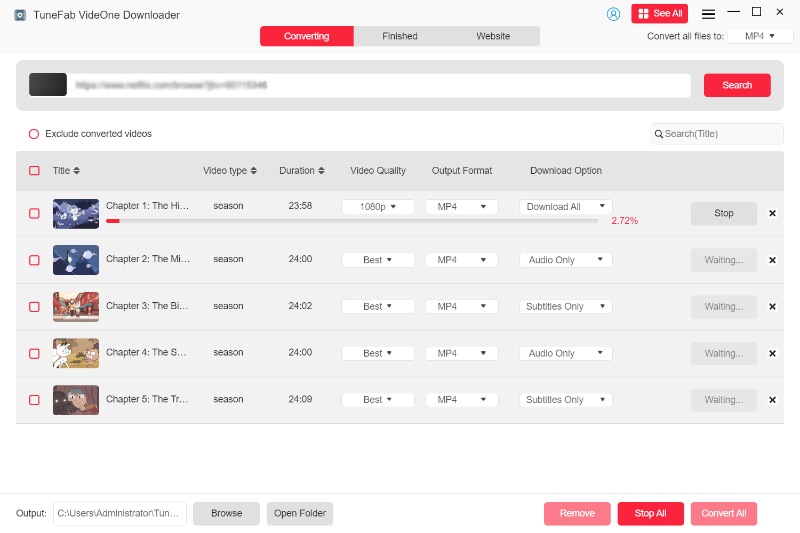
After the download process is completed, you can head over to the “Downloaded” section to view all download results. Click the “View Output File” button to navigate to the folder on your computer where the downloads were saved. This way you can watch downloaded Amazon videos offline anytime, anywhere!

Additionally, you can delete the download history on the downloaded tab. After selecting a video to delete, you will see two options available, “Remove from History”(only remove download history) and “Delete from Disk”(remove both download history and the file itself). Select a proper option based on your needs.
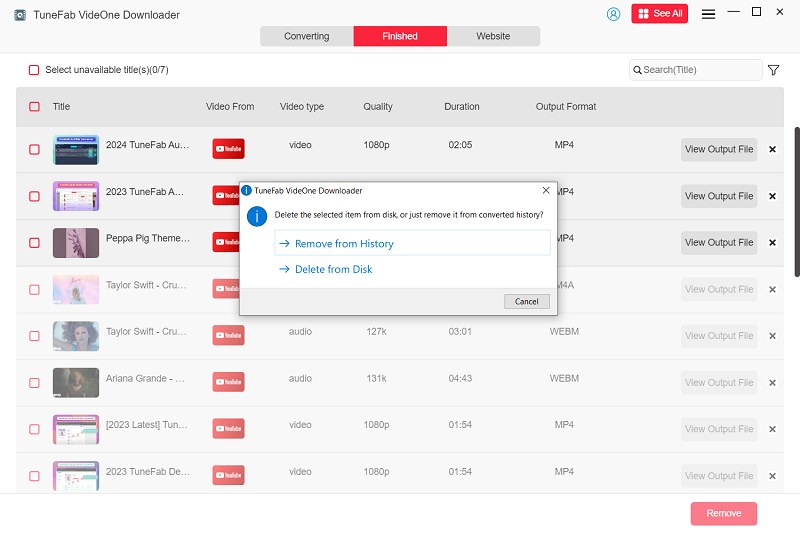
How to Preset Output Settings
TuneFab VideOne Downloader also provides more customized settings for you to personalize the offline video streaming experience. To do it, simply navigate to “Menu” > “Preferences” to adjust the settings in the requirements. Here, you can preset various parameters, including output format, quality, and more. Select from the following options:
| Parameter | Options |
| Video Output Format | MP4, MKV, MOV |
| Audio Output Format | MP4, M4A, FLAC, WAV |
| Video Quality | Best, Medium, Low |
| Video Codec | AUTO, H264, H265 |
| Audio Language | Almost every language including English, Dutch, French, German, Italian, Chinese, Japanese, Korean, Portuguese, Russian, and Spanish (The languages available for download are actually determined by the original video). |
| Subtitle Language | Almost every language including English, Dutch, French, German, Italian, Chinese, Japanese, Korean, Portuguese, Russian, and Spanish (The languages available for download are actually determined by the original video). |
| Subtitle Type | Soft Subtitle, Hardcoded Subtitle, External Subtitle |
| Post-Download Options | None, Turn off the Computer, Turn the Computer to Sleep Mode, Exit the Program |
| Output File Name | Underscore, Title, Season Number, Episode Title, Episode Number, Released Date, Resolution, Language |
| Simultaneous Download | 1, 2, 3 |
| Proxy | Automatic, Manual, Disabled |
Differences among the 3 subtitle types:
- Hardcoded subtitles, also known as burned-in subtitles, are permanently embedded into the video, offering great compatibility but a lack of flexibility. You can’t turn them off or customize them, and they might block parts of the video.
- Soft subtitles are a separate track in a video that can be turned on or off in the player according to preference. This provides greater flexibility and a personalized experience. However, some devices or players may not display them correctly.
- External subtitles are separate text files with extensions like .srt or .ass. If you want to watch the video with this kind of subtitles, you must import it to the media player with the video file. External subtitles offer high flexibility, letting users enable/disable them and adjust their appearance (font, size, color, position). However, they can be easily lost or damaged, and may not work with some video players.
Tip: For media players that support soft and external subtitles, try using VLC, Media Player Classic-BE, or PotPlayer.