Guide
How to Register TuneFab VideOne Disney Plus Downloader
TuneFab VideOne Disney Plus Downloader delivers a professional video download function oriented for the Disney Plus platform, helping users to save high-quality, uncompressed Disney Plus movies and original TV shows as standard video files in universally-supported formats such as MP4, MOV, and MKV.
Nevertheless, replacing delivering free services, TuneFab VideOne Disney Plus Downloader requires purchase for full access to its download features. Although the program offers a 14-day trial for beginners, you can only download the first 5 minutes of any Disney Plus video. This restriction serves as a preview, allowing users to assess whether the program meets their needs before committing to a purchase.
For those determined to upgrade to the full version, the registration process involves two key steps as below:
Step 1. Get a License Code
TuneFab VideOne Disney Plus Downloader acknowledges valid license code to activate its full download function. To get a code, first, you can run the program on your desktop. When the pop-up registration page appears, click on the Buy Now button next to Disney Video Converter to turn to TuneFab’s online store.
When you are committing to the subscription plan, you will receive the license code with your email.
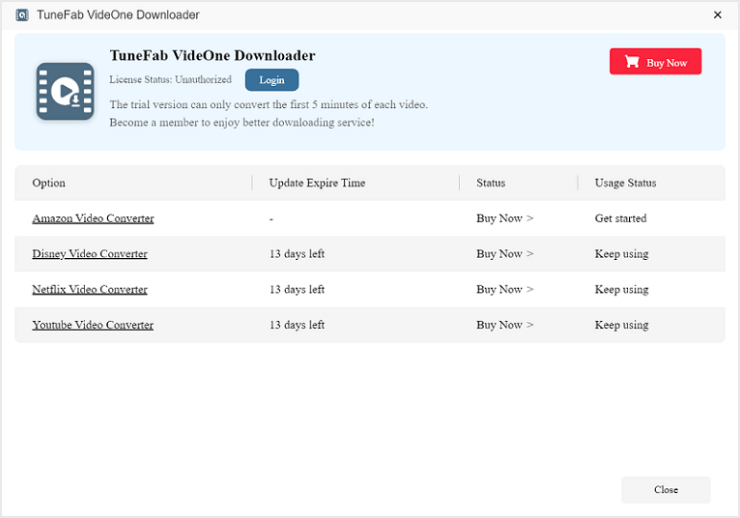
Step 2. Activate the Software
Once you get the license code, open TuneFab VideOne Disney Plus Downloader and click on Login on the pop-up registration page. Subsequently, confirm the login method as License Key Login and enter both your email address and the license code. You can successfully access the downloader and enjoy the full download features delivered by TuneFab VideOne Disney Plus Downloader!
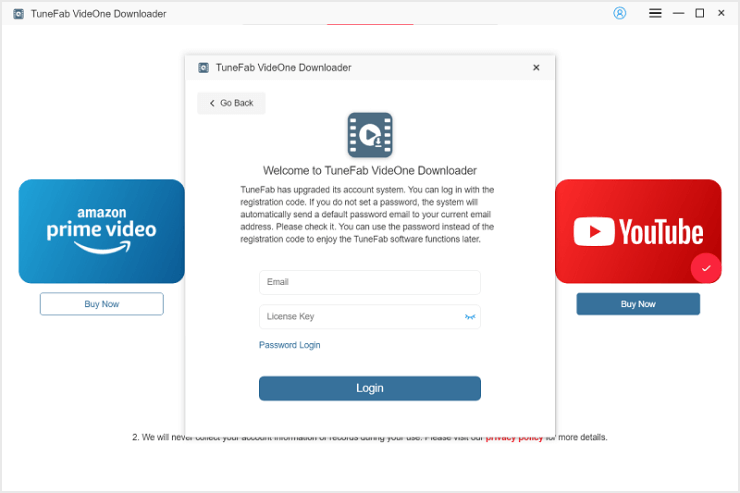
For users who have signed up with TuneFab before, once the subscription is completed, directly click on the Profile icon in TuneFab VideOne Disney Plus Downloader, then tap Update account status to access the upgraded download features to download full Disney Plus videos with original definitions.
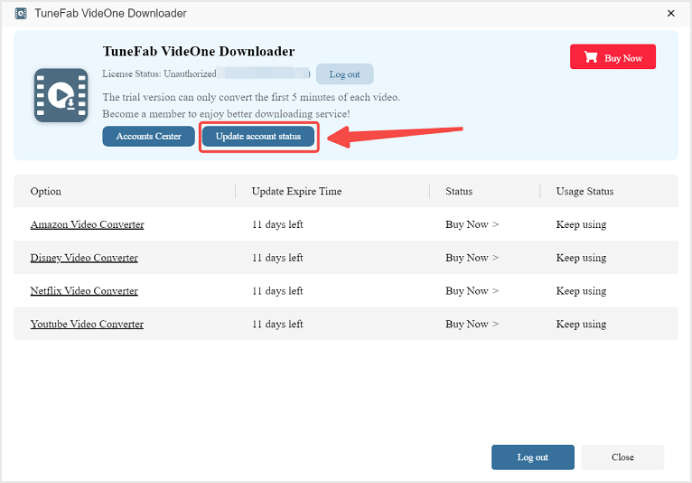
How to Download Disney Plus Movies to MP4/MKV/MOV
The following manipulation guide will walk through how to use TuneFab VideOne Disney Plus Downloader to directly download and save your favorite Disney Plus movies in Mp4/MKV/MOV format to deliver a more flexible streaming experience offline.
Step 1. Select Disney Plus Service
First, launch TuneFab VideOne Disney Plus Downloader and enter the main interface to select Disney Plus to get started.
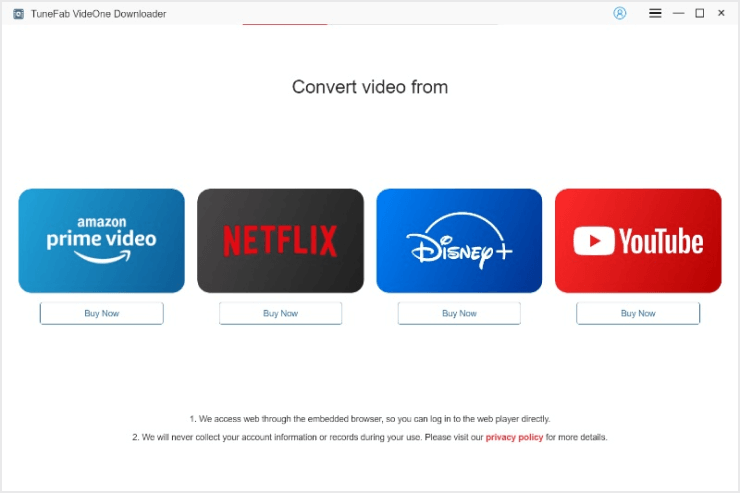
Step 2. Log in to Disney Plus
You will be guided to complete the account login with your Disney Plus credentials in order to access the embedded web browser and activate the download function.
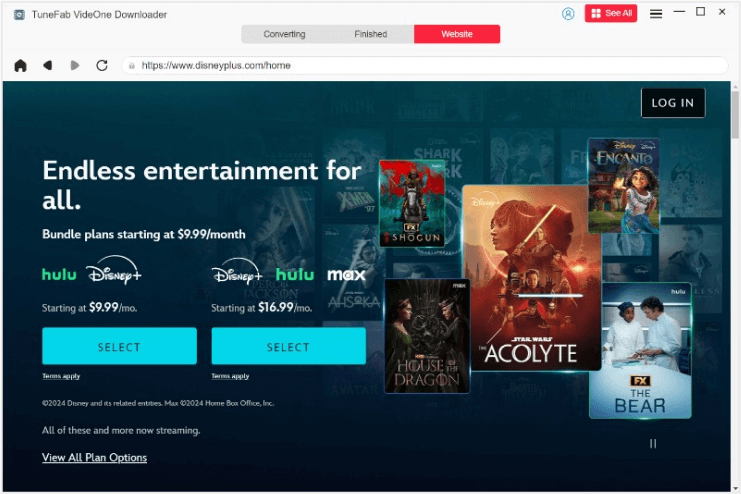
Step 3. Add Disney Plus Movie/Show to Download
Under the Website module, you can use Disney Plus’s official web browser to look for Disney movies or TV shows you want to download. Directly click on the Add button to resolve and add them to the Converting queue.
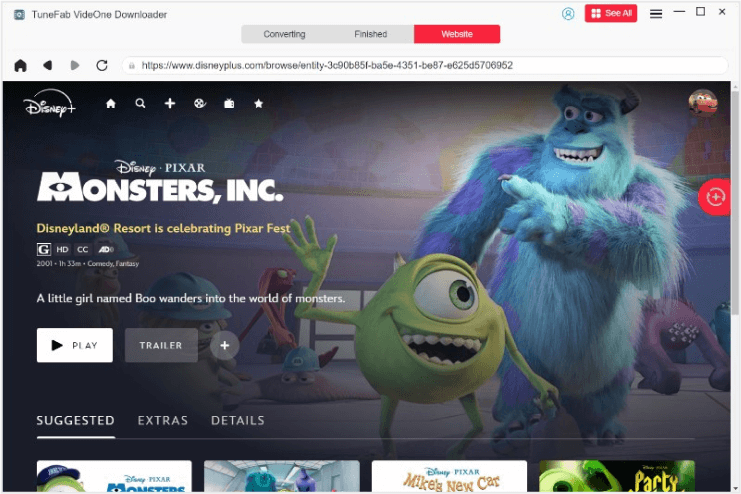
When you have selected a TV show to add, a window will pop up and allow you to select episodes to download in your preferences.
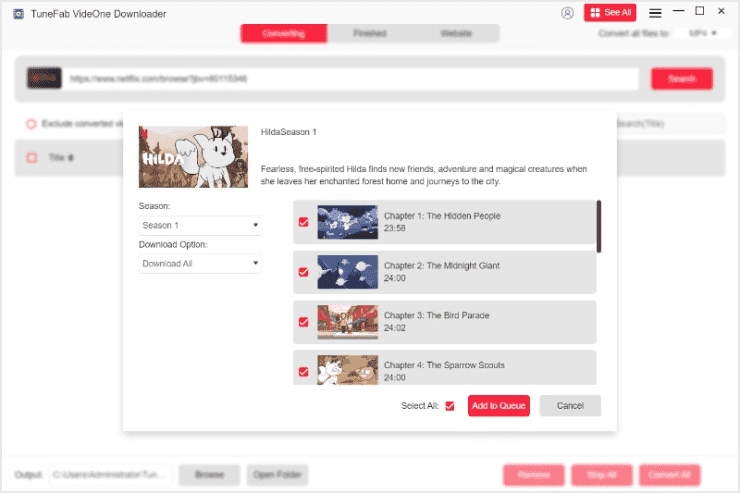
Step 4. Select Output Format
Subsequently, you can configure output parameters before proceeding with the video download. To customize an output format for all video downloads, simply move to the top-right Convert all files to the menu and select one from MP4, MKV, and MOV.
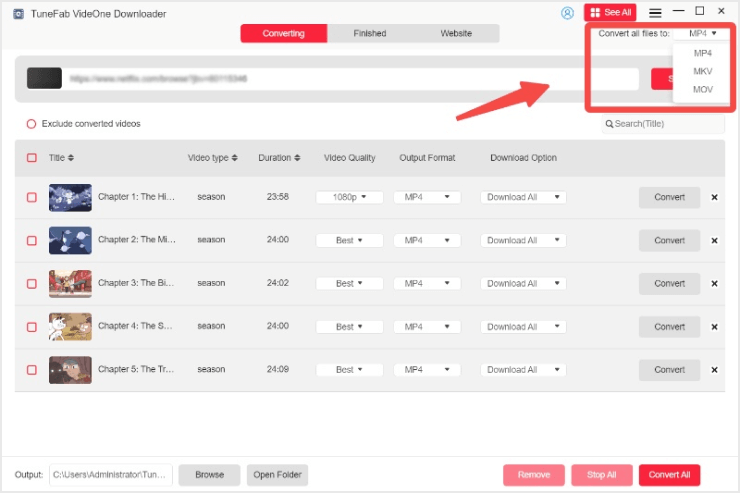
To further personalize video, audio, and also subtitle settings for a single video, click on it and you can configure the changes in the pop-up window..
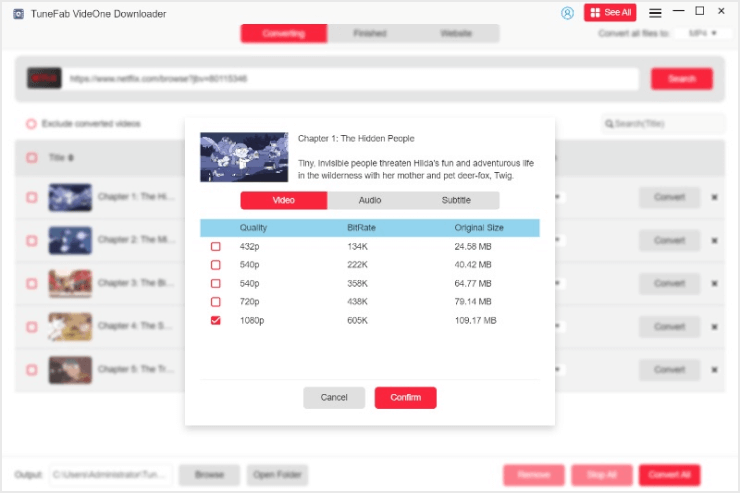
Step 5. Download Disney Plus Videos
Eventually, simply click on the Convert All button to proceed with the video download.
When the download completes, please turn to the Finished module to check the records. By clicking on the View Output File button, the destination folder will be opened and you can access the downloaded Disney Plus videos to enjoy with any media player on your computers offline.
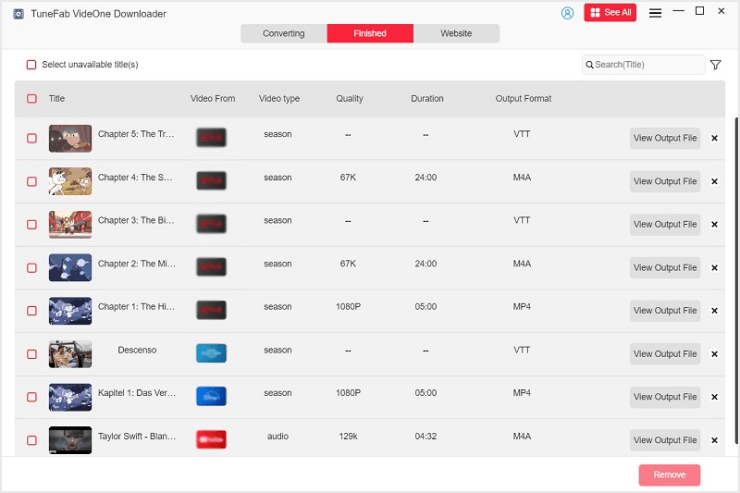
How to Customize Video Settings
To enhance a better offline Disney Plus movies and shows streaming experience, TuneFab VideOne Disney Plus Downloader also delivers personalization settings for you to determine the output video quality and effects in your preferences. The following details will guide you on how to further adjust video parameters before downloading them. Please check.
Video Quality and Format
Video quality and format can directly affect the visual effects of offline playback. To customize them, there are 3 ways to try:
Way 1. Preset Settings in General
By going to Preferences > General, you can preset the default parameters to download all Disney Plus videos in the same settings.
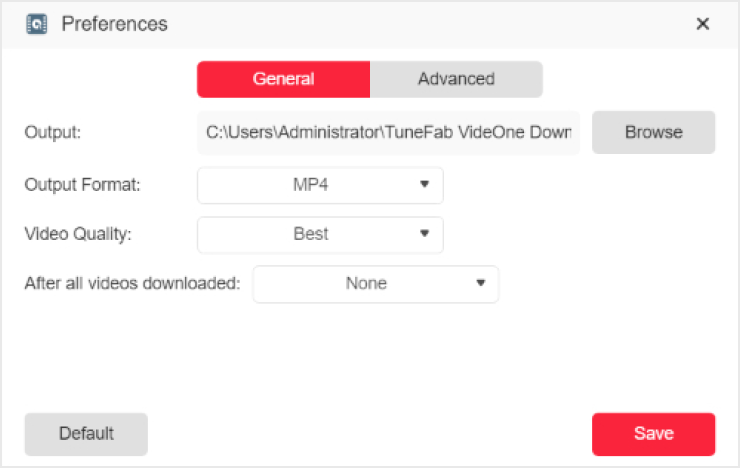
Way 2. Adjust Settings for Exclusive Videos
If you need to personalize special settings for some videos but not all of them, you can directly go to the Converting list and configure both the Video Quality and Output Format settings on this screen.
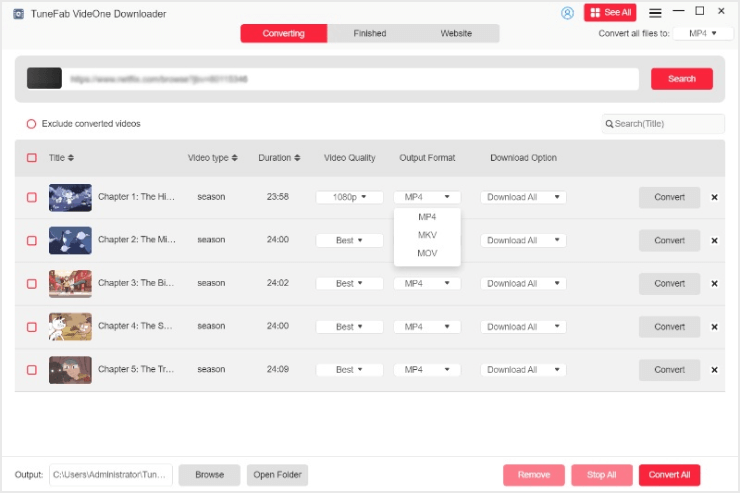
Way 3. Customize Definition for Videos
Before proceeding with the video download, you are also allowed to customize the output definition for a single video. Simply click on the video listed in the Converting queue, and. There will be different options available to select in your preferences.
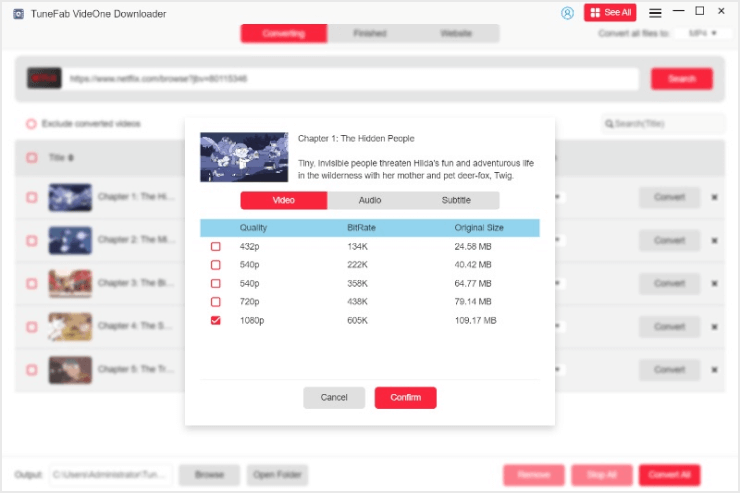
Audio and Subtitle Language
TuneFab VideOne Disney Plus Downloader can smartly detect original audio tracks and subtitles in different languages when the source videos are equipped with them. To download Disney Plus videos in your preferred language version, you can go to Preferences > Advanced to preset a default setting in advance. Then the program will save all Disney Plus videos in this language for you by default.
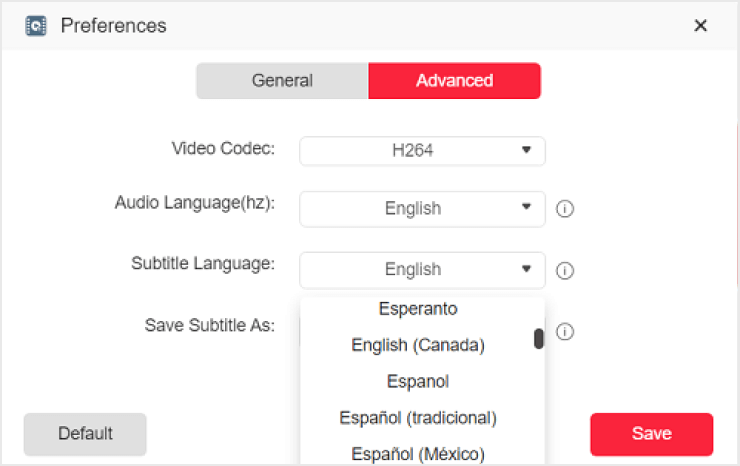
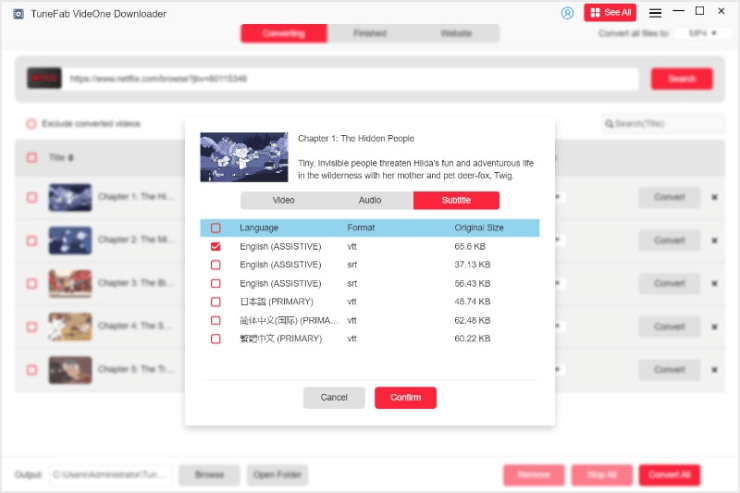
Subtitle Type
To deliver a more enjoyable streaming experience for multi-lingual audiences, TuneFab VideOne Disney Plus Downloader offers 3 optimal subtitle types to download accompanying the downloaded videos. Distinguish their differences and select the best one before proceeding with the download:
- Hardcoded subtitles: Permanently embedded in the video. Cannot be turned off or edited.
- Soft subtitles: Encoded within the video file as a separate track, which can be toggled on/off, but its compatibility may be weaker and has the risk of display failure in some media players.
- External subtitles: Stored as separate files (e.g., SRT or VTT), but can be highly customizable and edited. It requires manual import to play with videos.
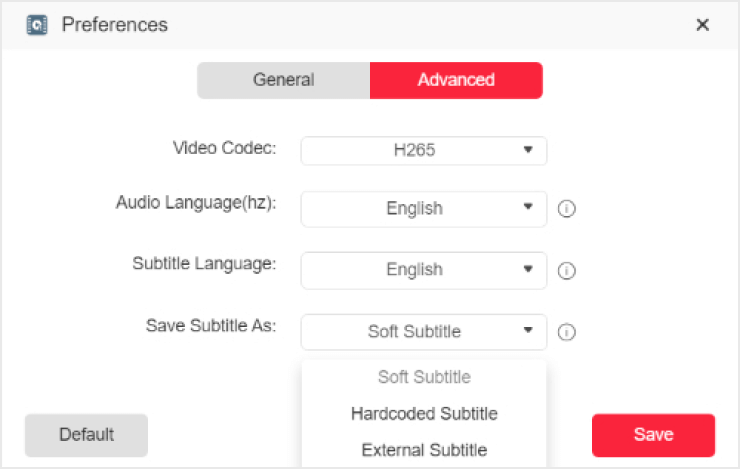
Still Need Help?
Submit an online form to reach TuneFab's support team to resolve your problems.
Contact Now